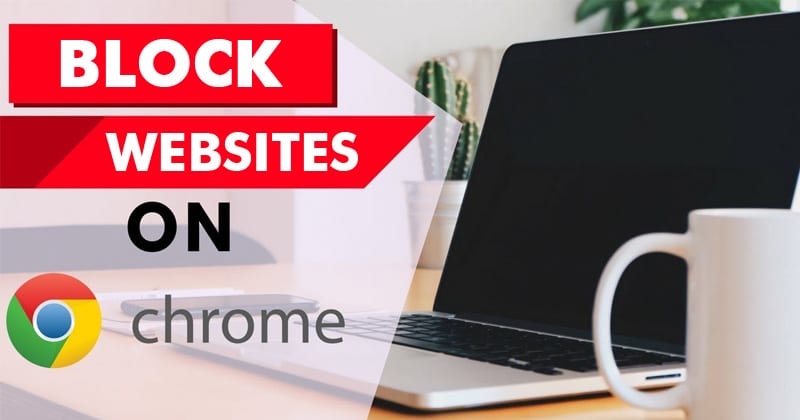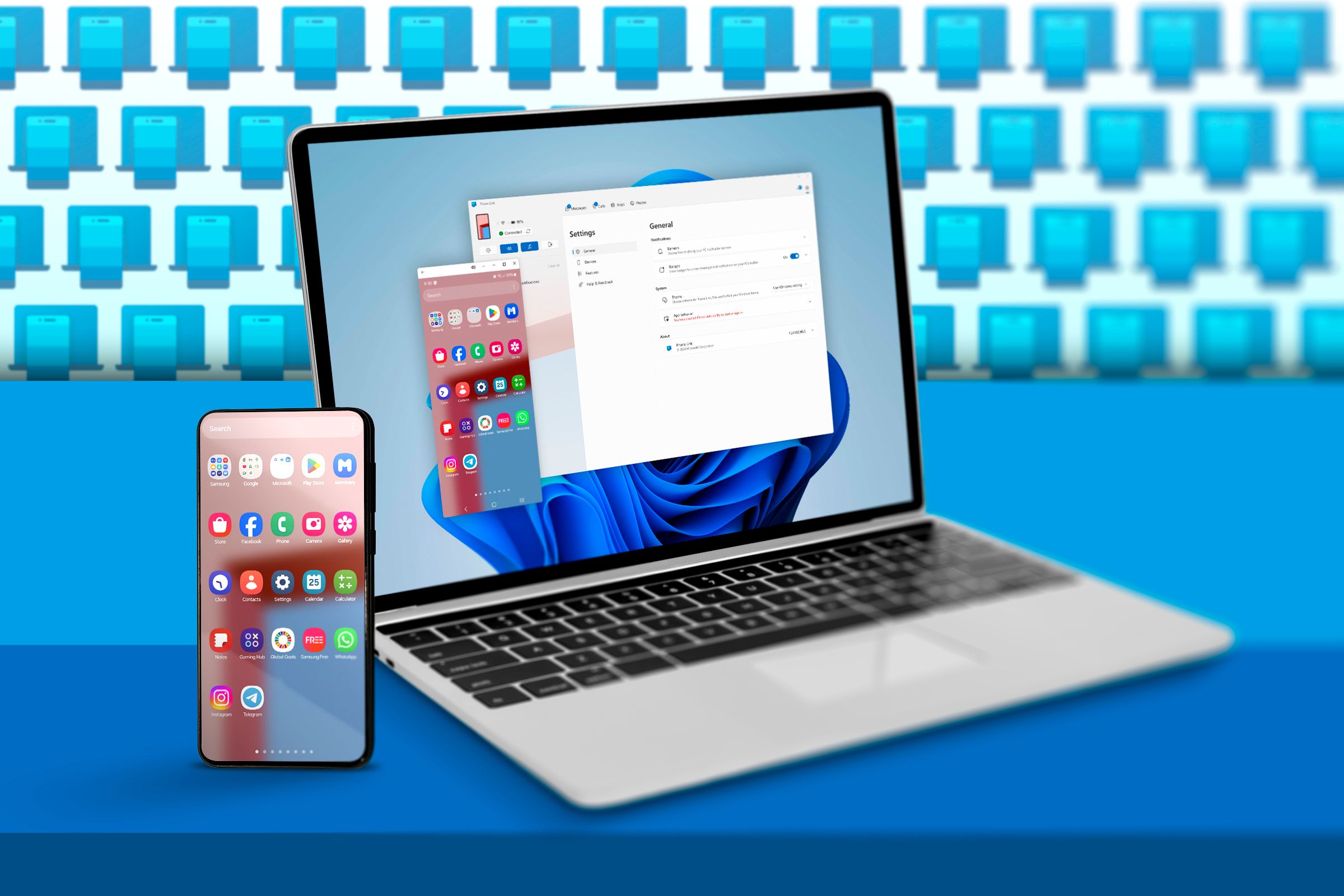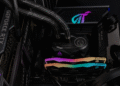How to block websites in the Google Chrome browser.
Google Chrome could be named the king of browsers, as it is one of the most popular and complete. Handling various aspects of website browsing, storing data, downloading, etc., is really easy in Chrome. 👑
Let's face it, there are times when we want to block certain websites. These sites can be of different types, such as adult, spam, or just a waste of time. By default, Chrome doesn't allow you to block websites, but there are a few ways to do it. 🚫
So, in this article, we decided to share the best ways to block any website on Google. Chrome. Let's get started! 🚀
Block Websites from your computer
One of the best ways to block a specific site is by editing the hosts file. Here we show you how to block websites using the Hosts file in Windows.
1. Open File Explorer and Navigate to the Windows folder > System32 > drivers > etc.
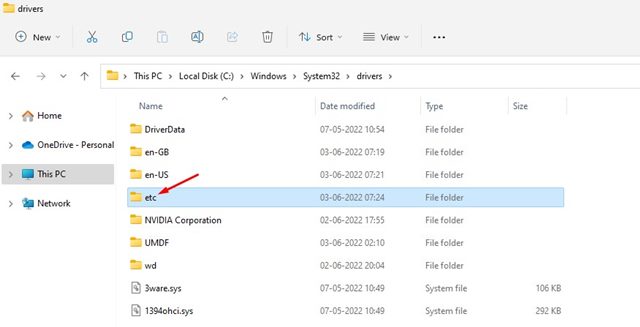
2. Click the view button on the top bar and select Show > Hidden Items.
3. Double click on the file hosts and select Notepad to open it.
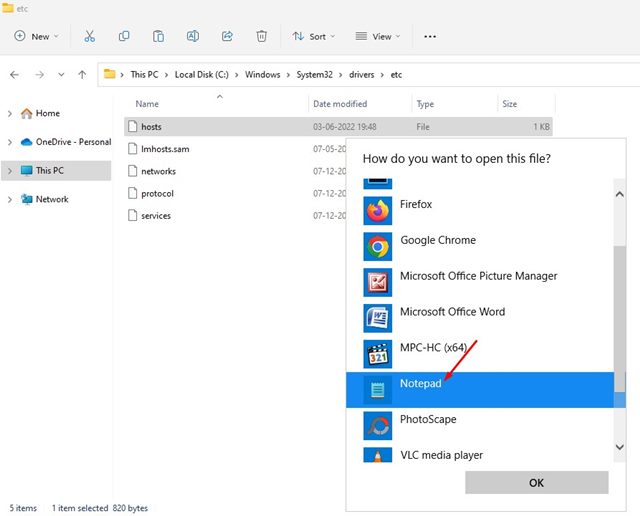
4. Suppose you want to block facebook.comTo do this, add a line to the end of the hosts file. The line you need to add is:
0.0.0.0 facebook.com
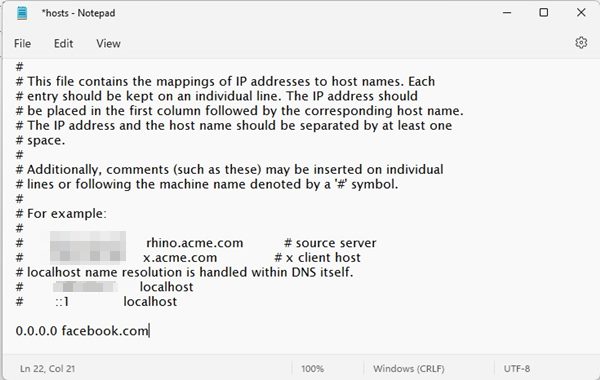
5. Once you're done, click on File > Save to save the hosts file.
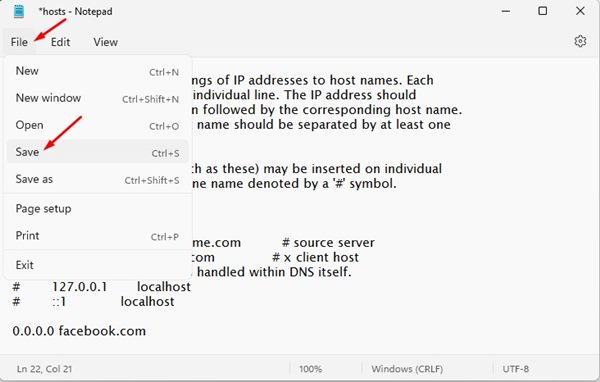
6. You can add as many web pages as you want to the hosts file. Make sure that the web address in the file is appear after 0.0.0.0.
7. To unblock the site, delete the line you added and save the file or you can add # at the beginning of the line to convert the syntax into a comment, which will unblock the site. 🙌
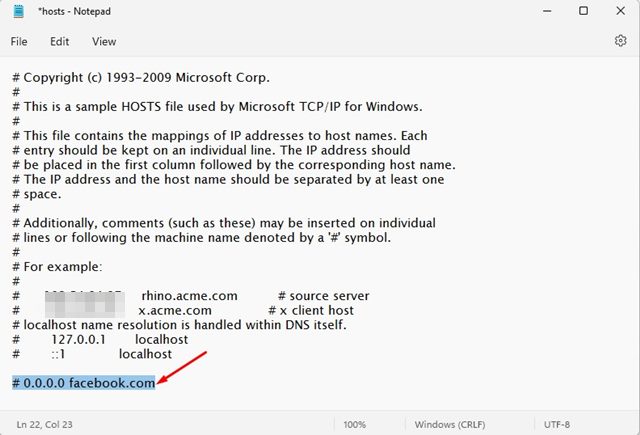
You can block websites on your computer using the hosts file. Sites you block will not load in any web browser. 🔒
Block Websites Using Firewall in Windows 11
You can also use Windows 11 Firewall to block websites on your computer. Chrome browserYou just need to set up a firewall rule to block websites. 🚧
The good thing about this method is that you can add as many sites as you want to the block list.
Block Websites Using Block Site Extension
It is one of the best site blockers for Chrome. The extension helps users to keep focused by blocking distracting sites. 🛑
With Block Site, you can easily block any distracting or harmful sites. Here's how to use the Block Site extension to block certain sites in Chrome.
1. Download and Install Block Site Extension from Google Chrome from here.
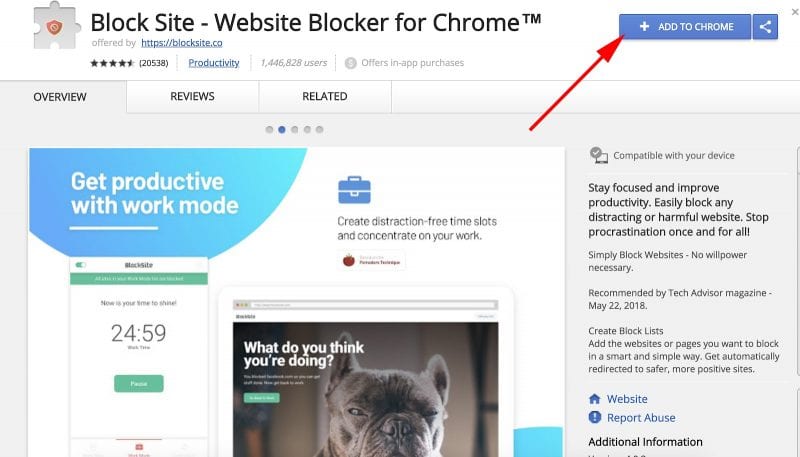
2. Once downloaded, the browser will display a popup. Click on Add Extension.
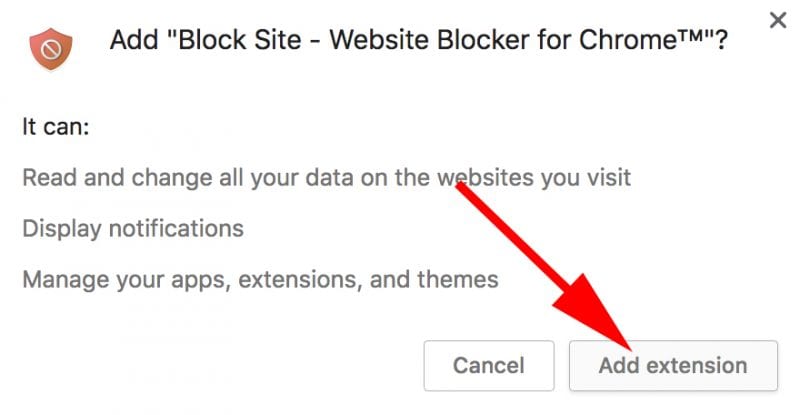
3. Once added, you will see the Block Site icon.
4. Now, visit the site you want to block. Click on the icon and then select Block This Site.
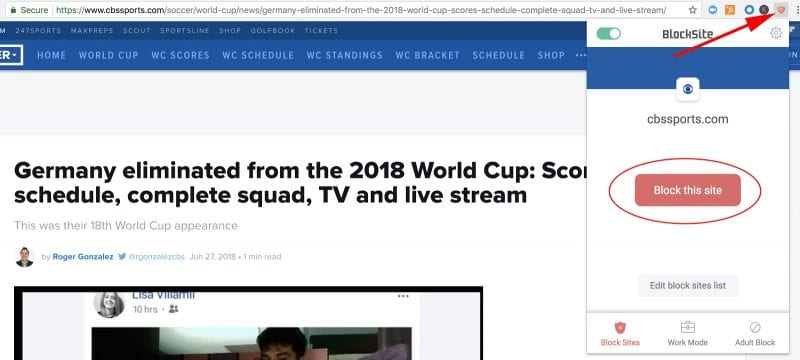
5. To unblock the site, click Edit list of blocked sites. Each of your blocked sites will have a icon less. Click the icon to unlock the site. 🔓
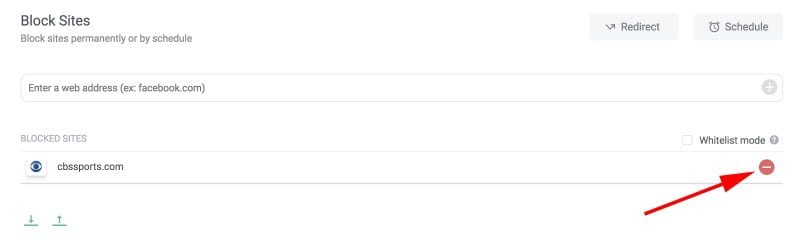
This is how you can use the extension Block Site to block certain sites from the Google Chrome browser. 🌐
Other Chrome Extensions to Block Websites
There are many Google Chrome extensions available in the store to block websites. These extensions are very easy to set up. You just need to install them on your Chrome browser. Chrome browser and add the URLs to the block list. 🔍
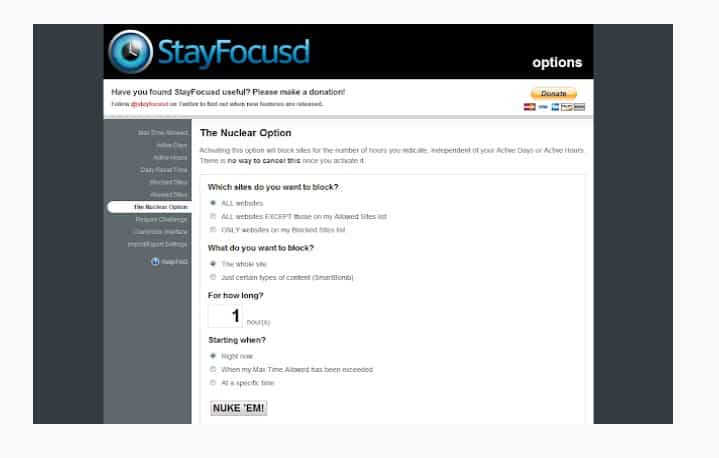
It is an extension of productivity for Google Chrome that helps you stay focused on work by limiting the amount of time you spend on time-wasting websites.
You can add sites to the blocked list, which will not be accessible for the rest of the day. ⏳
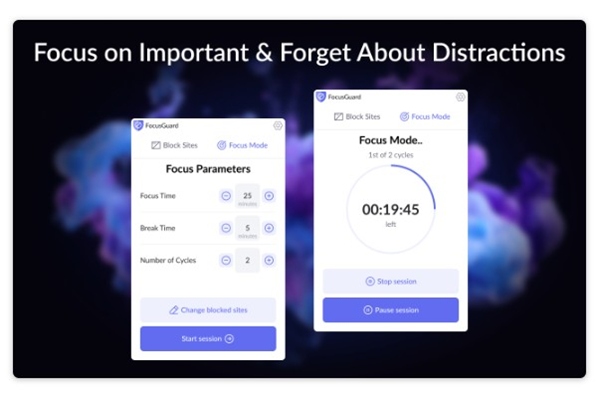
FocusGuard is a Chrome extension that lets you focus on important work and block distractions.
Basically, it's a site blocker extension that lets you set a time limit for distracting websites.
Once you reach the limit, the extension automatically blocks the site. https://mastertrend.info/wp-content/uploads/2024/11/1732547011_49_How-to-block-websites-in-the-Google-Chrome-browser.jpg» alt=»Website Blocker (Beta)» width=»815″ height=»476″ data-lazy-=»» />
If you are looking for a Chrome extension to help you focus on your work, Website Blocker (Beta) might be the best option for you. 💼
Did you know? Website Blocker (Beta) allows users to block URLs, including specific text strings. Not only that, it also allows you to schedule a time to block sites! 📅
This guide was about how to block websites in Google Chrome. I hope you found this article helpful! Share this with your friends. 🤝