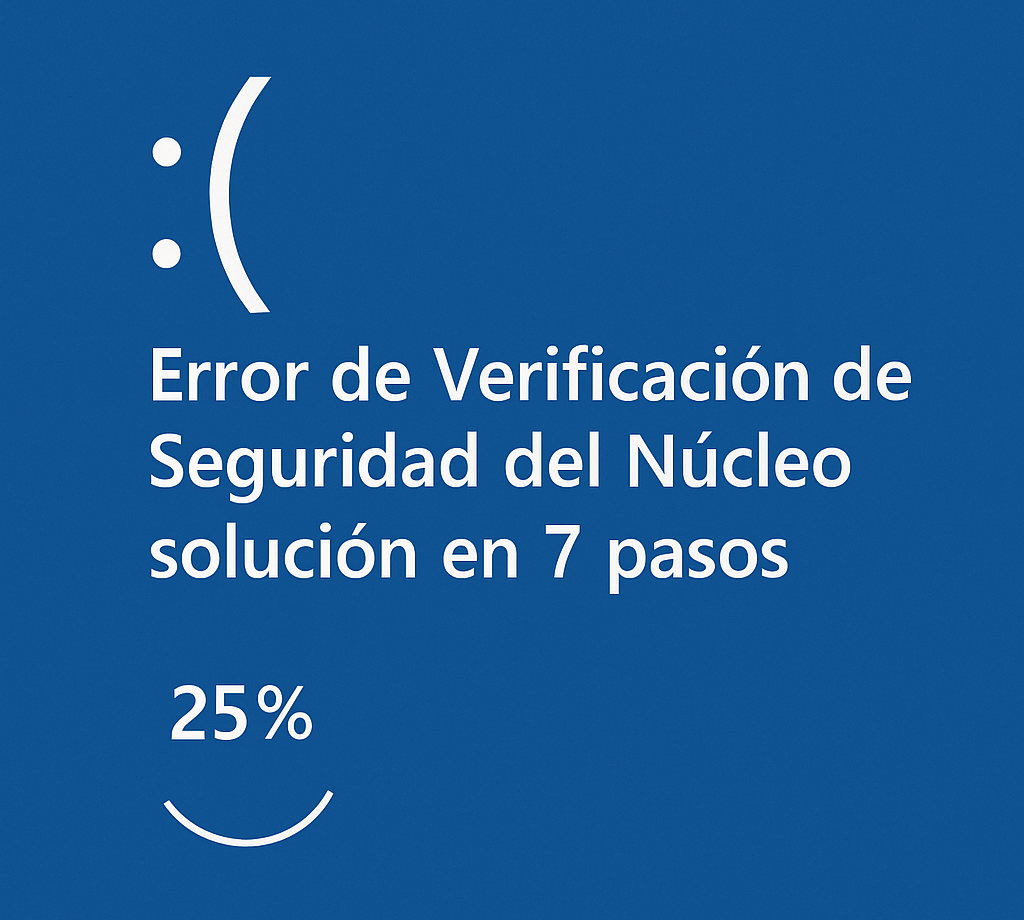Niepowodzenia weryfikacji jądra: 7-etapowa naprawa ⚠️
W systemie Windows nagle pojawia się błąd BSOD i komputer wyłącza się bez ostrzeżenia. Najgorsze jest to, że użytkownicy nie mają nawet możliwości zapisania bieżących zadań. Jeśli przejrzysz forum firmy Microsoft, zauważysz, że wielu użytkowników systemu Windows skarży się na błędy BSOD. 🖥️💔
Do tej pory udostępniliśmy kilka poradników dotyczących rozwiązywania różnych typów błędów BSOD. Dzisiaj porozmawiamy o błędzie sprawdzania zabezpieczeń jądra. Ten błąd jest jednym z krytycznych błędów w systemie Windows 10 powodującym BSOD. ⚠️
Przyczyną wystąpienia błędu „Kernel Security Check Error” mogą być różne sytuacje, takie jak problemy z pamięcią, nieaktualne sterowniki, wirusy i złośliwe oprogramowanie, uszkodzone pliki systemu Windows, błędy dysku twardego i inne. Jeśli ten BSOD sprawia Ci problemy, oto jak go naprawić. 🔧
1. Uruchom w trybie awaryjnym
Jeśli zobaczysz niebieski ekran śmierci (BSOD) informujący o błędzie sprawdzania zabezpieczeń jądra, pierwszą rzeczą, jaką powinieneś zrobić, jest uruchomienie komputera w trybie awaryjnym, aby zawęzić opcje. 🔒
Uruchom ponownie komputer, przytrzymując klawisz Shift. Możesz także nacisnąć i przytrzymać przycisk zasilania i ponownie włączyć urządzenie. Podczas rozruchu naciśnij i przytrzymaj klawisz F8, aby otworzyć zaawansowane opcje rozruchu.
Następnie za pomocą klawiszy strzałek wybierz opcję Tryb awaryjny z obsługą sieci. Po uruchomieniu komputera w trybie awaryjnym wykonaj poniższe czynności w celu rozwiązania problemu.
2. Diagnostyka pamięci systemu Windows
Jak wiemy, błąd BSOD Kernel Security Check Failure występuje z powodu problemów z pamięcią. Dlatego musimy użyć Narzędzie diagnostyczne pamięci systemu Windows aby rozwiązać te problemy. Oto jak użyć tej funkcji, aby naprawić BSOD informujący o błędzie Kernel Security Check. 🛠️
1. Naciśnij Klawisz Windows + R aby otworzyć okno dialogowe Uruchom. W oknie dialogowym wpisz mdsched.exe i naciśnij Enter.
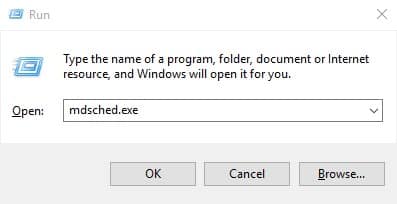
2. W następnym kroku kliknij Uruchom ponownie teraz i sprawdź, czy występują problemy.
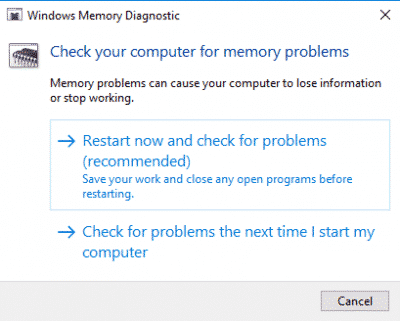
Teraz system Windows automatycznie uruchomi się ponownie i sprawdzi, czy nie występuje problem z pamięcią. Jeśli znajdzie jakiś błąd, naprawi go automatycznie.
3. Napraw uszkodzone pliki systemu Windows
Czasami uszkodzone pliki systemu Windows powodują wyświetlenie komunikatu o błędzie „Sprawdzanie zabezpieczeń jądra nie powiodło się”. W tej metodzie przeskanujemy i naprawimy uszkodzone pliki systemu Windows. Napraw uszkodzone pliki w systemie operacyjnym Windows to proste; Użytkownicy muszą jedynie wykonać kilka prostych kroków opisanych poniżej. 🗂️
1. Najpierw otwórz menu wyszukiwania i wpisz PowerShell. Kliknij prawym przyciskiem myszy Powershell na liście i wybierz Uruchom jako administrator.
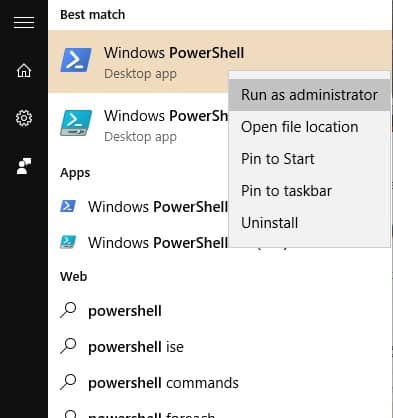
2. Teraz w oknie programu PowerShell wprowadź polecenie sfc /skanuj teraz.
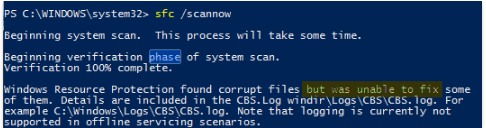
Teraz polecenie przeskanuje i naprawi uszkodzone pliki systemu Windows. Po zakończeniu uruchom ponownie komputer, aby rozwiązać błąd BSOD.
4. Napraw błędy dysku twardego
Narzędzie Check Disk Utility, znane również jako chkdsk, skanuje i koryguje błędy na dysku twardym. Tutaj musimy użyć polecenia CHKDSK, aby naprawić komunikat o błędzie. Tutaj pokażemy Ci jak z tego korzystać. 💽
1. Kliknij prawym przyciskiem myszy ikonę Windows i wybierz Wiersz poleceń (administrator).
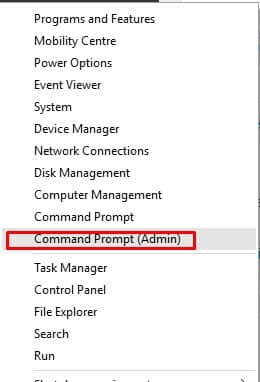
2. W wierszu poleceń wprowadź polecenie chkdsk /x i naciśnij enter. Upewnij się, że zmieniłeś X według litery dysku instalacyjnego Windowsa.
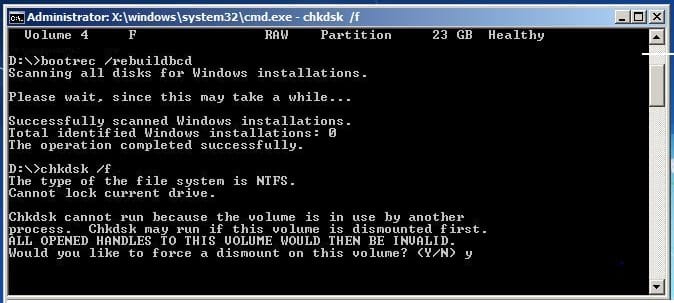
3. Teraz CMD poprosi Cię o potwierdzenie akcji. Po prostu wejdź I.
Po wykonaniu tej czynności wpisz „exit” i uruchom ponownie komputer. Prawdopodobnie naprawi to błąd BSOD Kernel Security Check w systemie Windows 10.
5. Odinstaluj, zainstaluj ponownie lub zaktualizuj sterowniki
Problem z kontrolą bezpieczeństwa jądra może wystąpić również z powodu nieaktualnych lub niezgodnych sterowników sprzętowych. Dlatego w tej metodzie należy odinstalować, ponownie zainstalować lub zaktualizować sterowniki sprzętu, aby naprawić błąd BSOD Kernel Security Check. 🔄
1. Najpierw otwórz Menedżer urządzeń w systemie Windows.
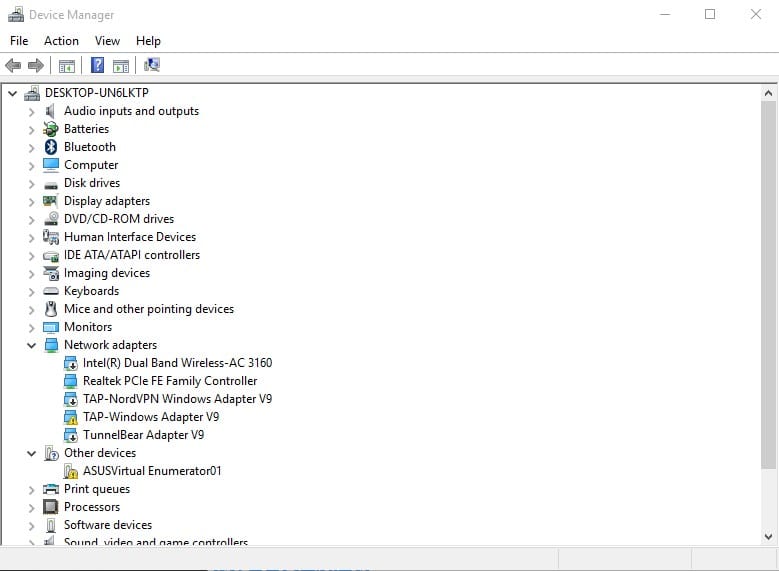
2. Następnie sprawdź komponenty oznaczone symbolem błędu. Wybierz komponent, który prawdopodobnie powoduje problem i wybierz Zaktualizuj sterownik.
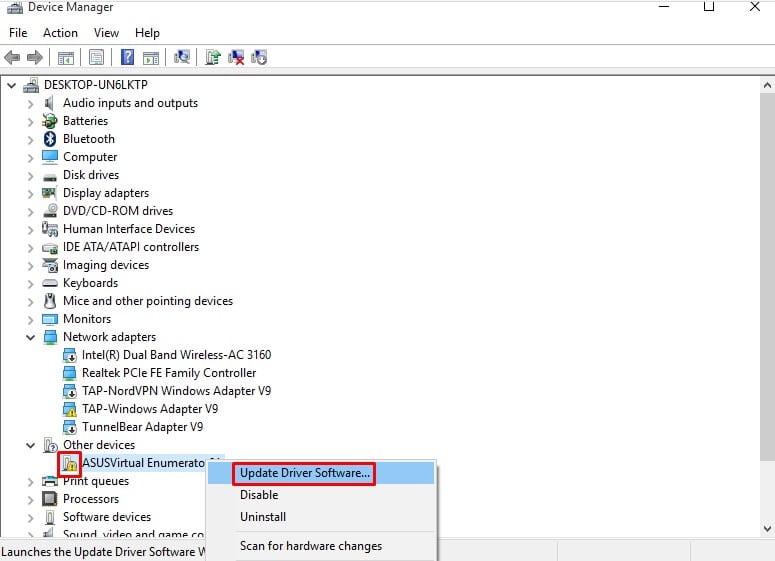
3. Jeśli to nie działa, odinstaluj urządzenie i uruchom ponownie komputer. Po ponownym uruchomieniu system Windows automatycznie zainstaluje niezbędny sterownik.
Aby zaktualizować wszystkie sterowniki, zapoznaj się z naszym artykułem – Jak zaktualizować sterowniki na komputerze z systemem Windows.
6. Przeskanuj komputer programem antywirusowym
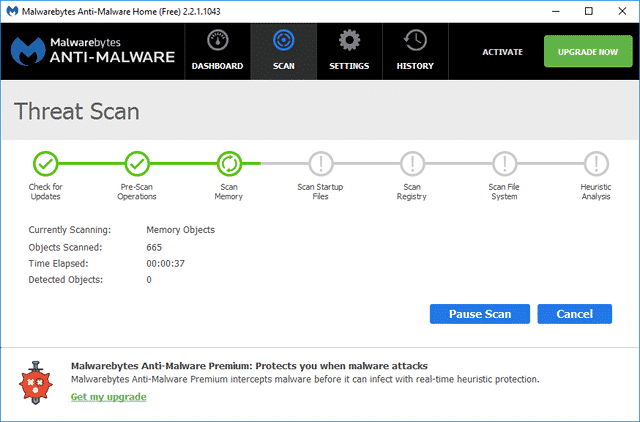
Innym powodem wyświetlania się niebieskiego ekranu śmierci z komunikatem „Sprawdzanie zabezpieczeń nie powiodło się” może być wirus lub złośliwe oprogramowanie. Zanim więc podejmiesz decyzję o sformatowaniu i ponownej instalacji systemu Windows 10, przeskanuj komputer przy użyciu skutecznego oprogramowania antywirusowego.
Możesz zaufać Malwarebytes albo Kaspersky aby wykonać skanowanie komputera. Jeśli nie możesz ukończyć skanowania, uruchom komputer w trybie awaryjnym i przeprowadź pełne skanowanie systemu.
7. Zresetuj system operacyjny Windows
Jeśli dotychczasowe działania nie przyniosły rezultatu, ostatnią opcją jest zresetowanie komputera z systemem Windows. Spowoduje to prawdopodobnie usunięcie wszystkich ustawień wprowadzonych przez użytkownika i uszkodzone pliki systemowe. 🔄💻
Oprócz ustawień utracisz również wszystkie pliki zapisane na dysku instalacyjnym systemu. Dlatego pamiętaj o wykonaniu kopii zapasowej plików przed zresetowaniem komputera. Oto jak zresetować system Windows, aby naprawić błąd BSOD informujący o błędzie sprawdzania zabezpieczeń jądra.
1. Przejdź do Ustawienia > Aktualizacja i zabezpieczenia.
2. Po prawej stronie wybierz Odzyskiwanie; po lewej stronie kliknij przycisk Zaczynać w sekcji Resetuj ten komputer.
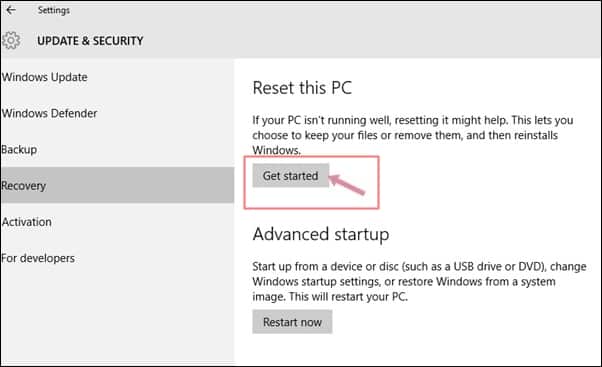
3. Teraz w oknie monitu „Wybierz opcję” wybierz Zachowaj moje pliki.
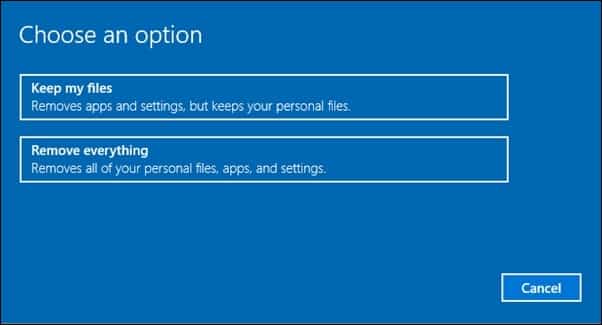
4. Potwierdź swój wybór i kliknij Następny.
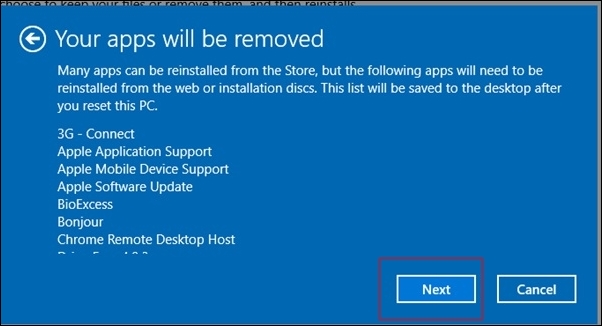
5. Na ekranie Gotowy do zresetowania tego komputera kliknij Przywrócić.
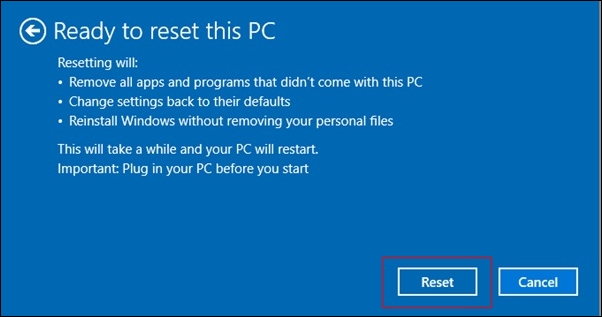
Teraz Twój komputer uruchomi się ponownie kilka razy. Po prostu bądź cierpliwy i poczekaj na zakończenie procesu. ⏳
Oto najlepsze metody rozwiązania problemu, który objawia się komunikatem o błędzie „Kernel Security Check Failed”. Daj nam znać w komentarzach, jeśli znasz inne sposoby rozwiązania tego problemu! 👇