Jak łączyć pliki PDF w systemie Windows 11 i oszczędzać czas
Pliki PDF to jeden z najpopularniejszych formatów udostępniania dokumentów elektronicznych. Plik PDF jest bezpieczny i pozwala na dodawanie tekstu, obrazów, tabel itp. 📄✨
Podobnie jak inne systemy operacyjne dla komputerów stacjonarnych, system Windows 11 nie ma wbudowanych funkcji do zarządzania plikami PDF. Mimo że system nie oferuje natywnej obsługi formatu PDF, można przeglądać pliki za pomocą przeglądarki internetowej lub specjalnego edytora bądź przeglądarki plików PDF.
Aby łatwiej zarządzać plikami PDF, możesz połączyć je w jeden dokument. Ponadto scalanie plików PDF w systemie Windows 11 jest łatwe, o ile dysponujesz odpowiednimi narzędziami! 🔧📑
Nagłówki wirusowe:
1. Jak łączyć pliki PDF w systemie Windows 11: 4 szybkie metody 🔥📄
2. Jak łączyć pliki PDF w systemie Windows 11 i oszczędzać czas ⏳✨
Pierwszy akapit (maksymalnie 140 znaków):
Oto 4 niezawodne metody, dzięki którym szybko i łatwo połączysz pliki PDF w systemie Windows 11. Połącz swoje dokumenty już teraz! 📑⚡
1. Łączenie plików PDF za pomocą przeglądarki Chrome
Możesz zainstalować rozszerzenie PDF Merge w przeglądarce Google Chrome, aby połączyć wiele dokumentów PDF w jeden. Następnie pokażemy Ci, jak scalić pliki PDF w systemie Windows 11 za pomocą przeglądarki Chrome.
1. Otwórz przeglądarkę Google Chrome i odwiedź tę stronę strona rozszerzenia. Na stronie rozszerzenia PDF Merge kliknij przycisk Dodaj do Chrome.

2. W oknie dialogowym Dodaj rozszerzenie kliknij opcję Dodaj rozszerzenie.

3. Po dodaniu rozszerzenia Merge PDF do przeglądarki Chrome zobaczysz ikona obok paska adresu. Kliknij, aby otworzyć rozszerzenie.

4. Na ekranie Łączenie plików PDF kliknij przycisk Z Twojego komputera w Wybierz swoje pliki. Następnie, wybierz wiele plików PDF które chcecie zjednoczyć w jedno.

5. Po załadowaniu kliknij przycisk Bezpiecznik aby łączyć pliki PDF.

6. Spowoduje to scalenie plików PDF. Po wykonaniu tej czynności kliknij przycisk Pobierz na swój komputer aby pobrać połączony plik PDF.

2. Łączenie plików PDF w systemie Windows 11 za pomocą narzędzia PDF Merger & Splitter
PDF Merger & Splitter to aplikacja dla systemu Windows 11 dostępna w sklepie Microsoft Store. Umożliwia bezpłatne łączenie plików PDF. Oto jak używać narzędzia PDF Merger & Splitter do łączenia plików PDF w systemie Windows 11.
1. Pobierz i zainstaluj Łączenie i dzielenie plików PDF w systemie Windows 11 ze sklepu Microsoft Store.

2. Po pobraniu otwórz PDF Merger & Splitter i wybierz opcję Połącz PDF.

3. Następnie kliknij przycisk Dodaj pliki PDF i wybierz pliki PDF, które chcesz połączyć. Możesz dostosować pliki PDF, klikając przyciski Przesuń w górę i Przesuń w dół.

4. Kliknij na Przycisk scalania plików PDF w prawym dolnym rogu.

Wybierz folder, w którym chcesz zapisać scalony dokument PDF.
3. Łączenie plików PDF w systemie Windows 11 za pomocą funkcji Merge PDF Free
Merge PDF Free to kolejna z najlepszych aplikacji w sklepie Microsoft Store, która umożliwia bezpłatne łączenie plików PDF. Za pomocą tego narzędzia możesz połączyć dwa lub więcej plików PDF. Oto jak pobrać i używać Merge PDF Free w systemie Windows 11.
1. Otwórz aplikację Microsoft Store i wyszukaj Połącz PDF za darmo. Otwórz listę odpowiedniej aplikacji i kliknij Uzyskać.

2. Poczekaj, aż aplikacja Merge PDF Free zostanie zainstalowana na Twoim urządzeniu. Gdy już to zrobisz, otwórz narzędzie.

3. Na górze kliknij przycisk Dodaj pliki PDF.

4. Po dokonaniu wyboru kliknij Przycisk Połącz pliki.

5. W oknie dialogowym Zapisz jako: wprowadź nową nazwę pliku PDF i kliknij Trzymać.

Oto, jak możesz użyć aplikacji Merge PDF Free, aby połączyć dwa lub więcej plików PDF w jeden w systemie Windows 11. 🎉
4. Łączenie plików PDF za pomocą SodaPDF
Jeśli nie chcesz instalować żadnych rozszerzeń ani programów, możesz połączyć pliki PDF za pomocą internetowego edytora PDF. Tutaj użyliśmy SodaPDF do scalania plików PDF w systemie Windows 11.
1. Najpierw otwórz swoją ulubioną przeglądarkę internetową i uzyskaj dostęp do tej Strona internetowa.
2. Na ekranie scalania plików PDF kliknij przycisk Wybierz plik i wybierz pliki PDF.
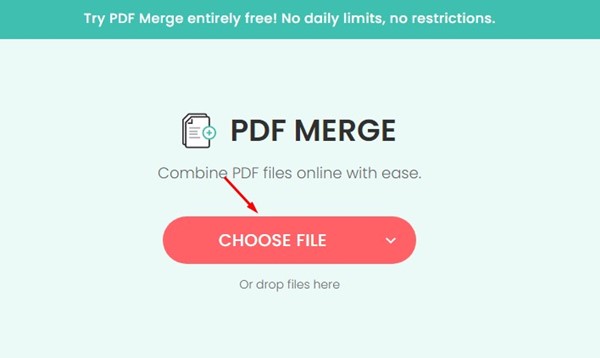
3. Po przesłaniu plików kliknij przycisk Scalanie plików.

4. SodaPDF połączy Twoje pliki PDF. Po scaleniu połączony plik PDF zostanie automatycznie pobrany. Alternatywnie możesz kliknąć na Przycisk pobierania pliku aby pobrać połączony plik PDF.

Oto jak możesz użyć SodaPDF do scalania plików PDF w systemie Windows 11. 💻✨
Wszystkie narzędzia, których użyliśmy, były bezpłatne i umożliwiają łatwe scalanie plików PDF. Oto kilka najlepszych sposobów scalania dokumentów PDF w systemie Windows 11. Daj nam znać w komentarzach, czy chcesz udostępnić inne sposoby scalania dokumentów PDF! 💬








