Jak zmienić nazwę właściciela w systemie Windows 11: Trik 2025! 🔧
Połączenie konta Microsoft jest kluczowe w systemie Windows 11! Dzięki temu uzyskasz dostęp do wielu ważnych funkcji. Informacje użytkownika z połączonego konta Microsoft służą do ustalenia nazwy zarejestrowanego właściciela komputera. 🖥️💻
Kiedy łączysz swoje Konto Microsoft na urządzeniu z systemem Windows 11. Twoja nazwa konta zostanie automatycznie przypisana jako 'Nazwa użytkownika', a nazwa Twojej organizacji jako 'Nazwa organizacji'. Ale nie martw się! Jeśli zajdzie taka potrzeba, możesz to później zmienić. 🔄
Jak zmienić zarejestrowaną nazwę właściciela w systemie Windows 11?
Więc, czy to jest Możesz zmienić zarejestrowaną nazwę właściciela w systemie Windows 11? Odpowiedź brzmi TAK! 🌟 Ale będziesz musiał nad tym trochę popracować. Dla Zmiana nazwy zarejestrowanego właściciela w systemie Windows 11, musisz zmodyfikować plik rejestru.
Dlatego przed wprowadzeniem jakichkolwiek zmian w pliku rejestru konieczne jest wykonanie następujących czynności: kopia zapasowa z ustawień rejestru. 🔒
1. Naciśnij Klawisz Windows + R na klawiaturze. Spowoduje to otwarcie okna dialogowego URUCHOM.
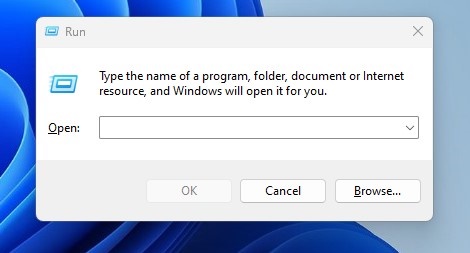
2. W polu URUCHOM wpisz Winver i naciśnij Enter.
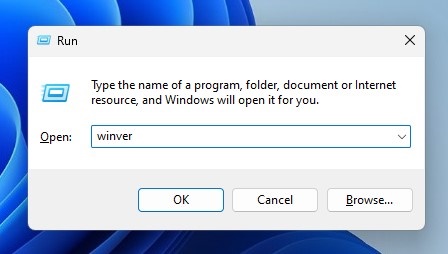
3. Teraz zobaczysz komunikat „O Okna». Proszę zapoznać się z tekstem poniżej. 📜
Użyj programu PowerShell, aby sprawdzić zarejestrowaną nazwę właściciela w systemie Windows 11
Jeżeli polecenie RUN nie zadziała, możesz skorzystać z narzędzia PowerShell aby sprawdzić nazwisko zarejestrowanego właściciela. Oto jak to zrobić: 💡
1. Kliknij na Wyszukiwanie w systemie Windows 11 i napisałem PowerShell. Następnie kliknij prawym przyciskiem myszy na PowerShell i wybierz Uruchom jako administrator.
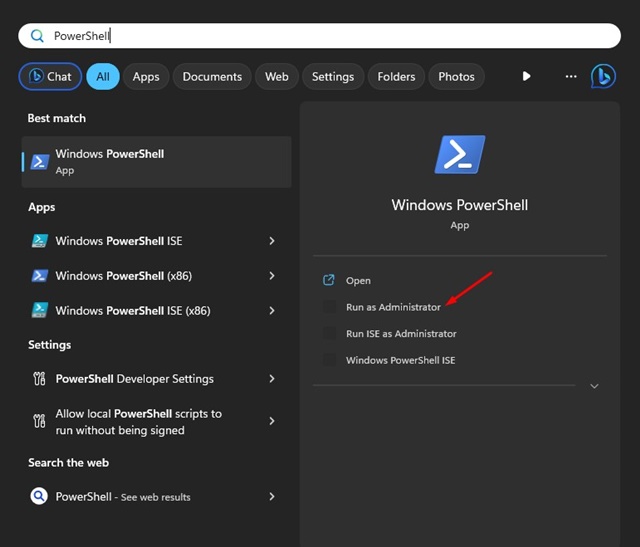
2. Po otwarciu programu PowerShell wpisz następujące polecenie i naciśnij klawisz Enter:
Pobierz-informacje-o-komputerze
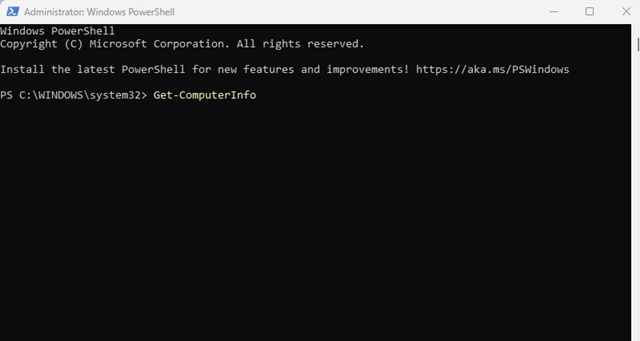
3. W informacjach uzyskanych przez program PowerShell przejrzyj wiersze WindowsZarejestrowanaOrganizacja I WindowsZarejestrowany Właściciel. 🔍
Zmiana nazwy zarejestrowanego właściciela w systemie Windows 11
Po potwierdzeniu imienia i nazwiska zarejestrowanego właściciela w Windows 11Jeśli chcesz ją zmienić, wykonaj następujące czynności: Oto jak zmienić zarejestrowaną nazwę właściciela w systemie Windows 11.
1. Otworzyłem wyszukiwarkę Okna i napisałem Zarejestruj. Teraz otworzyłem aplikacja Edytor rejestru z listy.
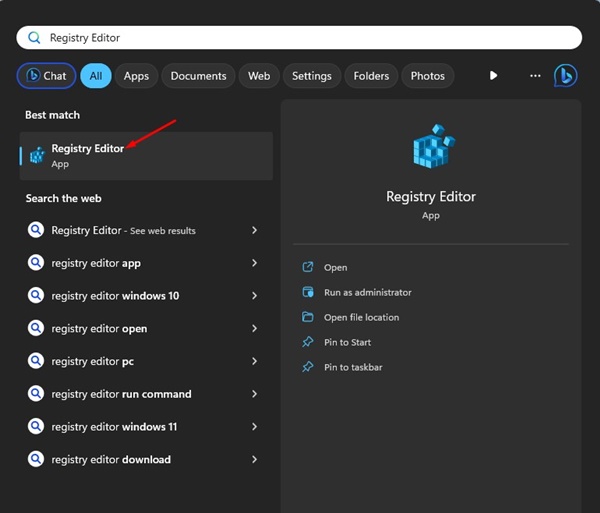
2. Po otwarciu Edytora rejestru przejdź do tej ścieżki:
HKEY_LOCAL_MACHINE\SOFTWARE\Microsoft\Windows NT\Bieżąca wersja
Notatka: Możesz również skopiować i wkleić ścieżkę do paska adresu Edytora rejestru.
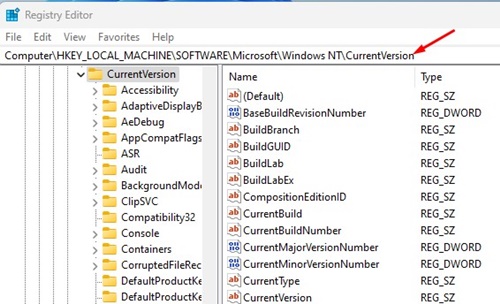
3. Po lewej stronie wybierz folder CurrentVersion. W prawym panelu poszukaj kluczy Zarejestrowana organizacja I Zarejestrowany Właściciel.
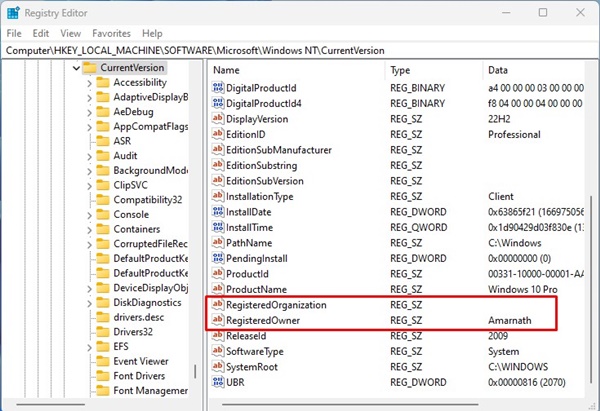
4. Jeśli chcesz zmienić nazwę zarejestrowanego właściciela komputera, kliknij dwukrotnie klawisz Zarejestrowany Właściciel.
5. W terenie Wartość danych, wpisz nazwę który chcesz ustawić i kliknij OK.
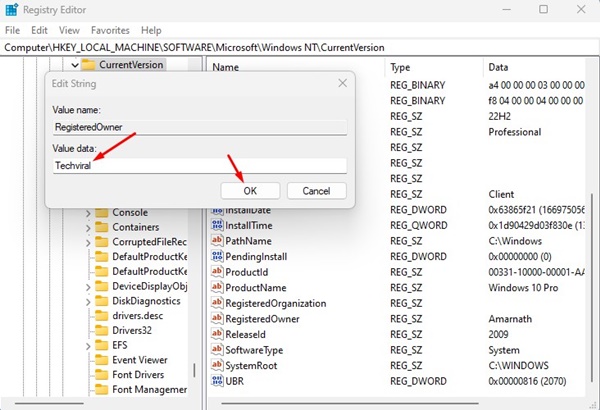
6. Aby zmienić nazwę organizacji, kliknij dwukrotnie Zarejestrowana organizacja I Wprowadź nową nazwę w polu Wartość danych.
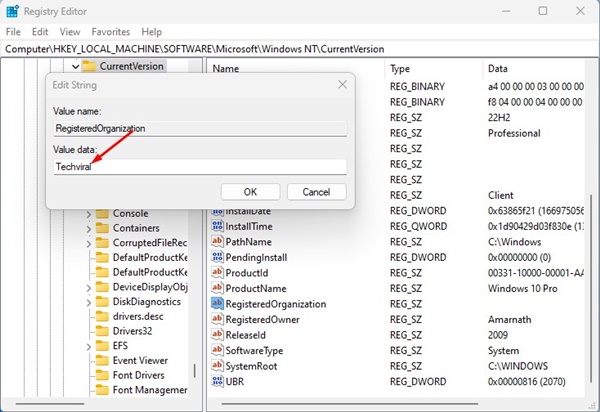
7. Zrób Kliknij na przycisk OK aby zapisać zmiany.
Jak zmienić nazwę komputera w systemie Windows 11?
Podobnie jak zarejestrowane imię i nazwisko właściciela oraz nazwę organizacji, możesz także zmienić nazwę komputera w Windows 11. Można to zrobić na kilka sposobów, a my podzielimy się z Tobą najprostszym. 🛠️
1. Kliknij na przycisk Uruchom system Windows i wybierz Konfiguracja.
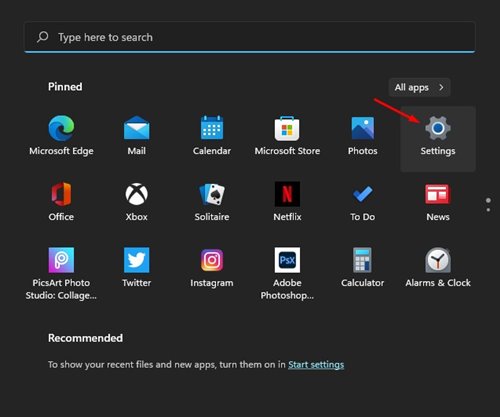
2. W ustawieniach przejdź do zakładki System.
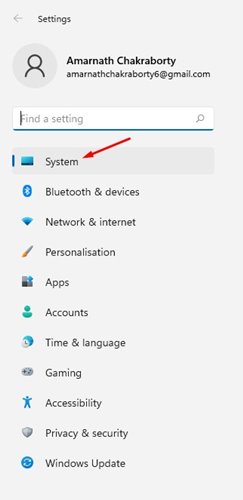
3. Teraz po prawej stronie kliknij sekcję O.
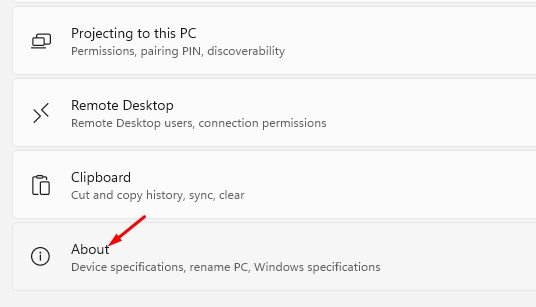
4. Na ekranie Informacje kliknij Zmień nazwę tego komputera.
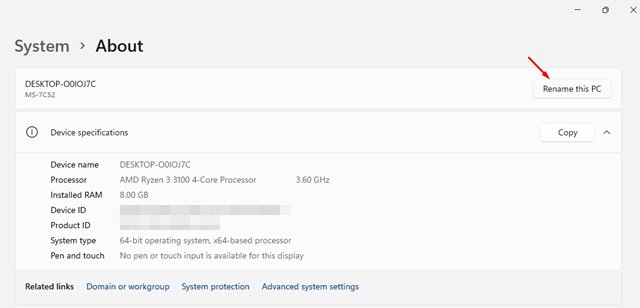
5. Teraz w oknie „Zmień nazwę swojego komputera” wpisz nazwę który chcesz ustawić i kliknij Dalej.
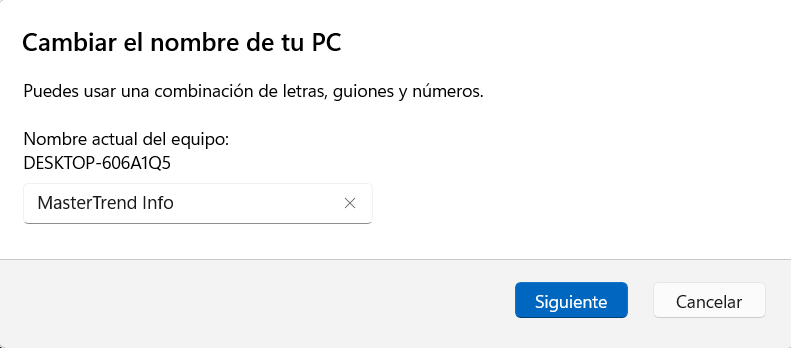
6. Zostaniesz poproszony o ponowne uruchomienie komputer. Możesz kliknąć na przycisk Uruchom ponownie teraz aby ponownie uruchomić komputer. 🔄
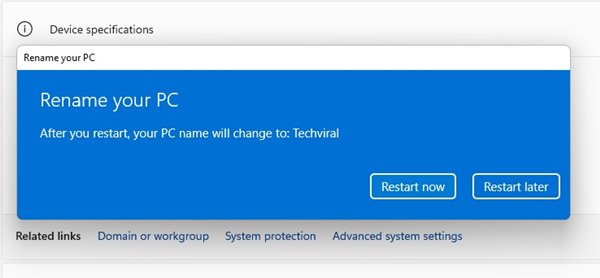
Oto metody zmiany nazwy właściciela i nazwy organizacji w Twoim Komputer z systemem Windows 11. Udostępniliśmy również kroki, aby zmienić nazwę komputera w Windows 11. Jeśli utkniesz na jakimś etapie lub będziesz potrzebować dodatkowej pomocy, skomentuj poniżej. Jesteśmy tu, żeby pomóc! 📣


