Wyłączona integralność pamięci: 6 kroków do zabezpieczenia systemu Windows 11 ⚡🔒
Zabezpieczenia systemu Windows zapewniają ochronę przed zagrożeniami w czasie rzeczywistym! 🛡️ Funkcje takie jak izolacja rdzenia i integralność pamięci uniemożliwiają hakerom dostęp do Twojego urządzenia.
W tym artykule omówimy funkcję zabezpieczającą integralność pamięci i sposoby rozwiązywania problemów z nią związanych. Jeśli masz problemy takie jak: Wyłączona integralność pamięci lub jest wyszarzony, kontynuuj czytanie tego przewodnika.
Czym jest integralność pamięci w systemie Windows?
Aby zrozumieć integralność pamięci, należy najpierw zrozumieć funkcję izolacji rdzenia. 🧱 Izolacja rdzenia zapewnia dodatkową ochronę przed złośliwym oprogramowaniem i innymi typami ataków hakerskich.
Zapewnij sobie bezpieczeństwo, izolując ważne procesy od systemu operacyjnego i urządzenia. Integralność pamięci jest częścią izolacji jądra, której celem jest zapobieganie wykonywaniu złośliwego kodu.
Integralność pamięci jest również znana jako Integralność kodu chroniona przez hiperwizor (HVCI). Jego jedynym celem jest uniemożliwienie złośliwemu oprogramowaniu i programom dostępu do sterowników lub przejęcia kontroli nad procesami wymagającymi wysokiego poziomu bezpieczeństwa.
Jak naprawić problem z wyłączoną integralnością pamięci w systemie Windows 11?
Ponieważ usługa Zabezpieczenia systemu Windows jest dostępna w systemie Windows 11, dostępna jest również podstawowa funkcja izolacji, czyli integralność pamięci. Wielu użytkowników systemu Windows 11 napotyka jednak problemy przy próbie włączenia funkcji integralności pamięci.
Jeśli więc masz problemy z integralnością pamięci w systemie Windows 11, zapoznaj się z udostępnionymi poniżej metodami rozwiązywania problemów. 🔧
1. Włącz integralność pamięci za pomocą zabezpieczeń systemu Windows
Za pomocą Zabezpieczeń systemu Windows można włączyć lub wyłączyć funkcję integralności pamięci. Jeśli integralność pamięci jest wyłączona, możesz ją włączyć za pomocą aplikacji Zabezpieczenia systemu Windows. Oto, co musisz zrobić:
1. Najpierw kliknij na wyszukiwarkę Windows 11 i wpisz Bezpieczeństwo systemu Windows.
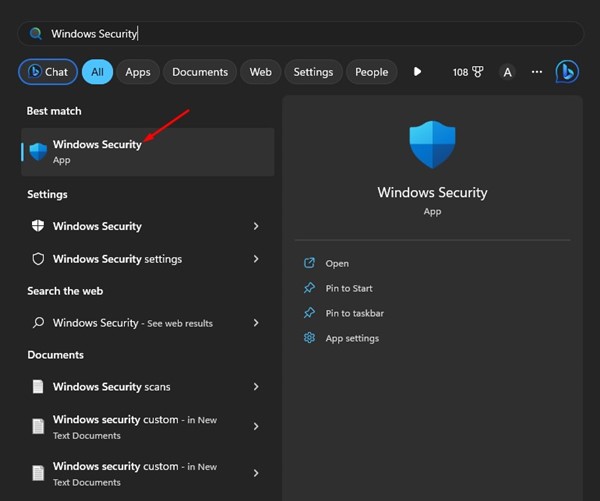
2. Po otwarciu aplikacji Zabezpieczenia systemu Windows kliknij kartę Zabezpieczenia. Bezpieczeństwo urządzenia.

3. Kliknij na link Szczegóły izolacji rdzenia w Zabezpieczeniach urządzeń.
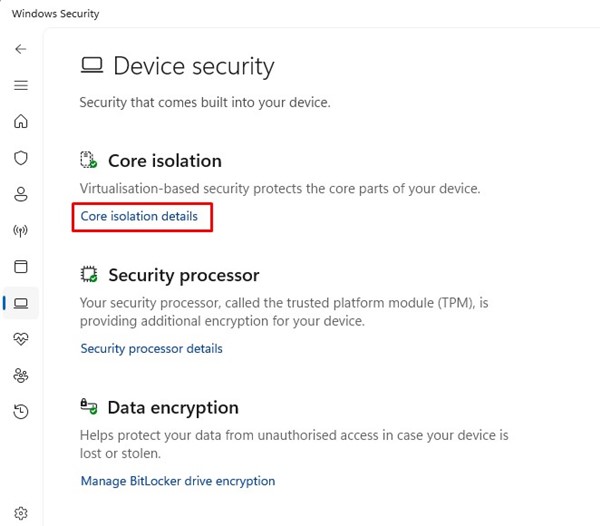
4. W izolacji rdzeniowej, aktywny przełącznik dla Integralność pamięci.
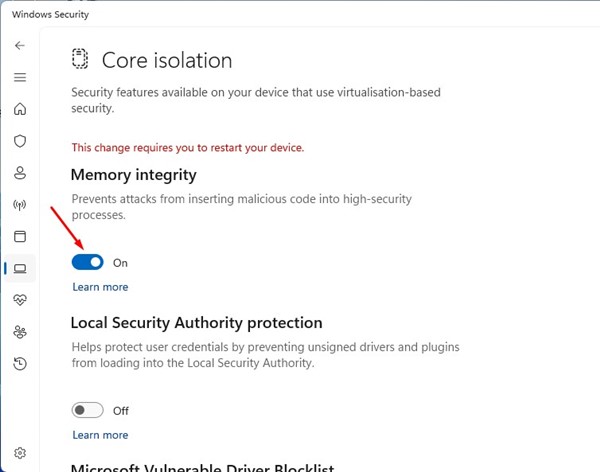
5. Zmiana wymaga ponownego uruchomienia komputera lub laptopa. Uruchom ponownie komputer aby włączyć integralność pamięci w systemie Windows 11.
2. Włącz integralność pamięci za pomocą Edytora rejestru
Aby rozwiązać problem z wyłączoną integralnością pamięci, możesz również użyć Edytora rejestru w systemie Windows 11. Oto kroki, które należy wykonać:
1. Kliknij na Szukaj w systemie Windows 11 i wpisz Edytor rejestru. Następnie otwórz aplikację Edytor rejestru z listy.
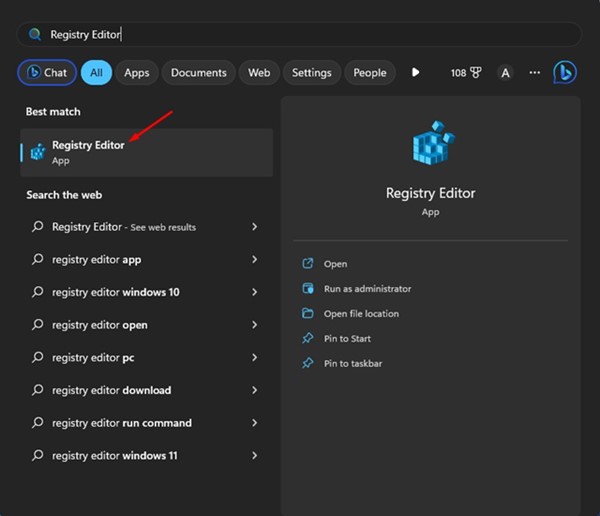
2. Po otwarciu Edytora rejestru przejdź do następującej ścieżki:
Komputer\HKEY_LOCAL_MACHINE\SYSTEM\CurrentControlSet\Control\DeviceGuard\Scenarios\HypervisorEnforcedCodeIntegrity
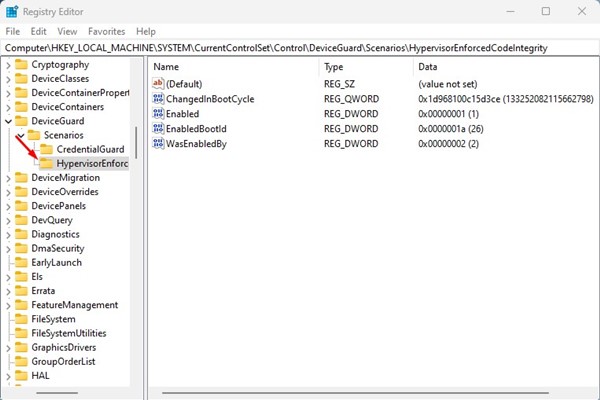
3. Kliknij dwukrotnie klawisz Włączony po prawej stronie.
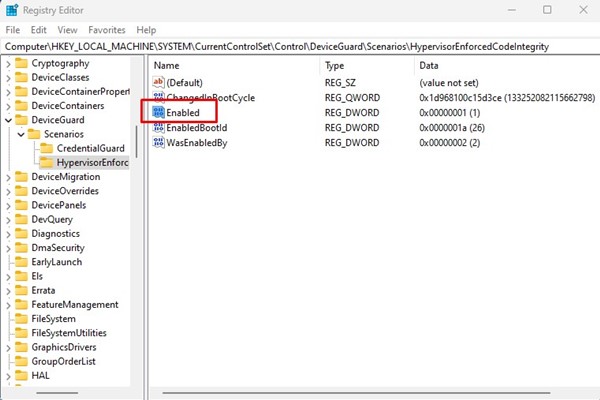
4. W oknie Edycja DWORD (32-bit) w polu „Włączone” wprowadź 1 w polu Dane wartości i kliknij przycisk Przyjąć.
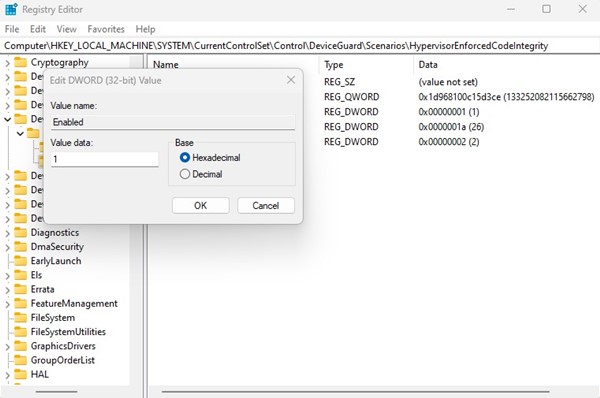
5. Aby wyłączyć integralność pamięci, wprowadź 0 w polu wartości danych i kliknij przycisk OK.
3. Identyfikuj i rozwiązuj problemy ze sterownikami
Problemy ze sterownikami są jednym z najczęstszych powodów wyłączenia integralności pamięci w systemie Windows 11. Najlepszym sposobem poradzenia sobie z tym jest zidentyfikowanie i naprawienie istniejących problemów ze sterownikami. Oto, co musisz zrobić:
1. Najpierw kliknij na wyszukiwarkę Windows i wpisz Menedżer urządzeń. Następnie otwórz aplikację Menedżer urządzeń z listy.
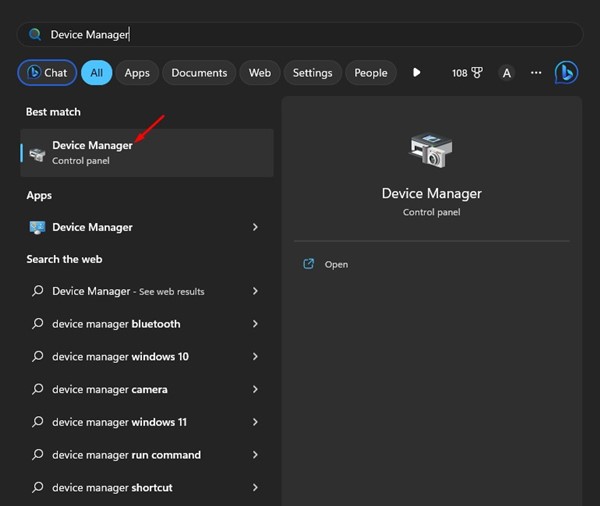
2. Po otwarciu Menedżera urządzeń sprawdź, czy są zainstalowane jakieś sterowniki z żółta ramka w końcu.
3. To są niekompatybilne sterowniki. Musisz kliknąć je prawym przyciskiem myszy i wybrać Zaktualizuj sterownik.
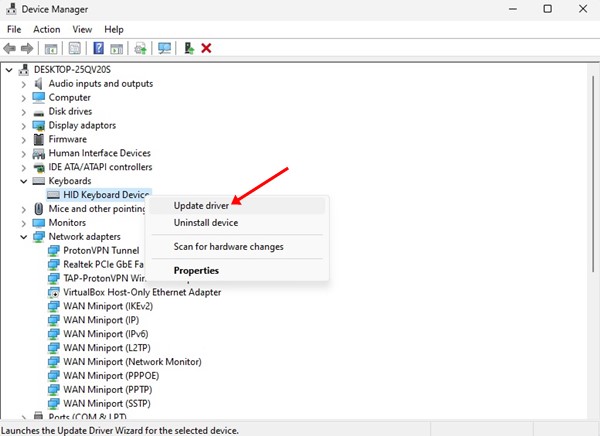
4. Wybierz opcję Wyszukaj sterowniki automatycznie na następnym ekranie. Spowoduje to pobranie najnowszej wersji sterownika z Internetu i jej automatyczną instalację.

4. Usuń wszystkie niezgodne sterowniki
Jeśli integralność pamięci jest wyłączona z powodu niezgodności sterowników, zostanie wyświetlony komunikat o błędzie: „Rozwiąż wszelkie niezgodności sterowników i ponów skanowanie”.
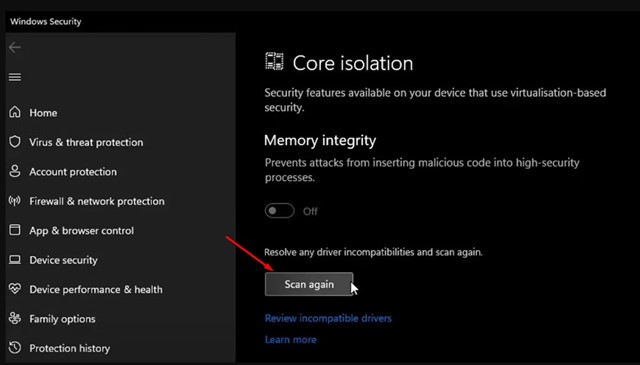
Musisz kliknąć na przycisk Skanuj ponownie na ekranie izolacji jądra, aby znaleźć wszystkie niezgodne sterowniki.
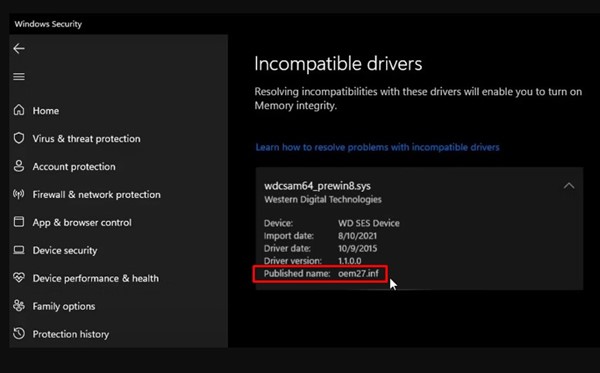
Po znalezieniu niezgodnego sterownika zanotuj Opublikowana nazwa i wykonaj poniższe czynności.
1. Przeprowadź wyszukiwanie na Windows 11 i wpisz wiersz polecenia. Kliknij prawym przyciskiem myszy Wiersz polecenia i wybierz Uruchom jako administrator.

2. Po otwarciu wiersza poleceń uruchom następujące polecenie:
pnputil /delete-driver (nazwa opublikowanego sterownika) /uninstall /force
Ważny: Zastąp (opublikowaną nazwę sterownika) nazwą zanotowaną na ekranie izolacji rdzenia.
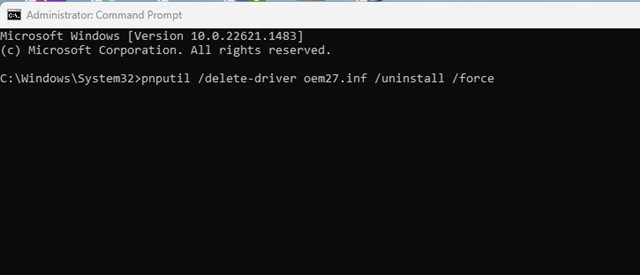
Na przykład: pnputil /delete-driver oem27.inf /uninstall /force
Spowoduje to usunięcie niekompatybilnego sterownika z urządzenia. Teraz uruchom ponownie komputer za pomocą Okna 11, aby zainstalować zgodną wersję sterownika.
5. Napraw uszkodzone pliki systemowe
Uszkodzone pliki systemowe to kolejny powód, dla którego integralność pamięci może być wyłączona w systemie Windows 11. W tym celu możesz uruchomić narzędzie Memory Integrity Checker. System File Recovery (SFC) do wyszukiwania i naprawy uszkodzonych plików.
Możesz użyć symbolu system do uruchomienia narzędzia SFC w systemie Windows 11. Aby to zrobić, wykonaj poniższe kroki:
1. Najpierw kliknij na wyszukiwarkę Windows 11 i wpisz Wiersz poleceń. Następnie kliknij prawym przyciskiem myszy wiersz polecenia i wybierz Uruchom jako administrator.

2. Po otwarciu wiersza poleceń uruchom polecenie:
sfc /skanuj teraz

3. Teraz musisz poczekać, aż skanowanie się zakończy. Jeśli skanowanie zwróci błąd, uruchom następujące polecenie:
DISM /Online /Cleanup-Image /RestoreHealth
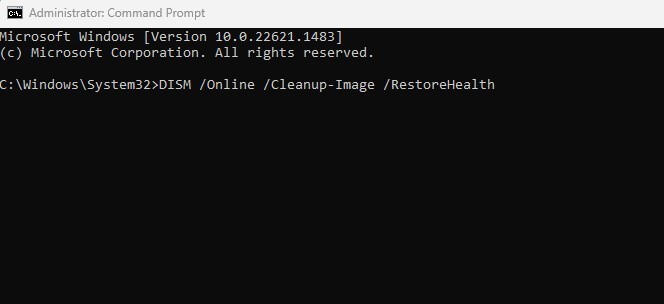
Po zakończeniu skanowania uruchom ponownie komputer z systemem Windows 11 i spróbuj jeszcze raz włączyć integralność pamięci. Tym razem funkcja bezpieczeństwa zostanie aktywowana bez żadnych problemów.
6. Zaktualizuj system Windows 11
Aktualizowanie systemu operacyjnego to pewny sposób na wyeliminowanie błędów i problemów z bezpieczeństwem. 🆕
Ważne jest regularne instalowanie aktualizacji, zwłaszcza jeśli chcesz korzystać z nowych funkcji i poprawek zabezpieczeń. 🚀 Na przykład wersja systemu Windows, której używasz, może mieć błąd uniemożliwiający włączenie funkcji Core Isolation Memory Integrity.

Najlepszym rozwiązaniem będzie aktualizacja systemu operacyjnego. Na przykład, aby zaktualizować Windows 11, przejdź do Konfiguracja > Aktualizacja systemu Windows > Sprawdź aktualizacje.
Oto kilka najlepszych sposobów rozwiązania problemu z wyłączoną integralnością pamięci w systemie Windows 11. Jest to jednak podstawowa funkcja bezpieczeństwa i powinna być włączona. Jeśli potrzebujesz dodatkowej pomocy w rozwiązywaniu problemów z integralnością pamięci, daj nam znać w komentarzach poniżej. 💬


