Miniatury PDF w systemie Windows: 7 rozwiązań! 🛠️
Miniatury PDF są bardzo przydatne i wysoce konfigurowalne. Pomagają rozróżniać pliki i otwierać te, których potrzebujesz. A co się stanie, jeśli system Windows przestanie wyświetlać miniatury plików PDF? 🤔
Wiele Użytkownicy systemu Windows 10/11 ostatnio zgłaszało problemy z plikami PDF. Wspomnieli, że miniatury plików PDF nie są wyświetlane. Gdy system Windows przestaje wyświetlać miniatury plików PDF, jedynym czynnikiem rozróżniającym staje się nazwa pliku. 📄
Jeśli napotkałeś ten sam lub podobny problem, kontynuuj czytanie tego przewodnika. Poniżej przedstawiamy najlepsze sposoby rozwiązania problemu z wyświetlaniem miniatur plików PDF w systemie Windows.
1. Uruchom ponownie proces Eksploratora Windows
Jeśli podgląd PDF-ów nie wyświetla się na Twoim komputerze, pierwszą rzeczą, jaką powinieneś zrobić, jest ponowne uruchomienie Eksploratora Windows.
Dla tych, którzy nie wiedzą, Eksplorator Windows jest procesem menedżera programów, który zapewnia graficzny interfejs umożliwiający interakcję z większością aplikacji systemu Windows.
Jeśli występują jakiekolwiek problemy z Eksploratorem Windows, mogą pojawić się takie problemy, jak brak miniatur plików PDF. Możesz wykluczyć takie problemy, uruchamiając ponownie proces Eksploratora Windows z poziomu Administratora zadań.
1. Wpisz „Menedżer zadań” w Wyszukiwanie w systemie Windows. Otwórz Aplikacja Menedżera zadań z listy najbardziej trafnych wyników.
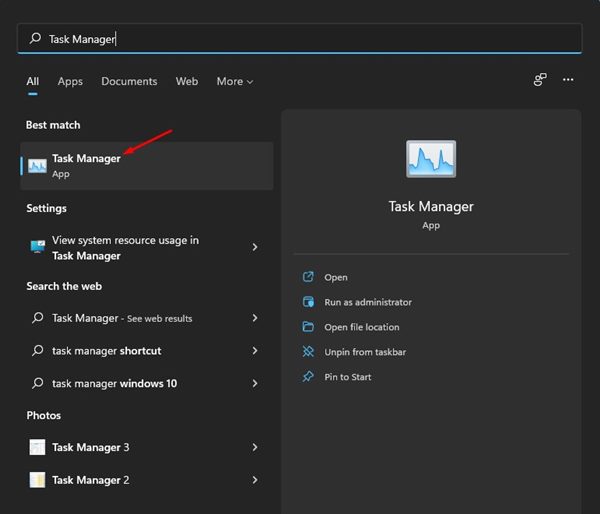
2. Po otwarciu Menedżera zadań przełącz się na Procesy.
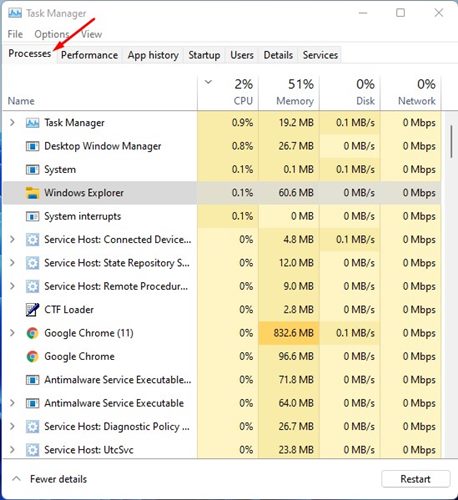
3. Szukaj i działaj kliknij prawym przyciskiem myszy na Eksploratorze Windows i wybierz Ponowne uruchomienie.
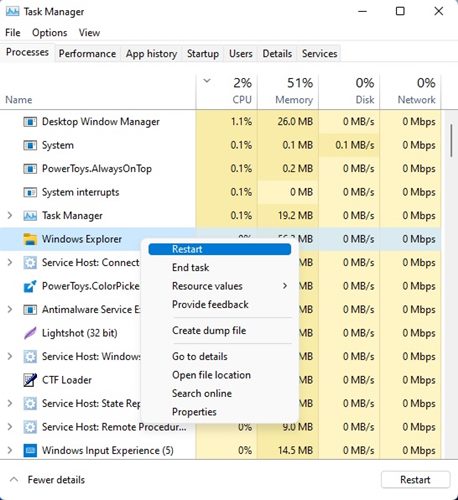
Spowoduje to natychmiastowe ponowne uruchomienie Eksploratora Windows. Ty ekran komputera zrobi się czarny na kilka sekund, a następnie wszystko wróci do normy.
2. Uruchom ponownie komputer z systemem Windows

Najlepszą opcją jest ponowne uruchomienie, zwłaszcza jeśli nie wiesz, co zrobić. Jest całkowicie możliwe, że miniatury PDF nie zostaną wyświetlone z powodu błędów. 🚫
Najlepszym sposobem na pozbycie się tych błędów i usterek jest ponowne uruchomienie urządzenia. Dlatego przed wypróbowaniem poniższych metod należy ponownie uruchomić komputer z systemem Windows.
Jeśli problem nadal występuje nawet po ponownym uruchomieniu, może on dotyczyć czegoś innego i konieczne może być zastosowanie się do poniższych metod.
3. Upewnij się, że miniatury są włączone
Jeśli miniatury PDF są wyłączone, niezależnie od podejmowanych prób, system Windows nigdy nie wyświetli miniatur PDF. Istnieje jednak funkcja w systemie Windows umożliwiająca włączanie i wyłączanie miniatur. Oto jak włączyć miniatury w systemie Windows.
1. Najpierw otwórz Eksplorator plików na urządzeniu z systemem Windows.
2. Na górnym pasku kliknij trzy punkty pokazano na zrzucie ekranu poniżej.
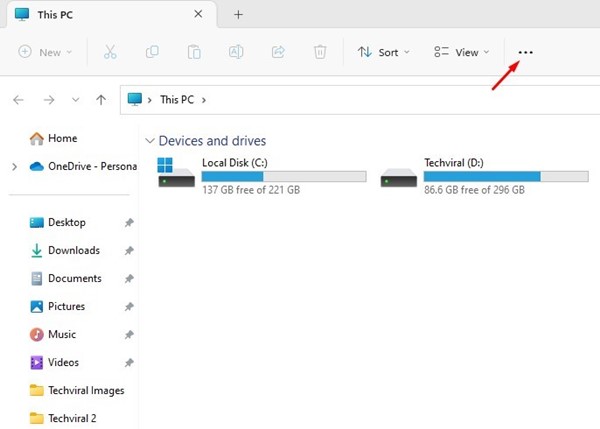
3. Wybierz Opcje z listy opcji, która się pojawi.

4. Spowoduje to otwarcie Opcji folderów. Następnie przejdź do zakładki Widzieć, jak pokazano na zrzucie ekranu poniżej.
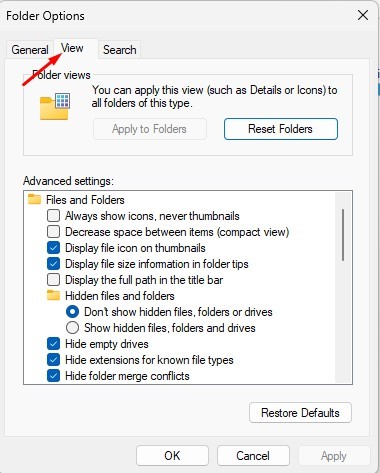
5. W Ustawienia zaawansowane, odznacz opcja Zawsze pokazuj ikony, nigdy miniatury i kliknij na przycisk 'Przyjąć'.
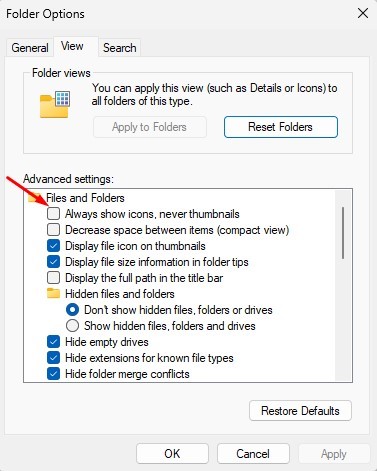
4. Zresetuj pamięć podręczną miniatur
Jeśli pliki pamięci podręcznej miniatur jest uszkodzonych, miniatury PDF nie będą wyświetlane. Dlatego możesz zresetować pamięć podręczną miniatur na swoim Urządzenie z systemem Windows, aby rozwiązać problem. Oto jak rozwiązać problem braku wyświetlania miniatur plików PDF.
1. Kliknij przycisk Start systemu Windows i wybierz Konfiguracja.
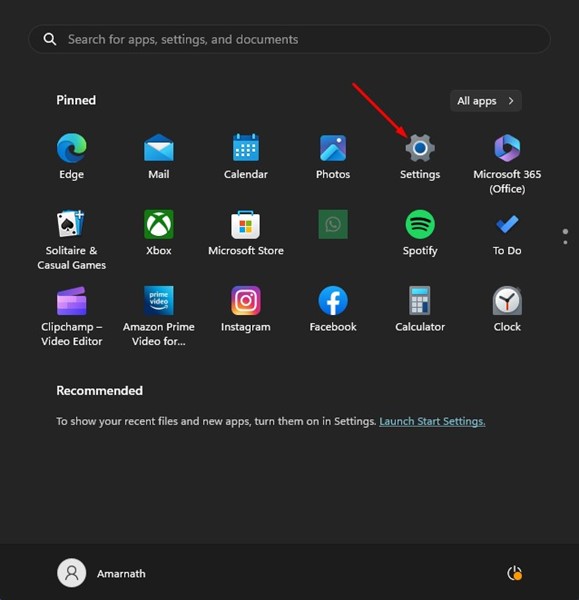
2. W Ustawieniach kliknij kartę System w lewo.
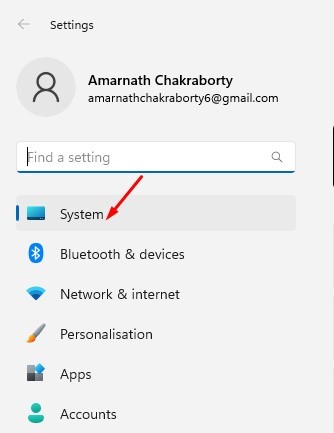
3. Po prawej stronie kliknij Składowanie.
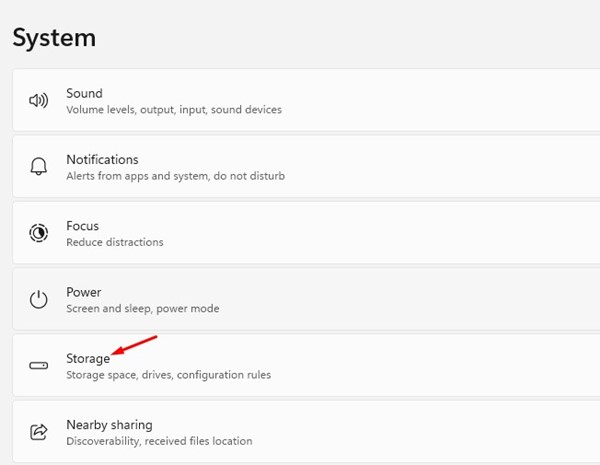
4. Następnie w obszarze Pamięć masowa kliknij Pliki tymczasowe.
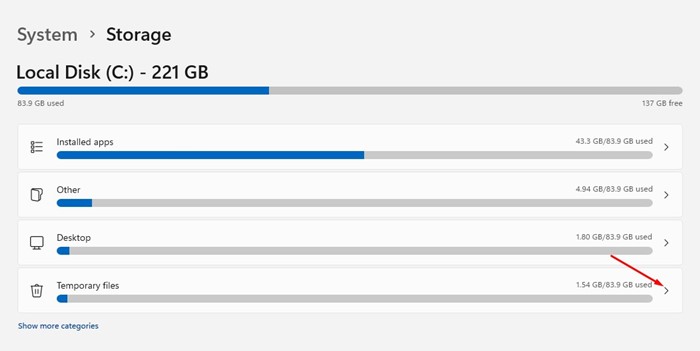
5. Na następnym ekranie zaznacz tylko Miniatury i kliknij na opcję Usuń pliki.
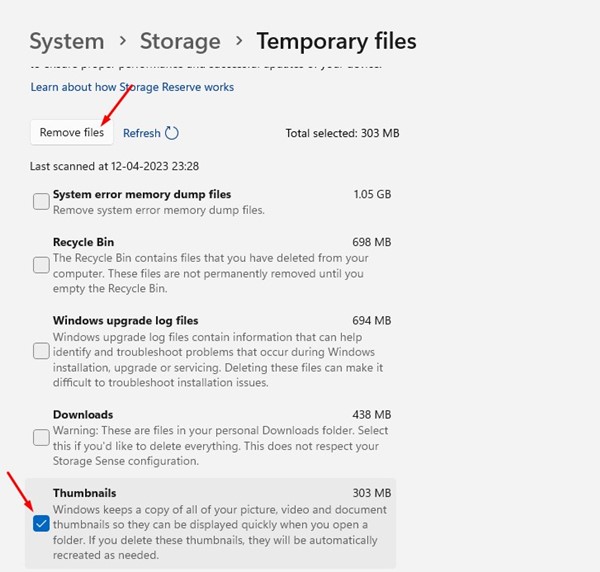
5. Włącz miniatury PDF, edytując rejestr
Jeśli miniatury PDF nadal nie są widoczne w systemie Windows, należy wprowadzić zmiany w rejestrze systemu Windows. Oto jak włączyć miniatury PDF, edytując rejestr systemu Windows.
1. Najpierw kliknij na wyszukiwarkę Windows i wpisz Edytor rejestru. Następnie z listy opcji otwórz Edytor rejestru.
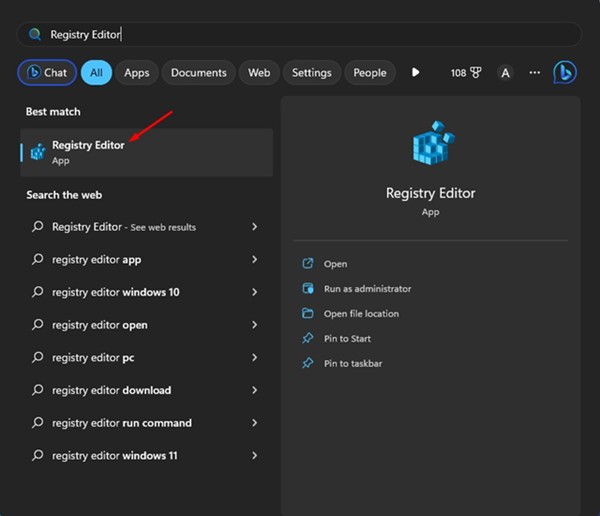
2. Po otwarciu Edytora rejestru przejdź do tej ścieżki:
HKEY_LOCAL_MACHINE\SOFTWARE\Wow6432Node\Klasy\CLSID\
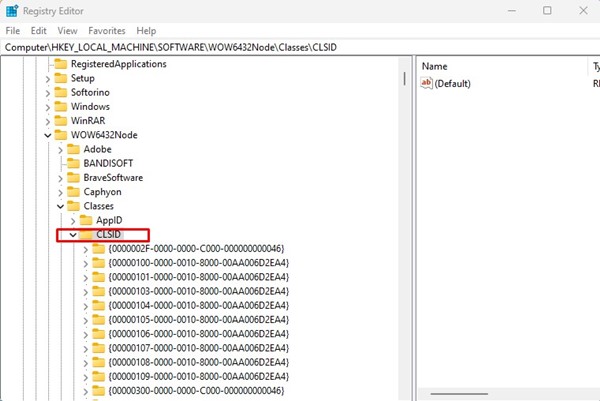
3. W tym folderze powinieneś znaleźć {DC6EFB56-9CFA-464D-8880-44885D7DC193}. Jeżeli folder nie jest dostępny, kliknij prawym przyciskiem myszy na CLSID i wybierz Nowy > Klucz. Następnie nadaj nowemu kluczowi nazwę {DC6EFB56-9CFA-464D-8880-44885D7DC193}.
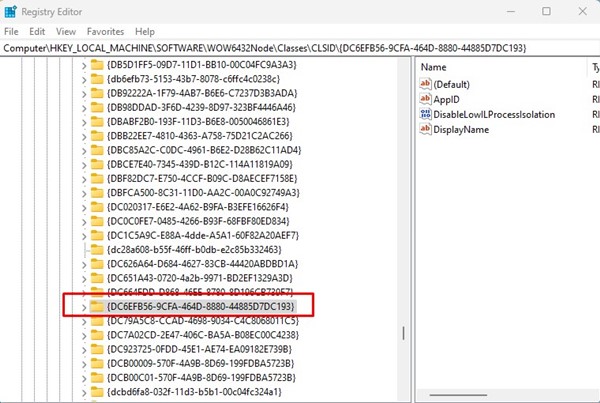
4. Wybierz klucz {DC6EFB56-9CFA-464D-8880-44885D7DC193} i kliknij dwukrotnie „AppID” w prawym panelu. Jeśli AppID nie jest dostępny, kliknij prawym przyciskiem myszy {DC6EFB56-9CFA-464D-8880-44885D7DC193} i wybierz Nowy > Wartość ciągu. Nadaj nowej wartości ciągu nazwę Identyfikator aplikacji.
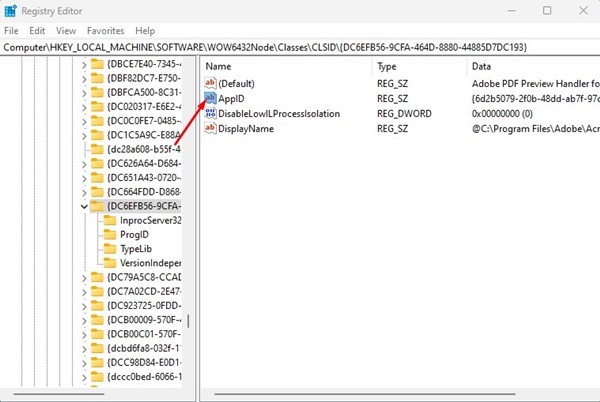
5. Kliknij dwukrotnie „AppID”, a następnie wprowadź {534A1E02-D58F-44f0-B58B-36CBED287C7C} w polu danych Wartość. Po wykonaniu tej czynności kliknij przycisk 'Przyjąć'.
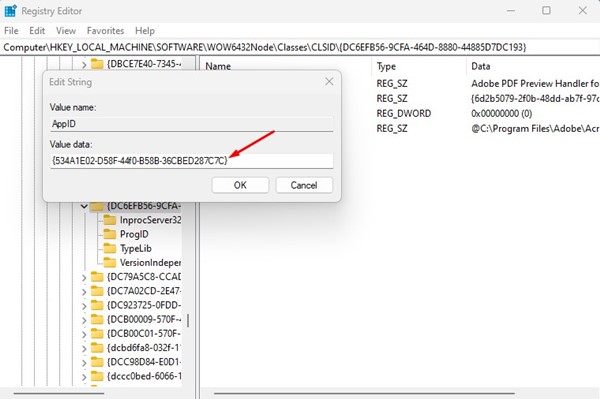
6. Włącz miniatury PDF w systemie Windows za pomocą PowerToys
PowerToys to aplikacja otwarte źródło dla systemu Windows, która oferuje wiele nowych funkcji, a niektóre z nich mogą zwiększyć Twoją produktywność, np. miniatury PDF. Posiada na przykład funkcję umożliwiającą wyświetlanie miniatur PDF w eksploratorze plików. Tutaj pokażemy Ci jak z tego korzystać.
1. Najpierw pobierz i zainstaluj Zabawki mocy na komputerze z systemem Windows.
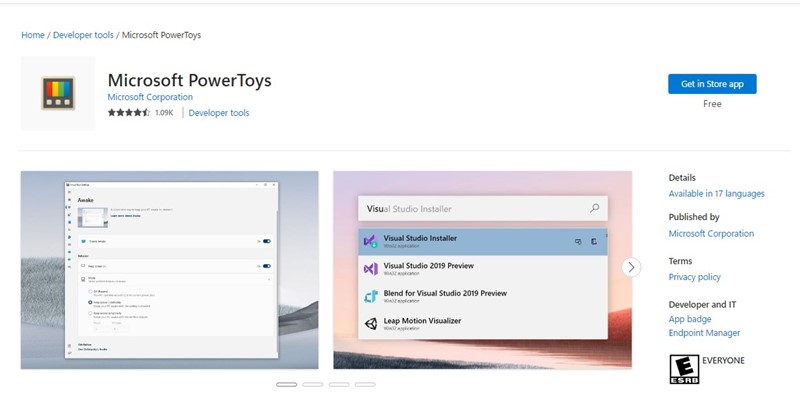
2. Po zainstalowaniu otwórz go i przejdź do zakładki Dodatki do Eksploratora plików po lewej stronie.
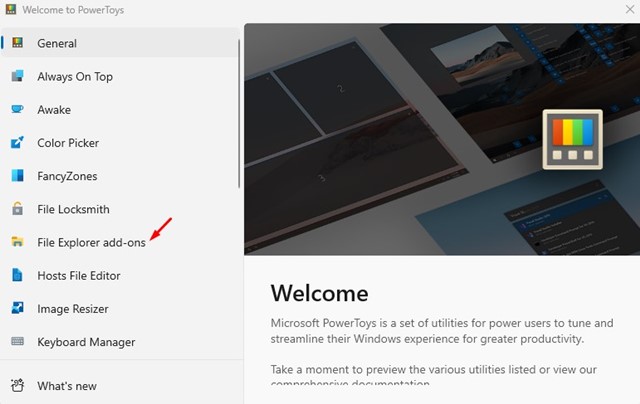
3. Włączać przełącznik dla Przenośny format dokumentu po prawej stronie.
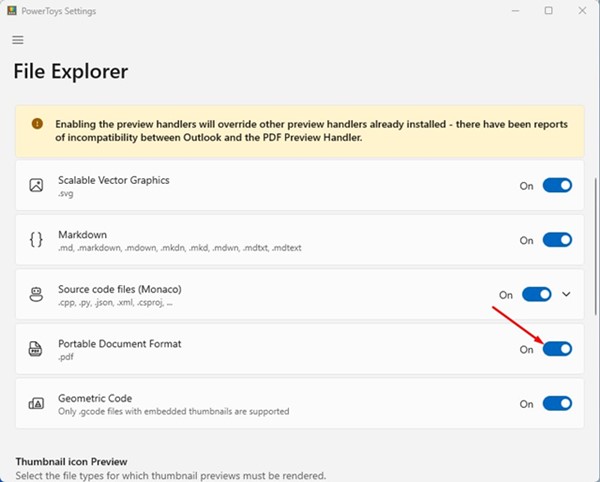
Po wprowadzeniu zmian uruchom ponownie komputer z systemem Windows. Spowoduje to zastąpienie wszystkich istniejących ustawień miniatur i włączenie miniatur PDF.
7. Wyświetlanie miniatur PDF w systemie Windows za pomocą programu Adobe Acrobat
Adobe Acrobat to narzędzie umożliwiające przeglądanie, tworzenie, edycję i drukowanie dokumentów w przenośnych formatach (PDF). Jeśli do zarządzania plikami PDF używasz programu Adobe Acrobat na komputerze z systemem Windows, możesz włączyć funkcję włączającą miniatury PDF.
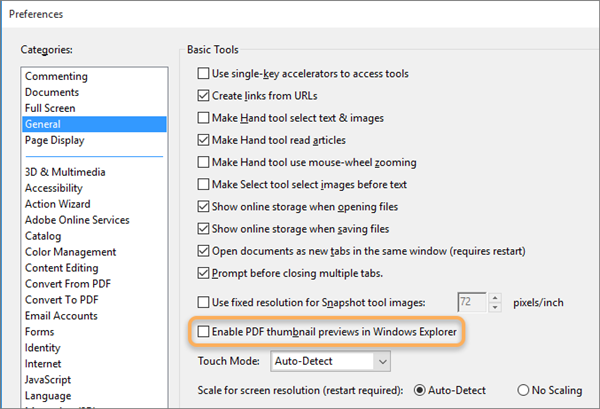
- Kliknij prawym przyciskiem myszy plik PDF i wybierz Otwórz za pomocą > Adobe Acrobat.
- Po otwarciu pliku kliknij Edytuj > Preferencje.
- Następnie w Preferencjach przejdź do zakładki Ogólny.
- Zaznacz opcję Włącz podgląd miniatur PDF w Eksploratorze Windows po prawej stronie.
- Po wprowadzeniu zmian kliknij przycisk Przyjąć aby zastosować zmiany.
Teraz uruchom ponownie komputer z systemem Windows i przejdź do folderu, w którym przechowywane są pliki PDF. Miniatury PDF powinny się teraz wyświetlić. 🎉
Miniatury PDF są przydatne, ponieważ pozwalają odróżnić pliki bez konieczności ich otwierania. Możesz więc skorzystać z udostępnionych przez nas metod, aby rozwiązać problem z niewyświetlającymi się miniaturami PDF. Jeśli potrzebujesz dodatkowej pomocy w rozwiązywaniu problemów z wyświetlaniem miniatur plików PDF w systemie Windows, daj nam znać w komentarzach. Jeśli artykuł okazał się dla Ciebie pomocny, koniecznie podziel się nim ze znajomymi. 👍


