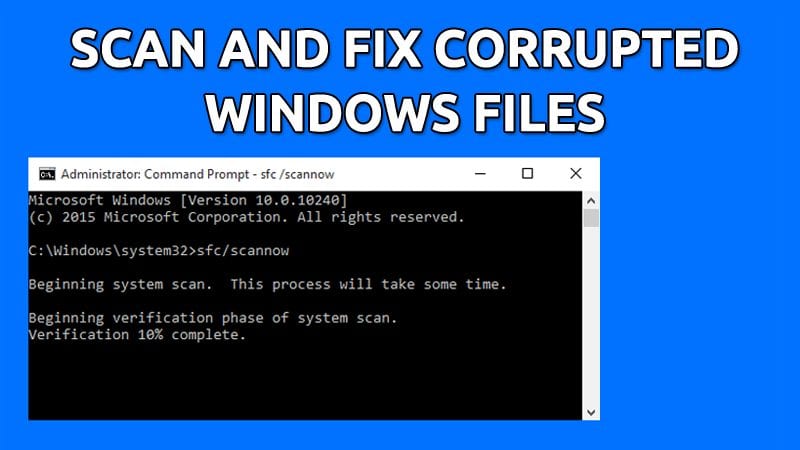Naprawa uszkodzonych plików w systemie Windows 🔧 Krótki przewodnik!
Użytkownicy systemu Windows często spotykają się z problemami podczas korzystania z komputera. Mogą pojawić się komunikaty o błędach, awarie sterowników, słynny niebieski ekran śmierci, niekończące się pętle ponownego uruchamiania i wiele innych. Tego typu problemy często wynikają z uszkodzonych plików systemowych, ale nie martw się! Są łatwe do rozwiązania. 🛠️
Dlatego w tym przewodniku szczegółowyPrzedstawiamy Ci kilka prostych metod skanowania i naprawy uszkodzonych plików w systemie Windows. Wykonując te kroki, będziesz w stanie usunąć wszystkie błędy i problemy spowodowane przez pliki uszkodzone lub brakujące pliki systemowe. Zaczynajmy! 🚀
Uruchamianie narzędzia SFC w systemie Windows
SFC, czyli System File Checker, to doskonałe narzędzie umożliwiające lokalizowanie i naprawianie uszkodzonych plików systemowych. Jeśli znajdzie uszkodzone pliki, automatycznie je zastąpi. Oto jak uruchomić narzędzie za pomocą programu PowerShell.
1. Naciśnij przycisk Okna i pisanie PowerShell. Kliknij prawym przyciskiem myszy PowerShell i wybierz Uruchom jako administrator.
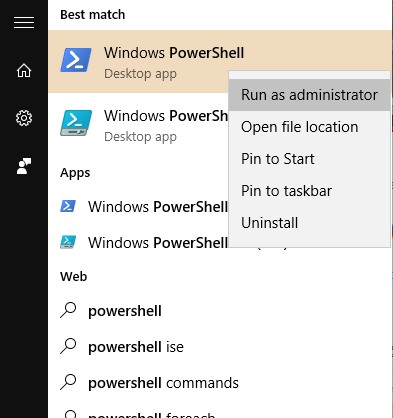
2. Teraz w programie PowerShell wprowadź polecenie sfc /skanuj teraz aby przeskanować wszystkie uszkodzone pliki. 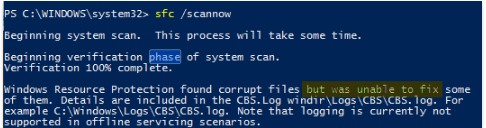
3. Teraz musisz naprawić pliki. Aby to zrobić, wprowadź następujące polecenie w PowerShell.
Dism /Online /Cleanup-Image /RestoreHealth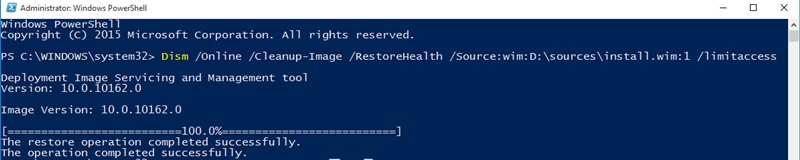
4. System Windows rozpocznie teraz naprawę plików. Prosimy o cierpliwość, ponieważ proces ten może potrwać chwilę.
5. Aby odzyskać plik, potrzebny jest oryginalny plik ISO. Aby to zrobić, pobierz Plik ISO systemu Windows dla Twojej wersji zwłaszcza.
6. Po pobraniu pliku kliknij kliknij prawym przyciskiem myszy o tym i wybierz uchwyt.
7. Wróć do okna programu PowerShell i wprowadź następujące polecenie.
Dism /Online /Cleanup-Image /RestoreHealth /Źródło:wim:X:\sources\install.wim:1
Notatka: Zastąp literę „X” literą dysku odpowiadającą nośnikowi pamięci. Instalacja systemu Windows.

8. Teraz uruchom ponownie następujące polecenie w programie PowerShell sfc /skanuj teraz
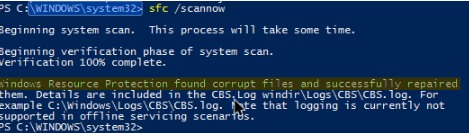
Napraw uszkodzone pliki systemu Windows, jeśli polecenie SFC nie rozwiązało problemu
Czasami polecenie SFC może nie naprawić uszkodzonych plików systemu Windows. Wyświetli się komunikat, taki jak „Ochrona zasobów systemu Windows znalazła uszkodzone pliki, ale nie mogła naprawić niektórych z nich”. Dlatego jeśli polecenie SFC nie działa prawidłowo lub nie może zastąpić uszkodzonych plików, polecenie DISM czasami może naprawić podstawowe problemy systemu Windows. ⚠️
Nie ma jednak potrzeby częstego uruchamiania polecenia DISM. Należy używać tej opcji wyłącznie w przypadku, gdy polecenie SFC nie jest w stanie rozwiązać podstawowych problemów.
1. Przede wszystkim otwórz wiersz poleceń z uprawnieniami administratora. Teraz wprowadź następujące polecenia.
DISM /Online /Cleanup-Image /RestoreHealth
2. Proces ten może potrwać 10–15 minut. Czasem postęp zatrzymuje się na poziomie kilku punktów procentowych, ale nie ma powodu do obaw.
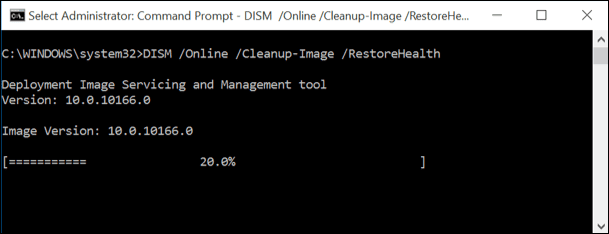
Po zakończeniu procesu skanowania zostaną wyświetlone wyniki polecenia DISM. Uruchom ponownie komputer z systemem Windows a następnie ponownie uruchom polecenie SFC. Tym razem polecenie SFC powinno zostać wykonane pomyślnie i naprawić uszkodzone pliki.
Napraw pliki systemowe, gdy system Windows nie uruchamia się
1. Potrzebna jest płyta instalacyjna DVD systemu Windows; Możesz pożyczyć go od znajomego lub skorzystać z dysku odzyskiwania utworzonego w dowolnym komputer. Włóż płytę instalacyjną DVD Okna i uruchom go na swoim komputerze.
2. Po uruchomieniu zobaczysz opcję instalacji systemu Windows. W pierwszym kroku zostaniesz poproszony o wybranie języka i formatu czasu. Kliknij na Następny aby kontynuować.
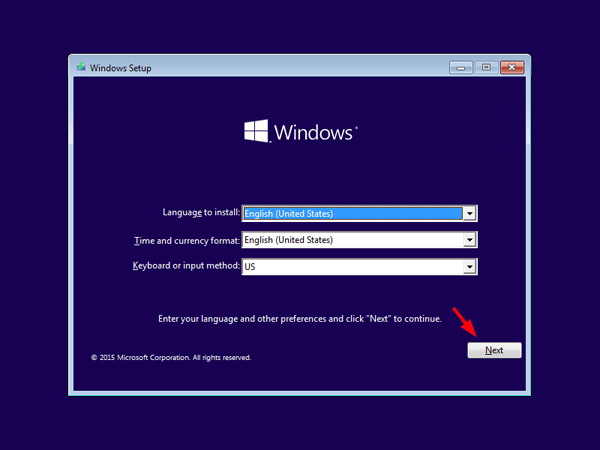
3. Teraz na następnej stronie musisz kliknąć Napraw swój komputer.
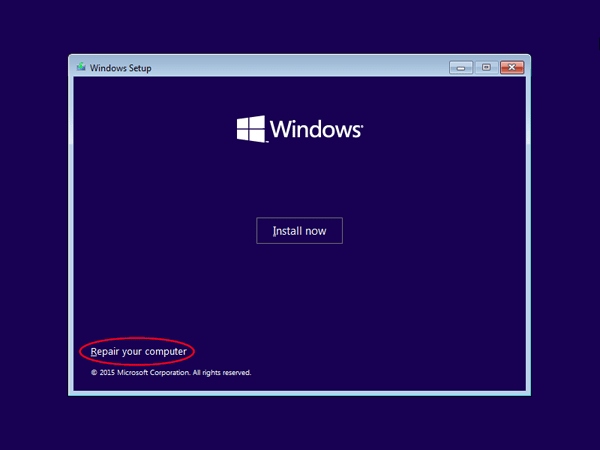
4. Zostaniesz zapytany o to, w jaki sposób chcesz kontynuować naprawę komputera. Wybierać Rozwiązywanie problemów.
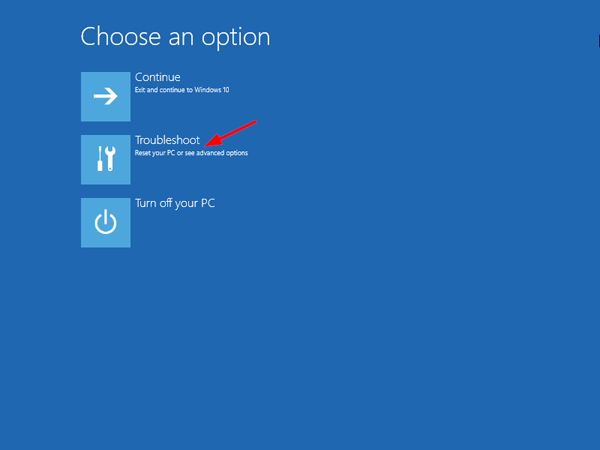
5. W następnym kroku zostaną Ci zaproponowane dwie opcje; musisz wybrać Opcje zaawansowane.
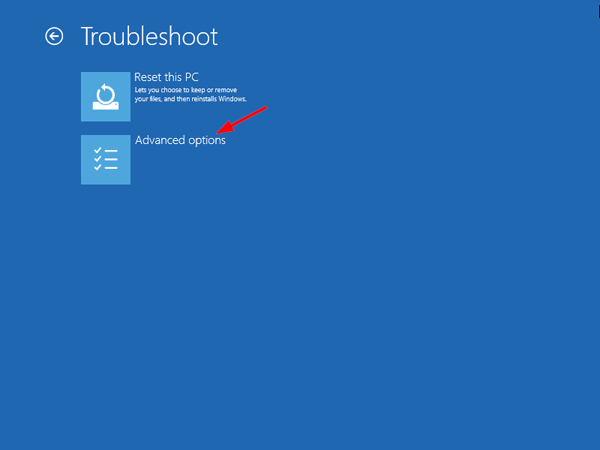
6. Teraz w obszarze „Opcje zaawansowane” wybierz Wiersz poleceń.
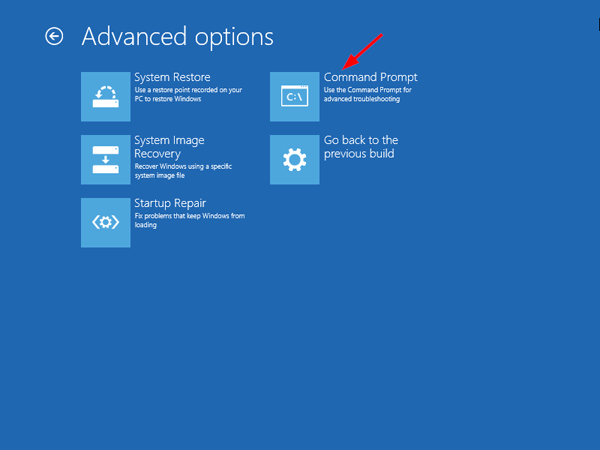
7. Teraz w wierszu poleceń należy użyć polecenia „dir”. To polecenie pomoże Ci znaleźć literę dysku Twojego komputera. Partycja Windows. Jak w zrzut ekranu Następny. D:\ zawiera faktyczną partycję Windows.
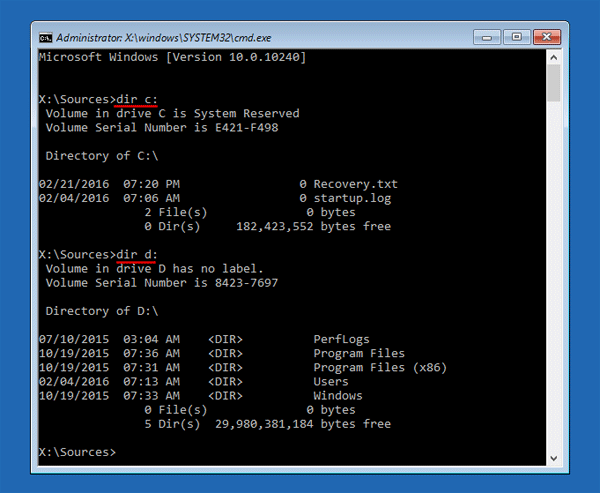
8. Aby naprawić instalację systemu Windows, należy uruchomić polecenie „SFC”. Naprawi wszystkie uszkodzone pliki. Wprowadź polecenie
sfc /scannow /offbootdir=D:\ /offwindir=D:\windows
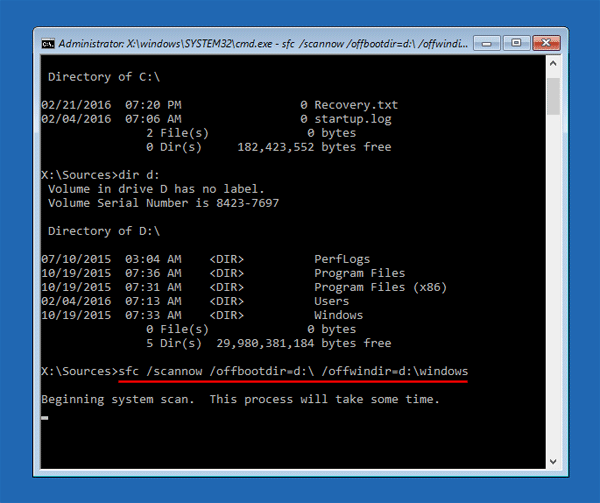
Notatka: W powyższym poleceniu możesz zastąpić D:\ rzeczywistą literą dysku.
Poczekaj, aż skanowanie się zakończy. Po zakończeniu uruchom ponownie komputer i ciesz się! To rozwiąże problem Problem z uszkodzonymi plikami w systemie Windows. 🎉
Uruchom skanowanie CHKDSK w celu naprawy uszkodzonych sektorów dysku
Jeśli masz problemy z dyskiem twardym, możesz uruchomić skanowanie CHKDSK. Dzięki temu skanowaniu możesz zastąpić uszkodzone pliki na swoich ulubionych dyskach. Pokażemy Ci jak używać narzędzia Check Disk do naprawy uszkodzonych sektorów dysku.
1. Otwórz Eksplorator plików na komputerze z systemem Windows 11.
2. Po otwarciu Eksploratora plików kliknij prawym przyciskiem myszy dysk, który chcesz przeskanować, i wybierz Właściwości.
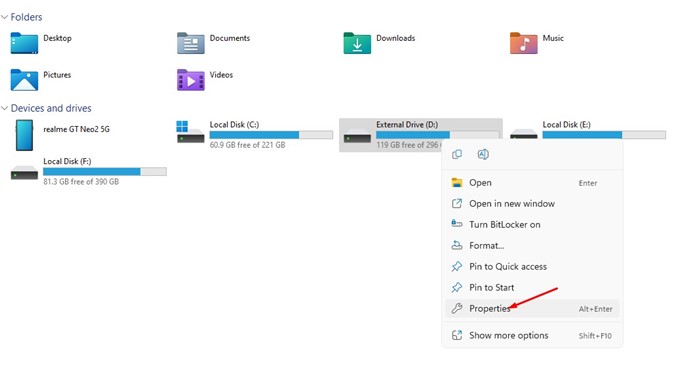
3. Przejdź do sekcji Narzędzia we właściwościach jednostki.
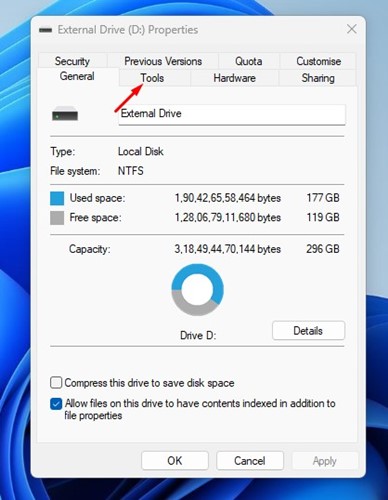
4. Następnie kliknij przycisk Dowiadywać się w sekcji Sprawdzanie błędów.
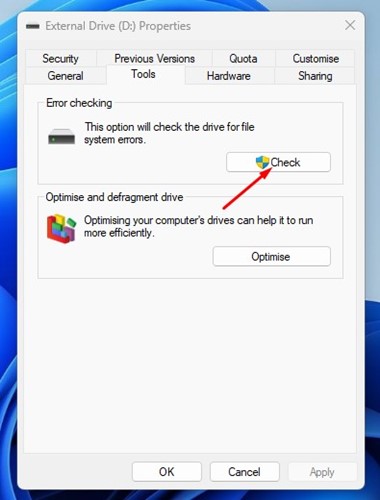
Przywracanie i resetowanie systemu
Jeżeli powyższe dwie metody zawiodą, konieczne będzie uruchomienie narzędzia przywrócenie systemu w celu rozwiązania problemu. Ten narzędzie przywraca pliki systemowe przywrócenie poprzedniego stanu, w którym pliki nie były uszkodzone.
Pamiętaj jednak, aby zapisać nazwy najważniejszych aplikacji lub wykonać ich kopię zapasową. pliki na dysku twardym zewnętrznego lub pendrive'a, ponieważ przywracanie systemu spowoduje usunięcie niektórych aplikacji zainstalowanych na komputerze.
1. W pasku wyszukiwania systemu Windows wpisz „Przywracanie systemu” i otwórz Utwórz punkt przywracania.
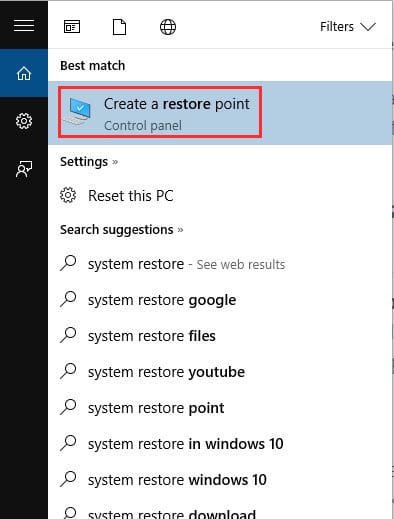
2. Teraz musisz kliknąć na przycisk Organizować coś.
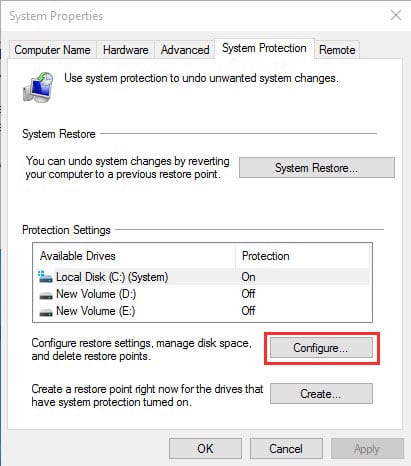
3. Musisz włączyć opcja Aktywuj ochronę systemu, ustaw maksymalny poziom wykorzystania na 5-10% i naciśnij Zastosuj.
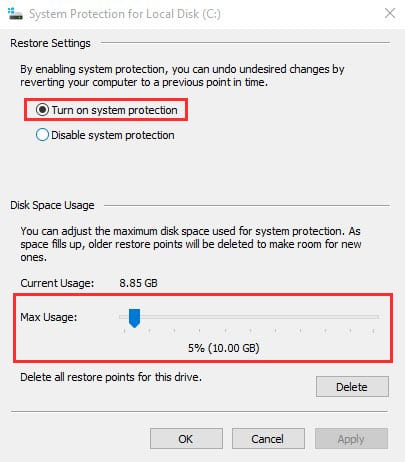
Przywrócić:
Możesz również naprawić uszkodzony plik Windows poprzez ponowne uruchomienie całkowicie. Aby to zrobić, otwórz pole wyszukiwania i wpisz „Resetowanie systemu”, a następnie w obszarze Resetuj ten komputer kliknij „Rozpocznij”.
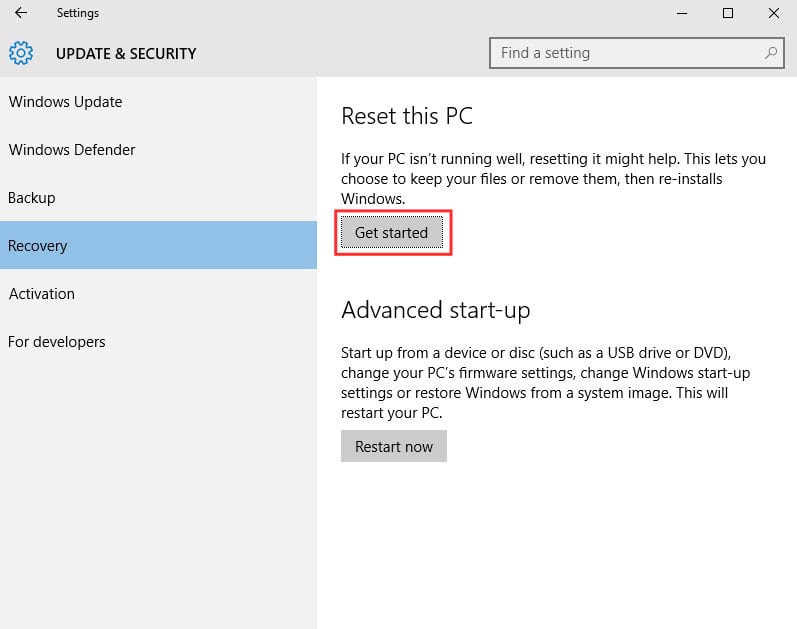
Teraz zobaczysz dwie opcje: „Zachowaj moje pliki” i „Usuń wszystko”. Wybierz interesującą Cię opcję.
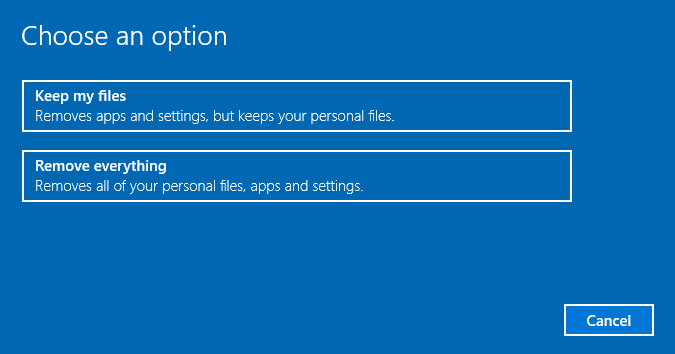
Ten przewodnik Powyżej opisano skanowanie i naprawę uszkodzonych plików systemu Windows. Używając programu PowerShell możesz szybko naprawić dowolne uszkodzone pliki na swoim komputerze. system operacyjny Okna. Jeśli utknąłeś na jakimś etapie i potrzebujesz pomocy, daj nam znać w komentarzach poniżej! 👇🏼