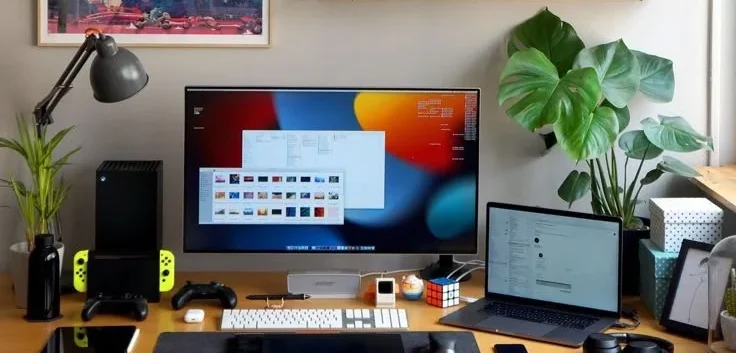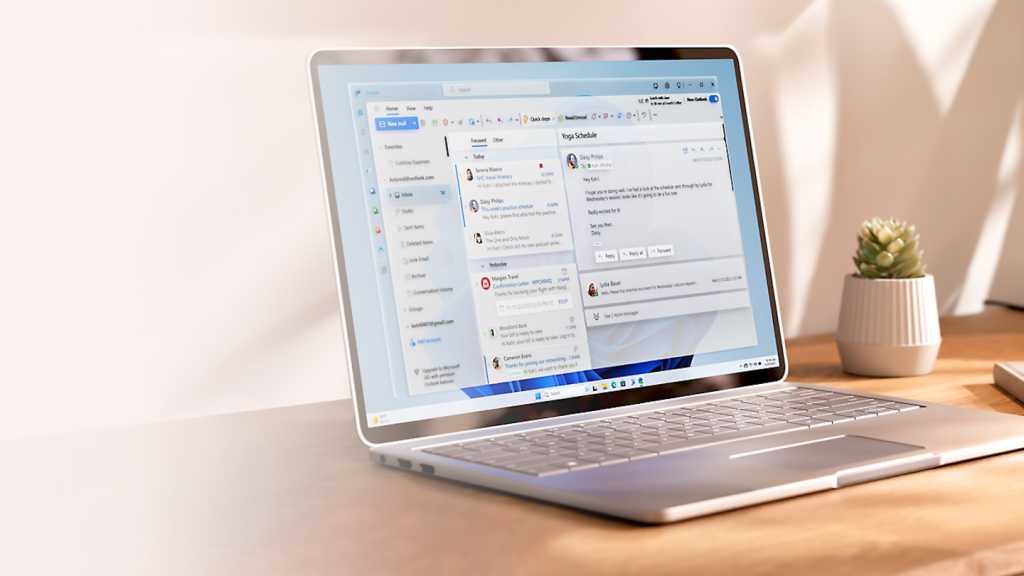Nowy Microsoft Outlook: 12 praktycznych rekomendacji dotyczących jego użytkowania.
Ten nowa wersja Outlooka Wyróżnia się wszechstronnymi funkcjami i opcjami personalizacji, które czynią codzienną pracę bardziej efektywną. Dzięki odpowiednim ustawieniom i wskazówkom możesz zminimalizować rozproszenie uwagi, optymalnie zarządzać pocztą e-mail i zawsze mieć pod kontrolą swoje spotkania i zadania. Sprawdź te pomocne wskazówki! 📧✨
1. Zarządzaj wydajnie swoimi wiadomościami e-mail, wyłączając automatyczne czytanie.
Domyślnie program Outlook oznacza wiadomości e-mail jako przeczytane natychmiast po ich kliknięciu. Może to spowodować, że przegapisz ważne wiadomości e-mail. Aby tego uniknąć, wyłącz tę funkcję w Ustawieniach > Poczta > Zarządzanie wiadomościami.
Ustawienia w nowym programie Outlook znajdziesz po kliknięciu ikony koła zębatego w prawym górnym rogu. Wybierz opcję Nie oznaczaj automatycznie elementów jako „Przeczytane”. To pozwala Ci trzymać kontrolować i decydować, kiedy wiadomość zostanie uznana za przeczytaną, co jest przydatne przy śledzeniu dużej liczby wiadomości e-mail. 😉
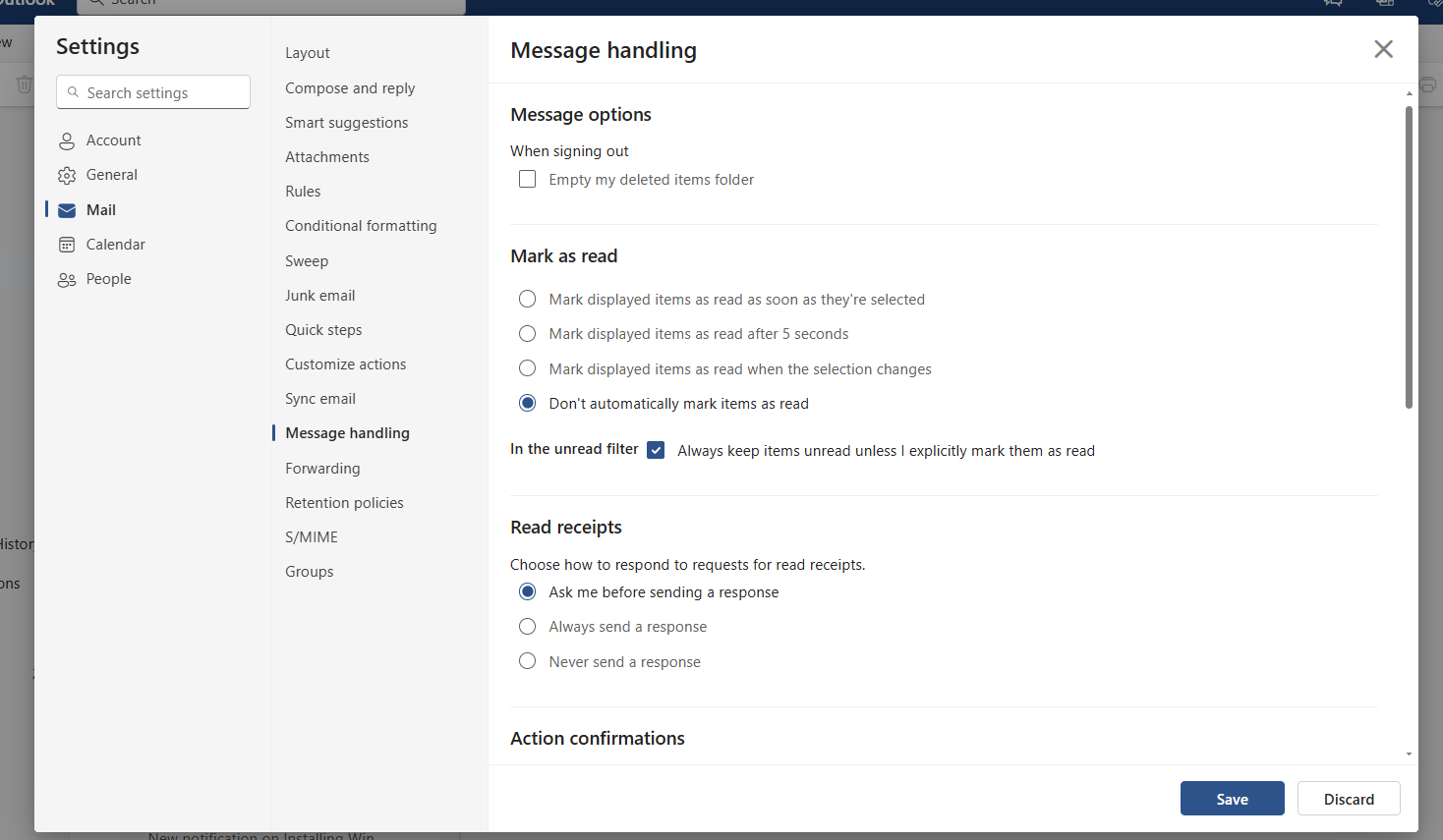
IDG / Ashley Biancuzzo
2. Spersonalizuj swoją skrzynkę odbiorczą, wyłączając grupowanie konwersacji.
Domyślnie program Outlook grupuje wiadomości e-mail o tym samym temacie, tak jakby były konwersacją. Może to jednak być mylące, zwłaszcza w przypadku złożonych tematów, w których uczestniczy wielu uczestników.
Idź do Ustawienia > Układ i wyłącz opcję Pokaż wiadomości e-mail pogrupowane według konwersacji lub aktywuj Wyświetlaj wiadomości e-mail jako pojedyncze wiadomości. Dzięki temu ustawieniu wiadomości e-mail są wyświetlane pojedynczo, co pozwala na przeglądanie każdej wiadomości osobno. To więcej łatwe śledzenie odpowiedzi i unikanie zamieszanie z powodu podobnych tematów. 📨
Ponadto na tym etapie możesz wprowadzić dalsze ustawienia, aby dostosować widok wiadomości e-mail do swoich potrzeb.
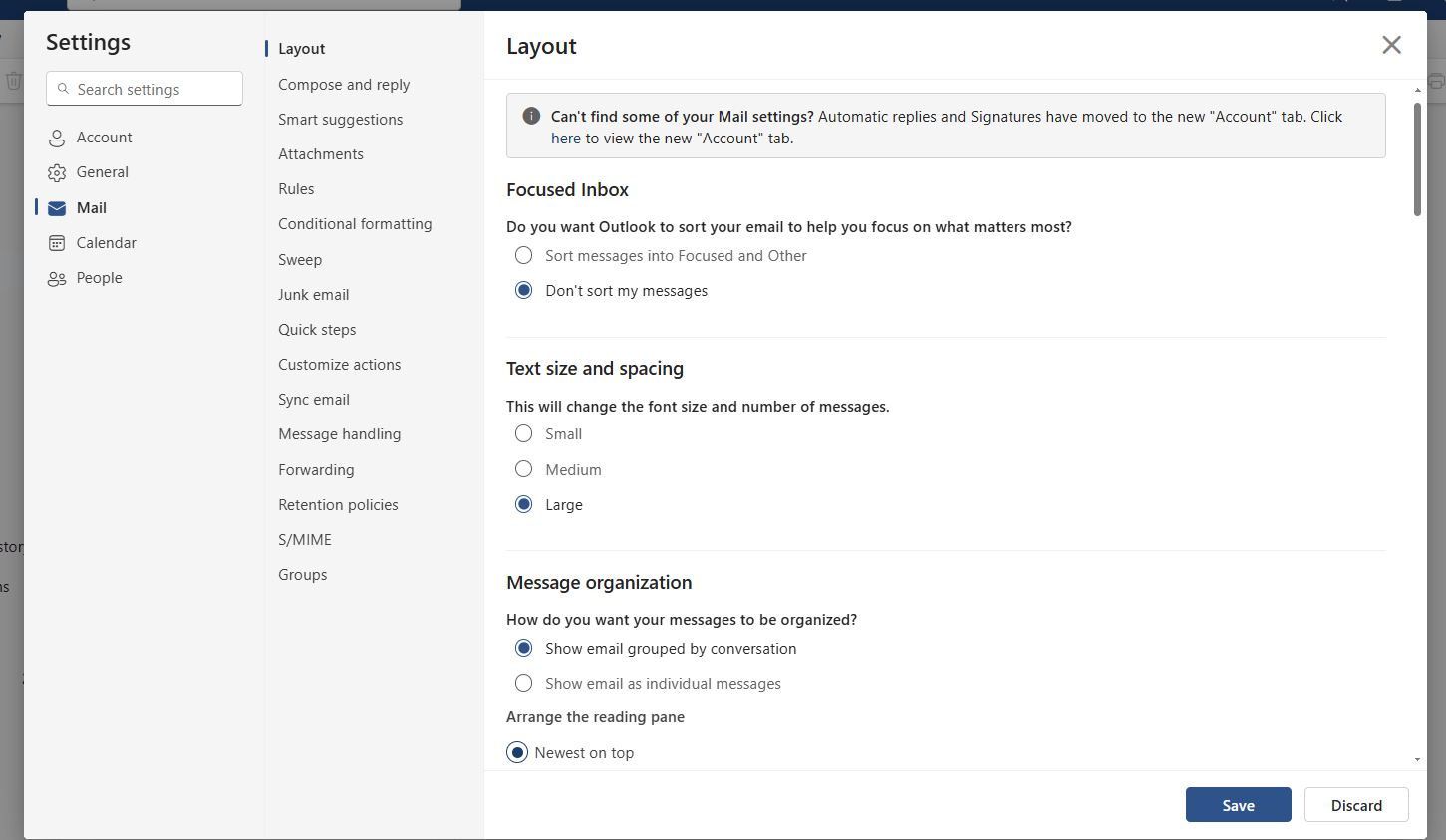
IDG / Ashley Biancuzzo
3. Wyróżnij ważne wiadomości e-mail, ustawiając formatowanie warunkowe
Aby mieć pewność, że nie przegapisz żadnej ważnej wiadomości, możesz wyróżniać kolorem wiadomości e-mail od określonych nadawców lub za pomocą określonych słów kluczowych. Aby to zrobić, przejdź do Poczta > Formatowanie warunkowe i twórz zasady.
Dzięki wizualnemu rozróżnieniu łatwiej jest natychmiast zidentyfikować pilne wiadomości e-mail i nadać im priorytet. Podczas tworzenia reguły zdefiniuj warunek i wybierz kolor, który najbardziej Ci odpowiada. 🎨
4. Skonfiguruj kokpit zarządzania i połącz kalendarz z zadaniami
Przejrzysty panel zarządzania w programie Outlook umożliwia łączenie wiadomości e-mail, zadań i spotkań w jednym widoku. Aby to zrobić należy aktywować kalendarz lub zadania za pomocą ikony znajdującej się w prawym górnym rogu.
Dzięki temu wszystkie istotne informacje możesz zobaczyć na pierwszy rzut oka, bez konieczności przełączania się między różnymi widokami. Taka konfiguracja nie tylko zwiększa przejrzystość, ale również pozwala zaoszczędzić czas, ponieważ wszystkie najważniejsze informacje są dostępne w jednym miejscu. 🗓️
5. Zoptymalizuj powiadomienia i skup się na tym, co ważne
Powiadomienia mogą być ogromnym rozpraszaczem uwagi i negatywnie wpływać na Twoją produktywność. wydajność. Aby móc pracować bardziej skoncentrowanym tempem, zaleca się wyłączenie powiadomień e-mail. Można to łatwo dostosować Ustawienia > Ogólne > Powiadomienia.
Jednak powiadomienia kalendarza i wzmianki dotyczące dokumentów, które Ty lub inni zapisaliście w bibliotekach OneDrive lub SharePoint, Usługa Microsoft 365 musi pozostać aktywny. Pomagają nie przegapić ważnych spotkań i wiadomości. Dzięki tej personalizacji możesz łatwiej skupić się na istotnych zadaniach, bez nieustannego rozpraszania się nowymi wiadomościami e-mail. 🔕
6. Zmień wiadomości e-mail w zadania lub spotkania
Nie wszystkie wiadomości e-mail muszą być obrobiony natychmiast. Aby później zająć się ważnymi wiadomościami, możesz przekształcić je w zadania lub spotkania. Po prostu przeciągnij i upuść wiadomość e-mail na pasek zadań lub kalendarz. Dzięki temu możesz bezpośrednio utworzyć zadanie lub spotkanie ze wszystkimi istotnymi treściami.
Możesz dostosuj datę klikając prawym przyciskiem myszy. Funkcja ta pomaga nie zapomnieć o niczym ważnym i utrzymuje skrzynkę odbiorczą w porządku. Poczta zostaje zachowana, ale wszystkie obiekty i informacje zostają również przeniesione do spotkania lub zadania. 🔄
7. Aktywuj tygodnie kalendarzowe, aby zapewnić efektywne planowanie
Aby uzyskać lepszy podgląd i planowanie, możesz włączyć wyświetlanie tygodnia kalendarzowego. To ustawienie znajdziesz w Ustawienia > Kalendarz. Tygodnie kalendarzowe ułatwiają koordynację spotkań, zwłaszcza w przypadku planowania długoterminowego lub projektów z wieloma uczestnikami. 📆
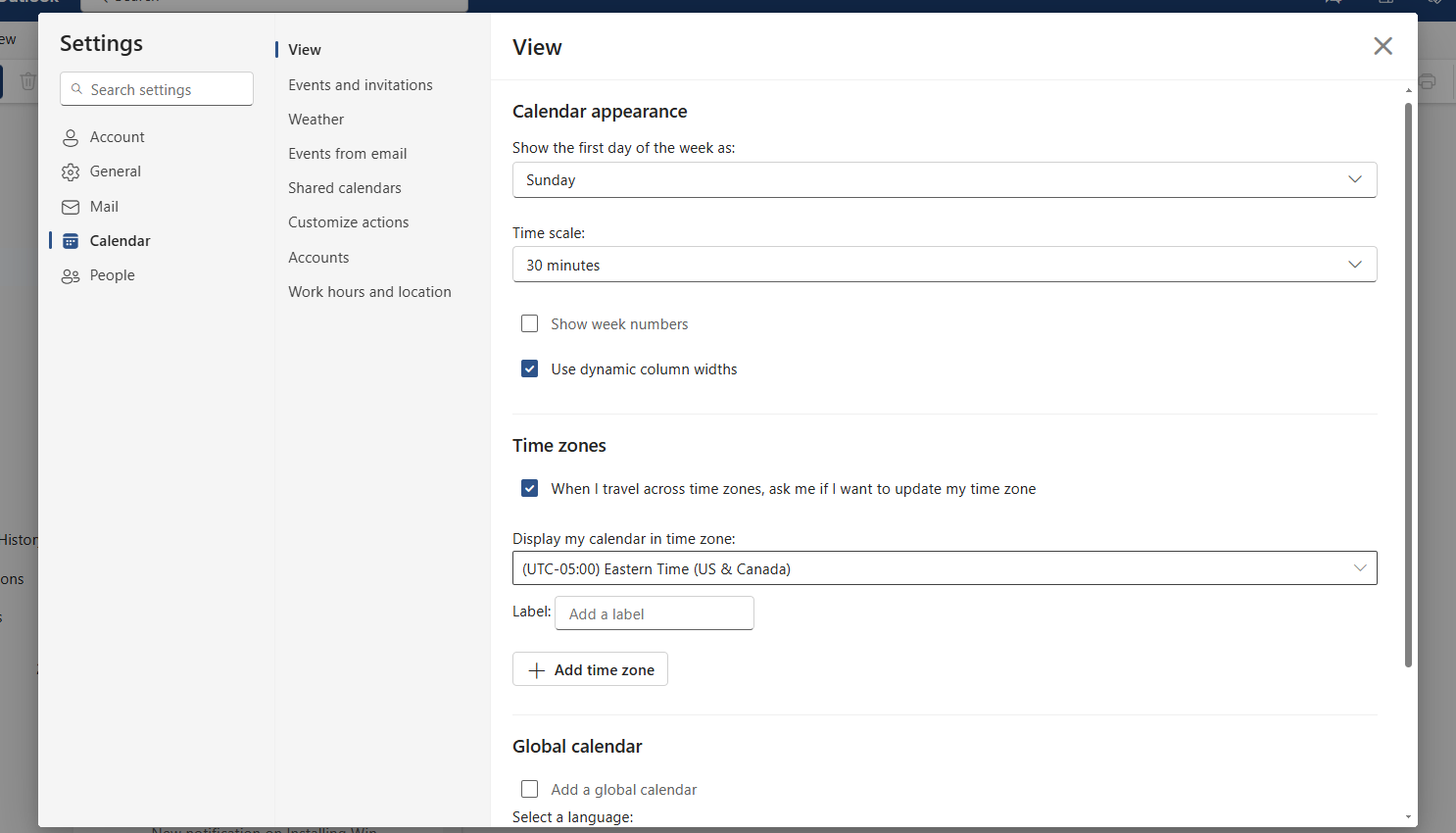
IDG / Ashley Biancuzzo
Jeśli do planowania spotkań używasz programu Outlook, sprawdź również inne ustawienia w tym obszarze i dostosuj je do swoich potrzeb. 🛠️
8. Przypinaj wiadomości e-mail lub przypominaj sobie o nich później
Program Outlook oferuje dwie przydatne funkcje, które gwarantują, że ważne wiadomości e-mail nie zostaną utracone w trakcie przesyłania. Możesz przypinać wiadomości e-mail u góry skrzynki odbiorczej za pomocą funkcji „Przypnij”. Aby to zrobić, kliknij prawym przyciskiem myszy na wiadomość i wybierz Ustawić. Alternatywnie możesz użyć funkcji Zapamiętaj mnie później aby automatycznie przenieść wiadomość e-mail z powrotem do skrzynki odbiorczej w późniejszym czasie.
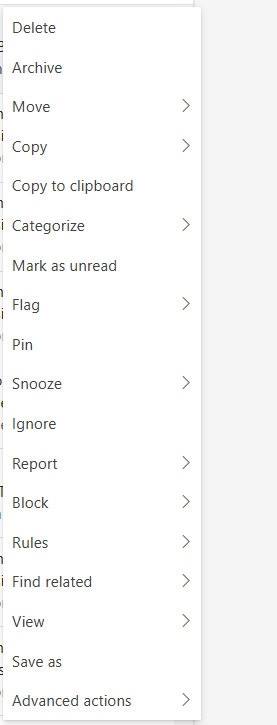
IDG / Ashley Biancuzzo
Funkcję tę znajdziesz również po kliknięciu prawym przyciskiem myszy. Możesz tam ustawić datę i godzinę przypomnienia.
9. Szybciej dołączaj pliki
Dołączanie plików w programie Outlook jest szybsze dzięki inteligentnym funkcjom. Podczas załączania pliku wystarczy wpisać ukośnik (/), aby wyświetlić ostatnio używane dokumenty.
Możesz również wyszukać nazwę pliku, wpisując pierwsze kilka liter. Funkcja ta działa jednak tylko w przypadku plików przechowywanych w usłudze SharePoint lub OneDrive. Oszczędza to Twój czas, zwłaszcza jeśli regularnie pracujesz na tych samych plikach. ⏳
10. Wysyłaj e-maile z opóźnieniem
Możesz użyć funkcji Zaplanuj wysyłkę aby określić, kiedy wiadomość e-mail zostanie wysłana. Zamiast klikać bezpośrednio „Wyślij”, wybierz małą strzałkę obok tego przycisku i ustaw datę i godzinę. Jest to szczególnie przydatne, jeśli chcesz przygotować wiadomości poza godzinami pracy lub wysłać je na początku dnia. ⏰
11. Odzyskaj e-maile
Jeśli wiadomość e-mail została wysłana przez pomyłkę, możesz ją odzyskać w określonym czasie. Aby to zrobić, przejdź do Ustawienia > Poczta > Utwórz i odpowiedz i aktywuje funkcję Anulować wysyłając, podając dozwolony czas.
Alternatywnie, wysłane wiadomości e-mail możesz usunąć później, korzystając z opcji Odwołaj wiadomość, pod warunkiem, że nadawca i odbiorca korzystają z tej samej skrzynki pocztowej Exchange lub Microsoft 365. 🔄
12. Przetwarzaj wiadomości e-mail w sposób produktywny
Skrzynka odbiorcza zamówiony zaczyna się od ciągłego przetwarzania wiadomości e-mail. W przypadku każdej wiadomości decydowałem, czy ma zostać usunięta, udzielona odpowiedź, przekazana komuś innemu, czy przekształcona w zadanie. Dzięki temu Twoja skrzynka odbiorcza nie będzie się zapełniać, a Ty zawsze będziesz na bieżąco ze swoimi wiadomościami. komunikacja. Dzięki takim narzędziom, jak zadania i przypomnienia, Outlook pomaga skutecznie wdrożyć tę zasadę. ✅