Przeciągnij i upuść w systemie Windows 11: 9 szybkich poprawek 🔥🖱️
Funkcja przeciągania i upuszczania w systemie Windows umożliwia interakcję z plikami i folderami; Dzięki temu możesz przesuwać elementy szybciej. 🖱️💨
Choć funkcja ta nie jest nowa, wielu użytkowników systemu Windows 11 ma z nią problemy. W rzeczywistości niewielu użytkowników zgłosiło, że funkcja „przeciągnij i upuść” nie działa w systemie Windows 11. 😩
W systemie Windows 11 możesz wygodnie przenosić pliki za pomocą skróty klawiaturowe – CTRL+X y CTRL+V. Pero, ¿qué pasa si no te sentís cómodo con los skróty? 🤔
Jak naprawić problem przeciągania i upuszczania w systemie Windows 11
Funkcja przeciągania i upuszczania w Windows 11 Istnieje kilka powodów, dla których aplikacja może przestać działać, jednak można to łatwo naprawić. Poniżej przedstawiamy kilka najlepszych sposobów rozwiązania problemu z niedziałającą funkcją przeciągania i upuszczania Okna 11. 💡
1. Uruchom ponownie problematyczną aplikację
Jeśli funkcja „przeciągnij i upuść” nie działa w przypadku jednej aplikacji, konieczne będzie ponowne uruchomienie tej aplikacji na komputerze z systemem Windows 11. Można to zrobić za pomocą Menedżera zadań. Oto co musisz zrobić:
1. Kliknij na wyszukiwarkę Windows i wpisz „Menedżer zadań”. Następnie otwórz aplikację Menedżer zadań z listy.


2. Po otwarciu Menedżera zadań kliknij prawym przyciskiem myszy aplikację powodującą problem i wybierz Zakończ zadanie.
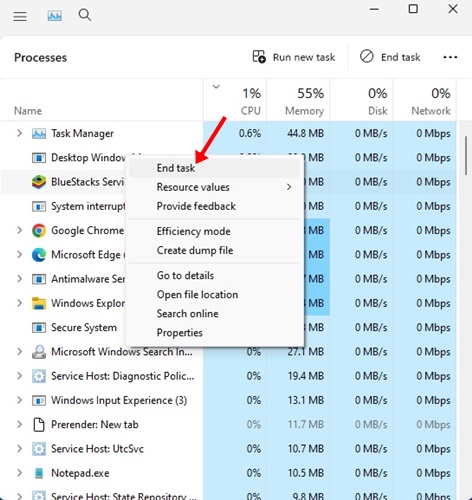
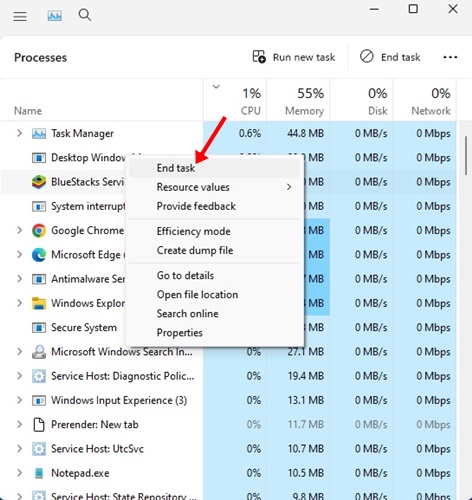
3. Spowoduje to natychmiastowe zamknięcie wszystkich procesów związanych z aplikacją. Po zamknięciu aplikacji otwórz ją ponownie w systemie Windows 11.
Oto, jak ponownie uruchomić aplikację, aby rozwiązać problem z niedziałającą funkcją przeciągania i upuszczania w systemie Windows 10. Windows 11.
2. Uruchom ponownie Eksploratora plików systemu Windows
Kilku użytkowników systemu Windows 11 twierdzi, że udało im się rozwiązać problem przeciągania i upuszczania, po prostu ponownie uruchamiając system. eksplorator plików systemu Windows. Więc Ty też możesz to zrobić. Oto co musisz zrobić:
1. Kliknij na wyszukiwarkę Windows i wpisz Menedżer zadań. Następnie z listy dostępnych wyników otwórz aplikację Menedżer zadań.
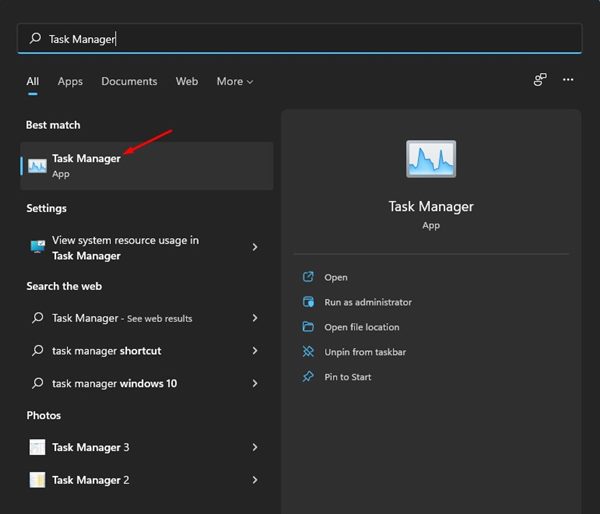
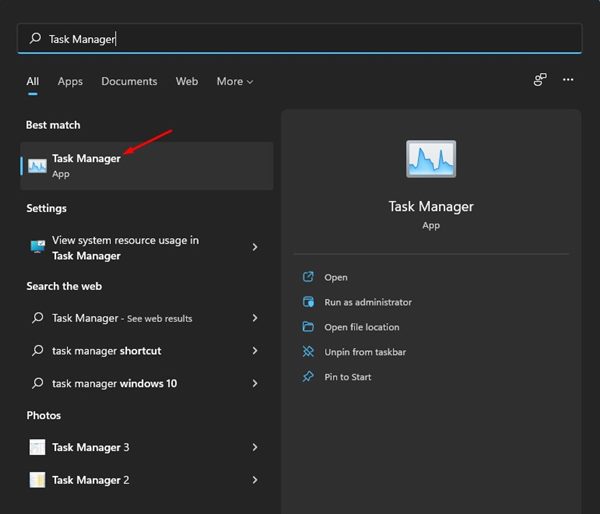
2. Po otwarciu Menedżera zadań kliknij prawym przyciskiem myszy Eksplorator Windows i wybierz Ponowne uruchomienie.


Spowoduje to natychmiastowe ponowne uruchomienie Eksploratora Windows i rozwiązanie problemu z niedziałającą funkcją przeciągania i upuszczania. 🔄
3. Sprawdź, czy nie ma problemów z myszą
Funkcja przeciągania i upuszczania w systemie Windows opiera się wyłącznie na myszy. Być może masz jakieś problemy z myszą, przez co funkcja „przeciągnij i upuść” nie działa. 🖱️❓
Jeśli używasz myszy przewodowej, odłącz ją i podłącz ponownie do portu. To może rozwiązać problem. Zanim wypróbujesz poniższe metody, sprawdź czy mysz działa prawidłowo. 👍
4. Zaktualizuj sterowniki myszy
Jeśli funkcja „przeciągnij i upuść” w systemie Windows 11 nadal nie działa, sprawdź sterowniki myszy. Jeśli system Windows 11 nie rozpoznaje myszy, nie będziesz mógł jej używać. Oto jak sprawdzić sterowniki myszy.
1. Kliknij na Szukaj w systemie Windows 11 i wpisz Menedżer urządzeń. Następnie otwórz aplikację Menedżer urządzeń z listy.


2. Rozwiń sekcję .Mysz i inne urządzenia wskazujące po otwarciu Menedżera urządzeń.
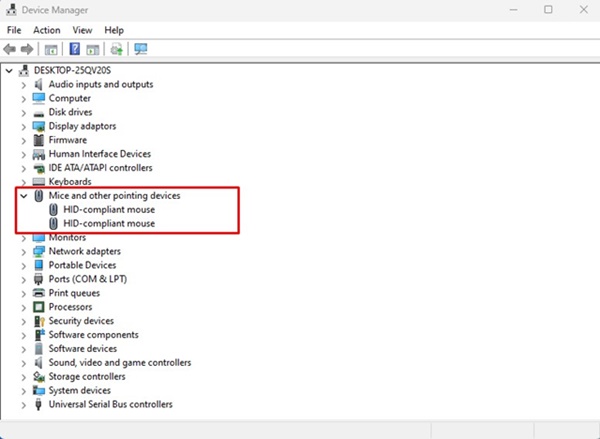
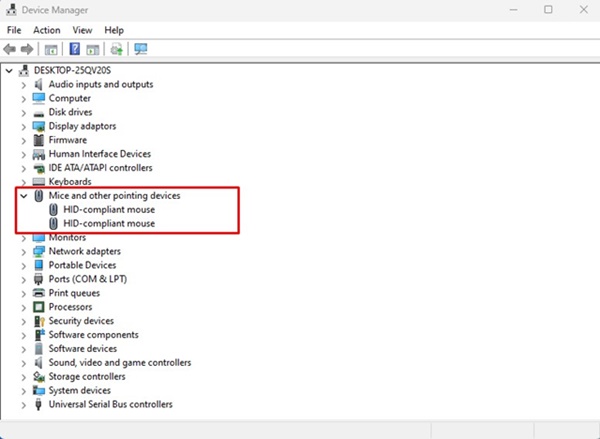
3. Kliknij prawym przyciskiem myszy podłączoną mysz i wybierz Zaktualizuj sterownik.
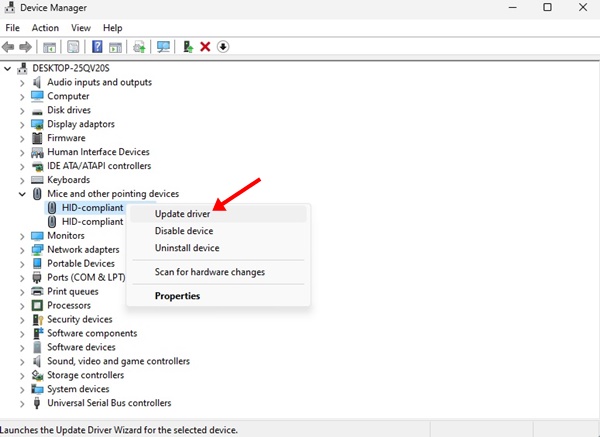
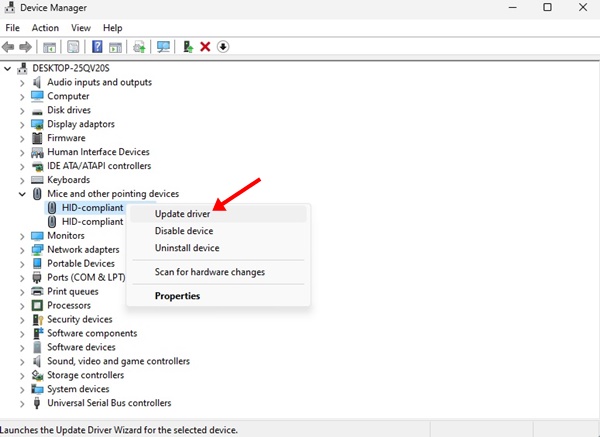
Teraz postępuj zgodnie z instrukcjami wyświetlanymi na ekranie, aby dokończyć proces aktualizacji sterowników myszy.
5. Zapomnij o ostatniej czynności przeciągania i upuszczania
W systemie Windows 11 występuje błąd, który czasami powoduje zatrzymanie się programu na ostatniej czynności przeciągania i upuszczania. Jeśli to stanowiło problem, musisz zapomnieć o ostatniej wykonanej operacji przeciągania i upuszczania.
Otwórz Eksplorator plików (Ten komputer) w Windows 11, kliknij W dowolnym pliku/folderze naciśnij i przytrzymaj lewy przycisk myszy i naciśnij klawisz ESC.
6. Uruchom polecenia SFC i DISM
Innym powodem niedziałania tej funkcji może być uszkodzenie pliku systemowego. przeciągnij i upuść w systemie Windows 11. Jeśli wszystkie inne metody zawiodły, możesz spróbować uruchomić polecenia. Zespół przewlekłego zmęczenia i DISM w systemie Windows 11.
Te dwa polecenia przeskanują i naprawią wszystkie uszkodzone pliki systemowe Windows 11. Oto co należy zrobić:
1. Kliknij na wyszukiwarkę Windows i wpisz CMD. Kliknij prawym przyciskiem myszy CMD i wybierz Uruchom jako administrator.


2. Po otwarciu wiersza poleceń uruchom polecenie SFC:
SFC /skanuj teraz
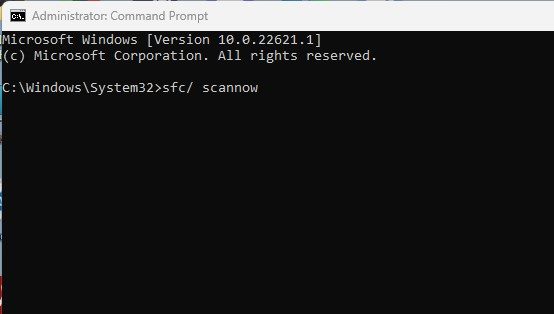
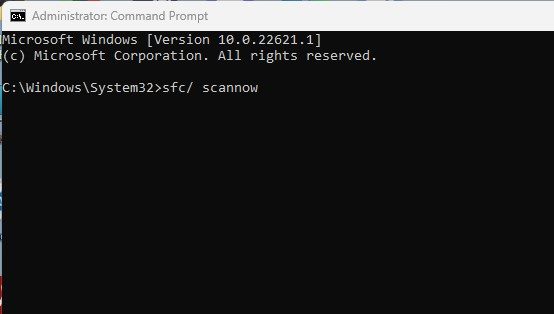
3. Jeśli polecenie SFC /skanuj teraz Zwraca błąd, spróbuj uruchomić to polecenie:
DISM /Online /Cleanup-Image /RestoreHealth
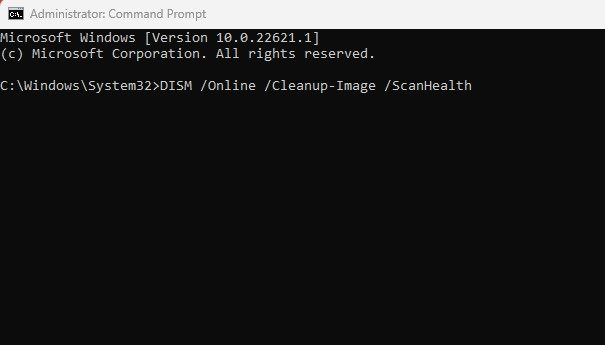
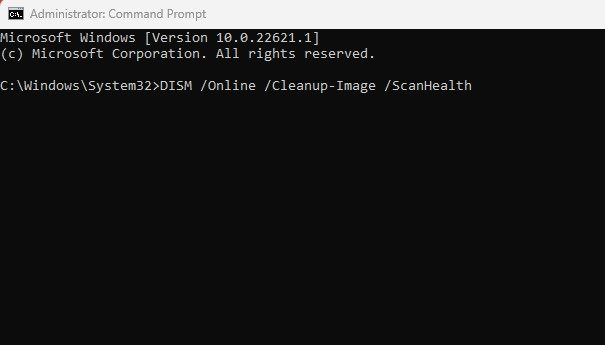
Te dwa polecenia prawdopodobnie naprawią wszystkie uszkodzone pliki systemowe i rozwiążą problem przeciągania i upuszczania w systemie Windows 11. 🛠️
7. Zaktualizuj system Windows 11
Aktualizowanie systemu operacyjnego to pewny sposób radzenia sobie z różnymi błędami, usterkami i problemami. Zawsze zaleca się aktualizację systemu operacyjnego, ponieważ aktualny system zapewnia nowe funkcje i lepsze opcje bezpieczeństwa. 🔒
1. Kliknij na Szukaj w systemie Windows 11 i wybierz „Konfiguracja'.
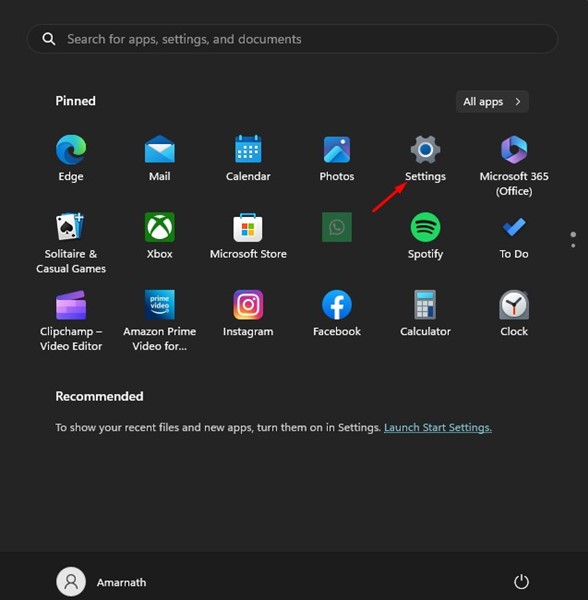
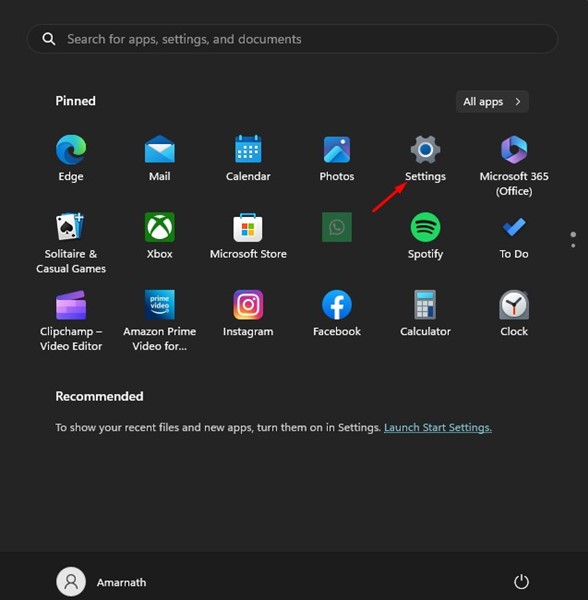
2. W Ustawieniach przejdź do zakładki Aktualizacje systemu Windows po lewej.


3. Teraz po prawej stronie kliknij Sprawdź aktualizacje.


System Windows 11 będzie teraz automatycznie sprawdzał, czy są dostępne wszystkie aktualizacje. Jeśli zostaną znalezione aktualizacje, zostaną one automatycznie pobrane i zainstalowane.
8. Wykonaj czysty rozruch
Jeśli problem nadal nie ustąpi, należy wykonać czysty rozruch. Czysty rozruch oznacza uruchomienie systemu Windows tylko z podstawowymi usługami. Oto jak można wykonać czysty rozruch, aby wykluczyć zakłócenia ze strony aplikacji innych firm.
1. Naciśnij Klawisz Windows + R aby otworzyć okno dialogowe Uruchom. Gdy otworzy się okno dialogowe Uruchom, wpisz msconfig.msc i naciśnij Enter.
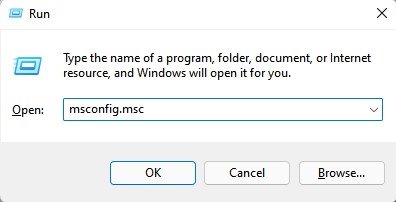
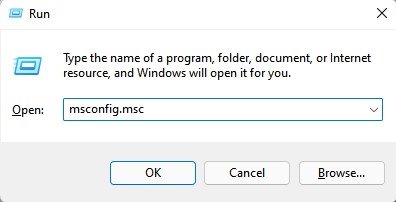
2. W narzędziu Konfiguracja systemu przejdź do karty Ustawienia. Usługi.
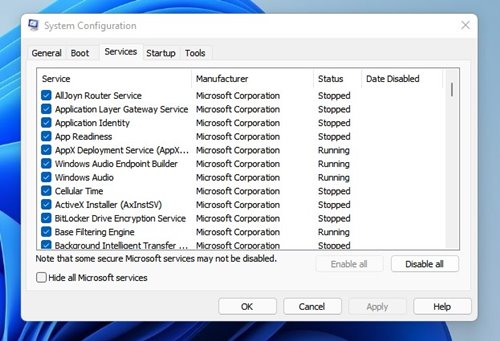
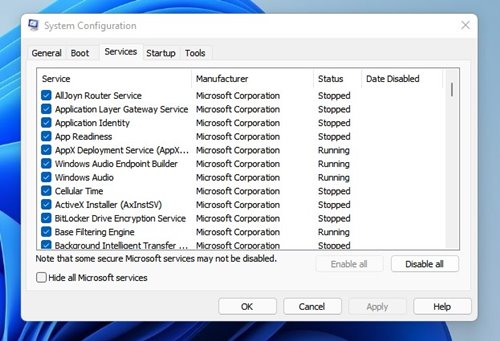
3. Na dole ekranu zaznacz opcję Ukryj wszystkie usługi Microsoft. Po prawej stronie kliknij Wyłącz wszystko.
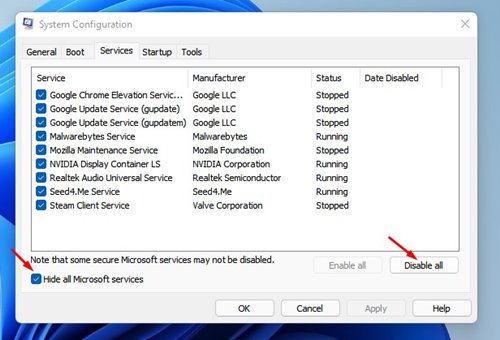
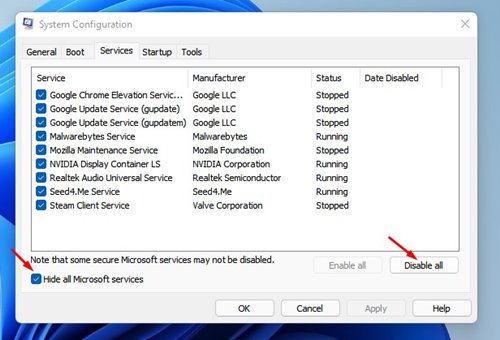
4. Otwórz Menedżera zadań i przejdź do karty Uruchamianie. Kliknij prawym przyciskiem myszy programy startowe i wybierz Wyłączyć.


5. Uruchom ponownie komputer, aby uruchomić go w czystym stanie.
9. Zresetuj komputer z systemem Windows 11


Jeśli nic nie pomogło w rozwiązaniu problemu z przeciąganiem i upuszczaniem w systemie Windows 11, ostatnią opcją jest zresetowanie komputera z systemem Windows 11.
Zresetowanie spowoduje usunięcie wszystkich ustawień wprowadzonych przez użytkownika i aplikacje innych firm. Dlatego przed wykonaniem resetu systemu konieczne jest wykonanie kopii zapasowej wszystkich najważniejszych plików i folderów. 🗂️
Po wykonaniu kopii zapasowej postępuj zgodnie z naszym przewodnikiem – Jak zresetować system Windows 11 aby przywrócić ustawienia fabryczne urządzenia.
Funkcja „przeciągnij i upuść” jest bardzo przydatna, ponieważ oszczędza czas podczas przenoszenia plików między folderami. Jeśli ta funkcja nie działa w systemie Windows, konieczne jest zastosowanie się do wszystkich udostępnionych przez nas metod. Jesteśmy przekonani, że te metody rozwiążą problem. Jeśli ten poradnik okazał się pomocny, podziel się nim ze znajomymi, którzy mają podobny problem! 📤✨





















