Uruchom grę Steam jako administrator: 5 kroków! 🔥
Na przestrzeni lat usługa cyfrowej dystrybucji gier Para zaobserwowano ogromną poprawę. Stała się preferowanym wyborem użytkowników pragnących przeglądać bogatą bazę gier. 🎮✨
Steam to internetowa usługa dystrybucji gier i sklep z nimi. Służy głównie do pobierania i grania w gry online. Mimo że klient Steam na komputery stacjonarne oferuje mnóstwo funkcji, czasami niektóre gry mogą się zawieszać i wymagać uruchomienia z uprawnieniami administratora.
Uruchom gry Steam jako administrator powinien być Twoim pierwszym wyborem podczas rozwiązywania problemów lub błędów. Czy można uruchamiać gry Steam jako Administrator w systemie Windows? W tym artykule Ci to wyjaśnimy.
Czy mogę uruchamiać gry Steam jako administrator?
Mimo że gry zainstalowane ze Steama są przechowywane lokalnie, opcja Uruchom jako administrator nadal jest niedostępna w menu kontekstowym lub menu prawego przycisku myszy.
Skrót do gry Steam na pulpicie nie będzie oferował Opcja „Uruchom jako administrator” po kliknięciu prawym przyciskiem myszy. Pytanie więc brzmi, jak uruchomić te gry jako administrator?
Ikony gier na pulpicie to po prostu skróty utworzone przez klienta Steam. Oni nie są pliki wykonywalne, które możesz uruchomić jako administrator.
Jedyne wyjście, aby uciec Gry Steam jako administrator należy ręcznie zlokalizować plik Gra.exe w folderze Steam i uruchom go jako administrator.
Jak uruchomić grę Steam jako Administrator?
Istnieje wiele sposobów uruchamiania gier Steam jako Administrator na System operacyjny Windows. Poniżej przedstawiono kroki umożliwiające uruchomienie dowolnej gry Steam jako administrator. ⚙️
Ważny: Należy pamiętać, że te kroki nie dotyczą uruchamiania klienta Steam jako Administrator; Skorzystaj z tych metod tylko wtedy, gdy chcesz uruchomić konkretną grę pobraną ze Steam z uprawnieniami administratora.
1. Najpierw upewnij się, że gra Steam, którą chcesz uruchomić, jest administrator jest zainstalowany na Twoim komputerze z systemem Windows.
2. Otwórz Eksplorator plików Windowsa (Windows + E). Teraz przejdź do tego folderu:
C:\Pliki programów (x86)\Steam\steamapps\common

3. W folderze Wspólne znajdziesz wszystkie zainstalowane gry.
4. Otwórz folder gry, którą chcesz uruchomić jako administrator. Teraz kliknij prawym przyciskiem myszy na plik wykonywalny gry (game.exe) i wybierz Uruchom jako administrator.
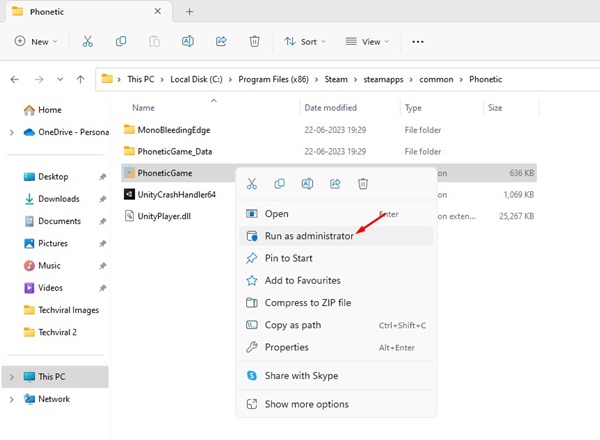
Znajdź lokalizację swojej gry Steam, korzystając z ustawień w aplikacji
Istnieje inny sposób znalezienia lokalizacji gry Steam. Opcja ta może być użyteczna, jeśli nie chcesz ręcznie szukać lokalizacji zapisu. Tutaj wyjaśniamy, co należy zrobić.
1. Uruchom klienta Para na Twoim pulpicie.
2. Przejdź do zakładki Biblioteka w prawym górnym rogu.
3. Kliknij prawym przyciskiem myszy grę, którą chcesz uruchomić jako Administrator i wybierz Właściwości.

4. Przejdź do sekcji Zainstalowane pliki i kliknij Przeglądać.

5. Kliknij prawym przyciskiem myszy plik aplikacji gry i wybierz Uruchom jako administrator.

Jak zawsze uruchamiać konkretną grę Steam jako Administrator?
Jeśli nie chcesz wykonywać tej czynności ręcznie, możesz zmienić właściwości gry Steam tak, aby zawsze uruchamiała się jako administrator. Tutaj pokażemy Ci jak to zrobić. ⚡
1. Najpierw upewnij się, że gra Steam, którą chcesz uruchomić jako administrator, jest zainstalowana na Twoim komputerze z systemem Windows.
2. Otwórz Eksplorator plików Windows (Windows + E). Teraz przejdź do tego folderu:
C:\Pliki programów (x86)\Steam\steamapps\common

3. W folderze Wspólne znajdziesz wszystkie zainstalowane gry.
4. Otwórz folder gry, którą chcesz uruchomić jako administrator. Teraz kliknij prawym przyciskiem myszy na plik wykonywalny gry (game.exe) i wybierz Właściwości.

5. W oknie Właściwości gry przejdź do zakładki Zgodność.
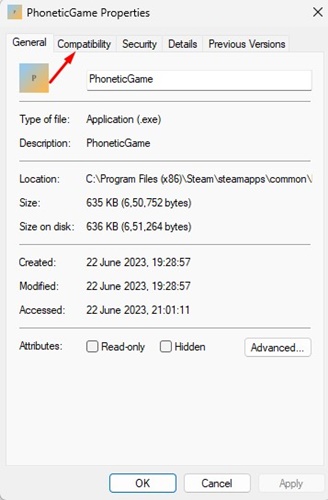
6. W Ustawieniach zaznacz opcję Uruchom to program jak administrator i kliknij przycisk Stosować.

7. Teraz kliknij prawym przyciskiem myszy na Game.exe i wybierz Wyślij do > Pulpit (Utwórz skrót).
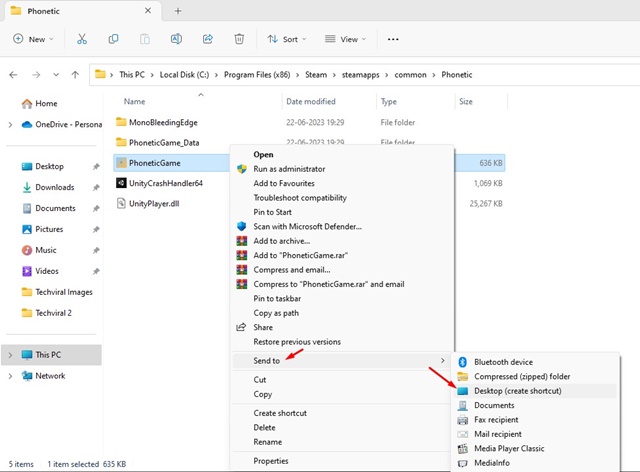
Teraz, kiedykolwiek zechcesz zagrać w grę Steam, uruchom ją za pomocą skrótu, który właśnie utworzyłeś na pulpicie.
Jak uruchomić klienta Steam na pulpicie jako Administrator?
Do tej pory przedstawiliśmy kroki uruchamiania gier Steam jako administrator, ale co zrobić, jeśli chcesz uruchomić Aplikacja Steam na komputer jako administrator? 🤔
Uruchomienie klienta Steam jako administrator jest proste; Można to zrobić na kilka sposobów.
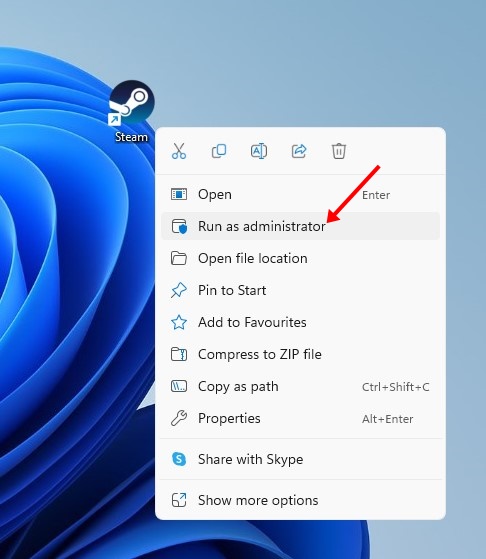
Najprostszym sposobem uruchomienia Steam na pulpicie jako administrator jest kliknięcie prawym przyciskiem myszy na ikonie pulpitu i wybranie Uruchom jako administrator.

Możesz również kliknąć na Wyszukiwanie w systemie Windows i napisz Para. Następnie kliknij prawym przyciskiem myszy na kliencie Steam i wybierz opcję Uruchom jako administrator.
Jak zawsze uruchamiać Steam jako administrator?
Jeśli występują jakieś problemy z klientem Steam, warto uruchomić go jako administrator. Tutaj wyjaśniamy, jak to zrobić w systemie Windows. 🔧
1. Kliknij prawym przyciskiem myszy na kliencie Steam i wybierz Właściwości.

2. We Właściwościach Steam przejdź do zakładki Ustawienia. Zgodność.
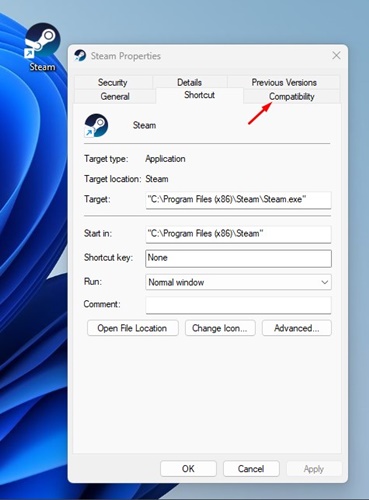
3. W Ustawieniach zaznacz opcję Uruchom ten program jako administrator i kliknij przycisk Stosować.
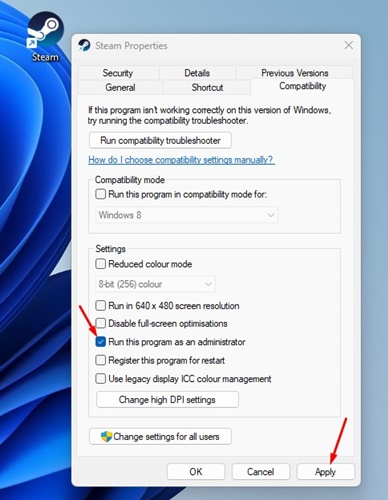
Przeczytaj także: 10 najlepszych darmowych gier Steam, w które warto zagrać 🏆
Uruchamianie gry Steam jako administrator ma kilka zalet; pozbędziesz się wszystkich błędów i osiągniesz lepszą wydajność. Omówiliśmy dwa różne sposoby uruchamiania gier Steam jako administrator w systemie Windows. Dzięki temu będziesz mógł uruchomić problematyczne gry z podwyższonymi uprawnieniami w systemie Windows. 🚀


