Problemas de Gmail en Chrome: 10 Mejores Maneras de Solucionar.
A pesar de que Google Chrome es en su mayoría libre de errores, los usuarios a veces se encuentran con problemas. Recientemente, varios usuarios han reportado inconvenientes al acceder a la versión web de Gmail a través del navegador Chrome.
Muchos usuarios han comentado que la versión web de Gmail no se abre, mientras que otros han mencionado que ciertos elementos visuales de Gmail no se cargan correctamente al usar el navegador Chrome. Así que, si estás experimentando problemas con Gmail mientras utilizas Chrome, este tutorial te será muy útil. 📧
En este artículo, compartimos algunos de los mejores métodos para resolver los problemas de Gmail en el navegador Chrome. Los métodos son bastante fáciles de seguir. Así que, ¡veamos cómo solucionar los inconvenientes de Gmail en Chrome en Windows! 💻
1. Reinicia el navegador Chrome
Si Gmail no funciona, lo primero que debes hacer es reiniciar el navegador Chrome. Para reiniciar Google Chrome en Windows, ciérralo y ábrelo nuevamente.
Después del reinicio, visita Gmail.com y verifica si el sitio funciona. Si aún no carga, sigue los métodos a continuación.
2. Asegúrate de tener una conexión a internet activa

A pesar de haber superado la pantalla de inicio de sesión de Gmail, si tu conexión a internet no es estable, experimentarás problemas frecuentes. 🌐
Una conexión lenta puede hacer que Gmail se cargue lentamente; en ocasiones, incluso puede fallar por completo. Así que, si Gmail no funciona en tu navegador, lo mejor es comprobar si tu conexión a internet está en buen estado.
3. Verifica si Gmail está caído
Si los servidores de Google están caídos, no importa qué navegador utilices, Gmail no se abrirá. Las páginas y servicios de Google a veces fallan debido a interrupciones del servidor.
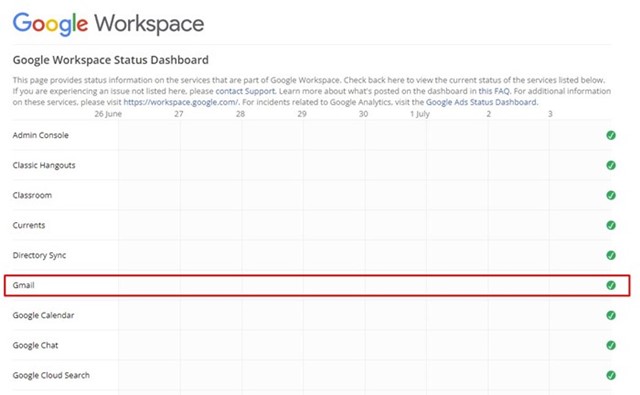
Así que, antes de seguir con los métodos de solución de problemas, verifica si hay un problema con los servidores de Gmail. Puedes ver el estado en tiempo real de los servidores de Gmail visitando el tablero de estado de Google Workspace.
4. Usa Gmail en Modo Incógnito
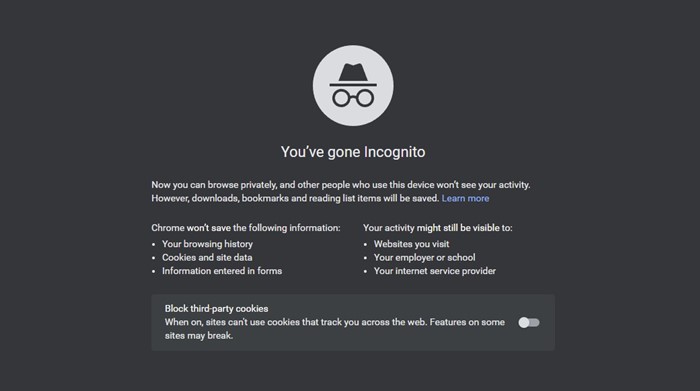
Si los servidores están funcionando bien y aún no puedes abrir la versión web de Gmail, prueba el modo incógnito de Chrome. El Modo Incógnito desactiva toda interferencia deshabilitando la caché del navegador, cookies y extensiones.
Si Gmail funciona bien en Modo Incógnito, es probable que los archivos de caché, cookies o extensiones sean el problema. Si el sitio funciona bien en modo incógnito, debes limpiar la caché, las cookies y otros datos de navegación.
5. Desactiva las extensiones del navegador
Las extensiones de Chrome son geniales porque amplían la funcionalidad del navegador. Sin embargo, algunas extensiones pueden crear problemas con el archivo de caché y dificultar correctamente la carga de los sitios.
Por lo tanto, si recientemente has añadido una nueva extensión a tu navegador Chrome, es mejor revisarla con atención. Aquí te mostramos cómo desactivar extensiones en el navegador web Chrome.
1. Abre el navegador Chrome y haz clic en los tres puntos en la esquina superior derecha.

2. Desde la lista de opciones, haz clic en Más herramientas > Extensiones.
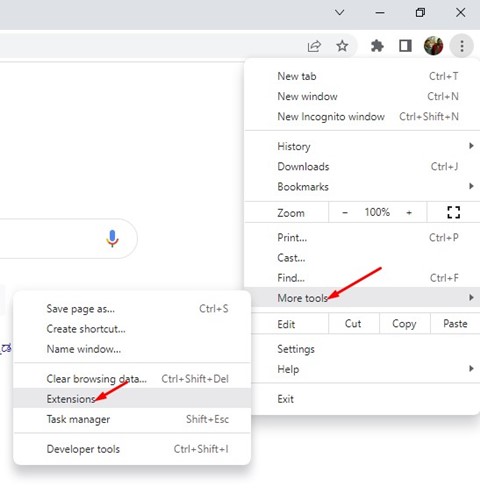
3. La página de Extensiones lista todas tus extensiones instaladas. Para desactivar una extensión, haz clic en el control deslizante debajo de la descripción.
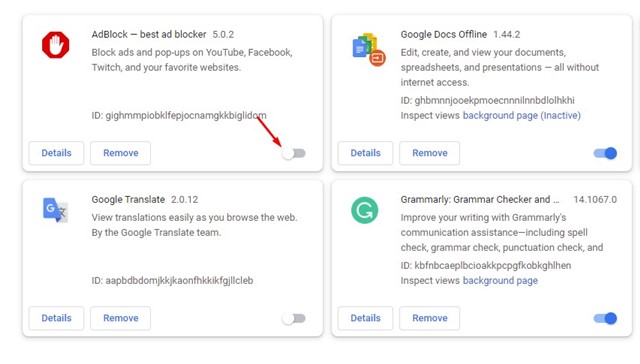
Después de desactivar las extensiones, reinicia tu navegador Chrome para solucionar el problema de Gmail en Chrome.
6. Desactiva temporalmente el software de seguridad
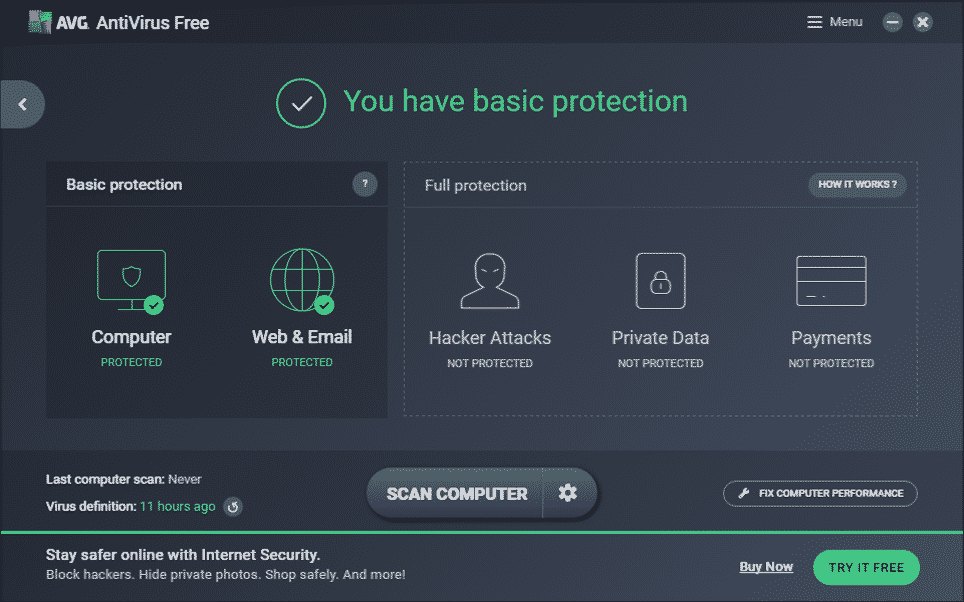
Las herramientas antivirus o los softwares de control parental pueden a veces entrar en conflicto con la funcionalidad de Gmail. Esto es raro, pero puede suceder.
Por lo tanto, si Gmail sigue sin cargarse en el navegador Google Chrome, es mejor desactivar el software de seguridad temporalmente. Además, si utilizas alguna extensión de seguridad, desactívala desde el Administrador de extensiones. 🔒
Es necesario desactivar estas herramientas una a la vez para encontrar al culpable. Una vez que identifiques el problema, puedes volver a habilitar las otras herramientas de seguridad.
7. Restablecer los permisos de Gmail
Si Gmail se abre en tu navegador Chrome pero no puedes usar ciertas funciones como las notificaciones de escritorio, necesitas restablecer los permisos para Gmail. Es bastante sencillo restablecer los permisos del sitio para Gmail en el navegador Chrome; solo abre el sitio Gmail.com y haz clic en el icono de candado al inicio de la URL.
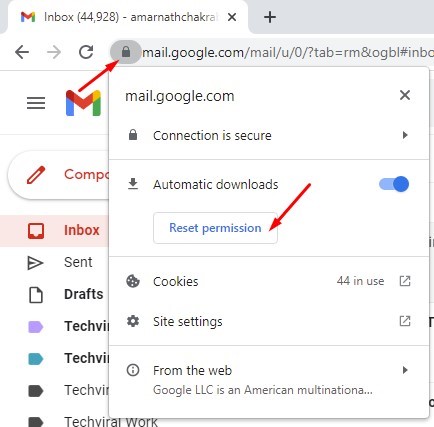
Aparecerá un menú; haz clic en Restablecer permisos para reiniciar todos los permisos de Gmail. Una vez que hayas hecho esto, reinicia tu navegador Chrome para resolver el problema de Gmail.
8. Habilitar Javascript en Google Chrome
Si Javascript está deshabilitado en tu navegador Chrome, experimentarás varios errores al usar Gmail. No solo tendrás problemas con Gmail, sino también con muchos servicios y aplicaciones de Google. Para resolver este problema, necesitas habilitar Javascript en tu navegador Chrome.
1. Abre el navegador Chrome y haz clic en los tres puntos en la esquina superior derecha.

2. Desde la lista de opciones que aparece, haz clic en Configuración.
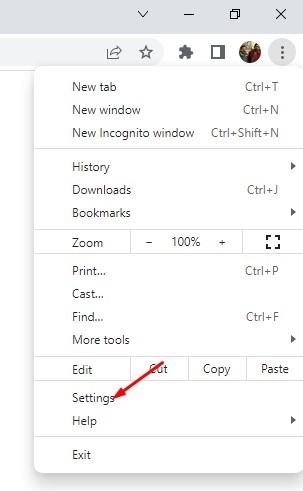
3. Haz clic en la opción Privacidad y seguridad en el panel izquierdo.
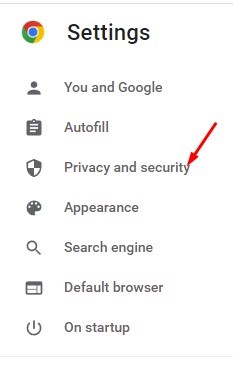
4. En el panel derecho, haz clic en la opción Configuración de sitios.
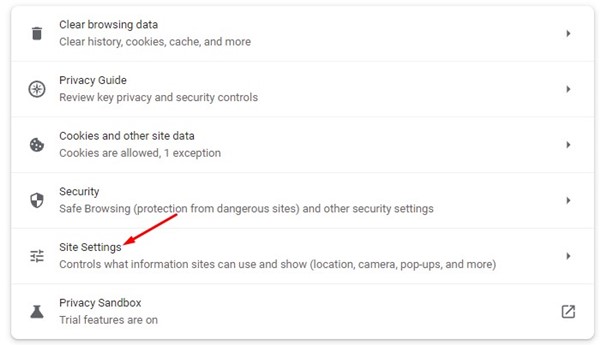
5. Ahora, en la siguiente pantalla, desplázate hacia abajo y haz clic en Javascript.
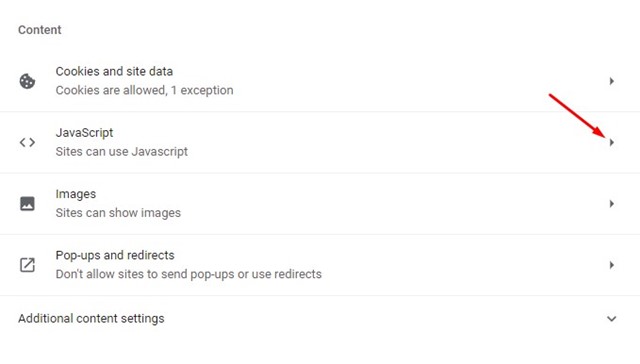
6. En el comportamiento predeterminado, marca la opción Los sitios pueden utilizar Javascript.
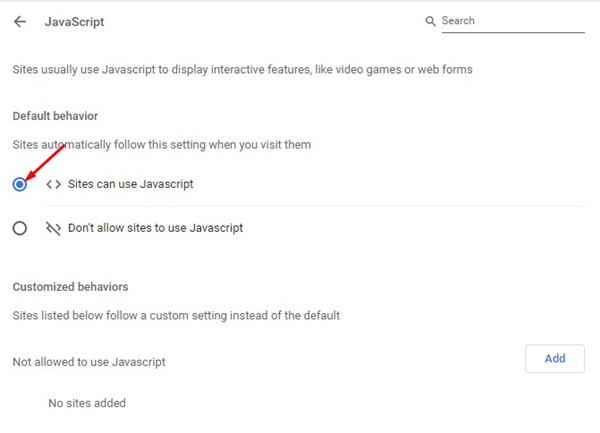
Esto habilitará Javascript en el navegador Chrome. Después de realizar los cambios, asegúrate de reiniciar el navegador web.
9. Borrar cookies y datos en caché
A veces, cachés desactualizadas y cookies problemáticas impiden que los sitios se carguen correctamente en el navegador Chrome. Así que, si tu Gmail sigue sin funcionar en Chrome, debes borrar las cookies del navegador y los datos de caché. Aquí te contamos cómo hacerlo.
1. Abre el navegador Chrome y haz clic en los tres puntos en la esquina superior derecha.

2. Haz clic en Más herramientas > Borrar datos de navegación desde el menú que aparece.
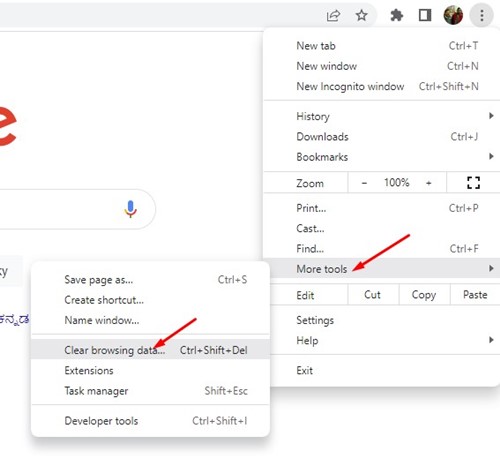
3. En el aviso de Borrar datos de navegación, selecciona Todo el tiempo en el rango temporal y marca las opciones Cookies y otros datos de sitios y Imágenes y archivos en caché. Una vez que hayas hecho esto, haz clic en el botón Borrar datos.
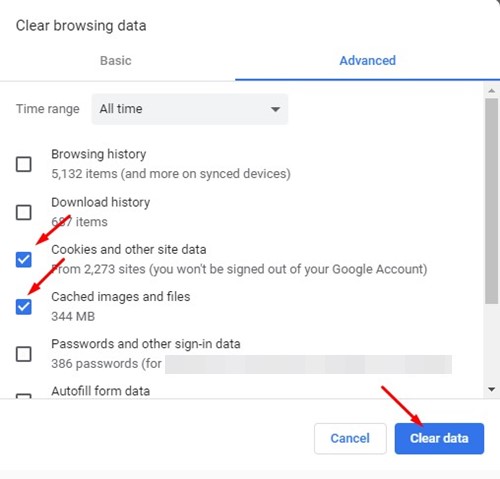
Después de borrar la caché y las cookies, reinicia tu navegador y vuelve a abrir Gmail. Gmail debería funcionar ahora. 👍
10. Restablecer el navegador Chrome
Si todos los demás métodos fallan para solucionar el problema de Gmail que no funciona, lo último que puedes intentar es restablecer los ajustes del navegador Chrome. Restablecer Chrome eliminará todas las extensiones, pestañas ancladas y datos de navegación. Aquí te mostramos cómo hacerlo.
1. Abre el navegador Google Chrome y escribe chrome://settings/reset en la barra de direcciones. Una vez que hayas hecho esto, presiona el botón Enter.
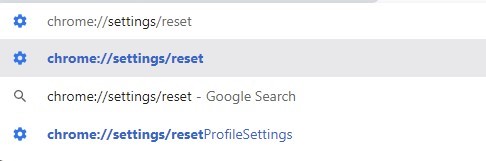
2. En la sección Restablecer y limpiar, haz clic en Restaurar los ajustes a sus valores originales.
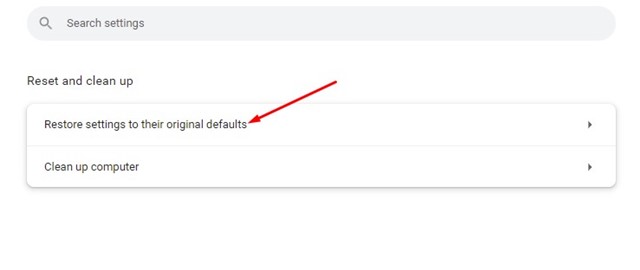
3. En el aviso de confirmación para restablecer ajustes, haz clic en el botón Restablecer ajustes.
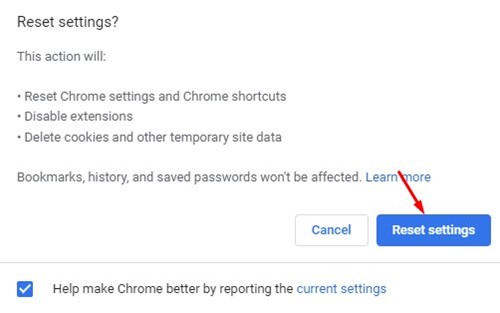
Así es como puedes restablecer los ajustes del navegador Chrome en Windows.
Así que, estas son algunas de las mejores formas de solucionar el problema de Gmail que no funciona en el navegador Chrome para Windows. Cuéntanos en los comentarios si conoces otros métodos para arreglar la versión web de Gmail en PC. 💬

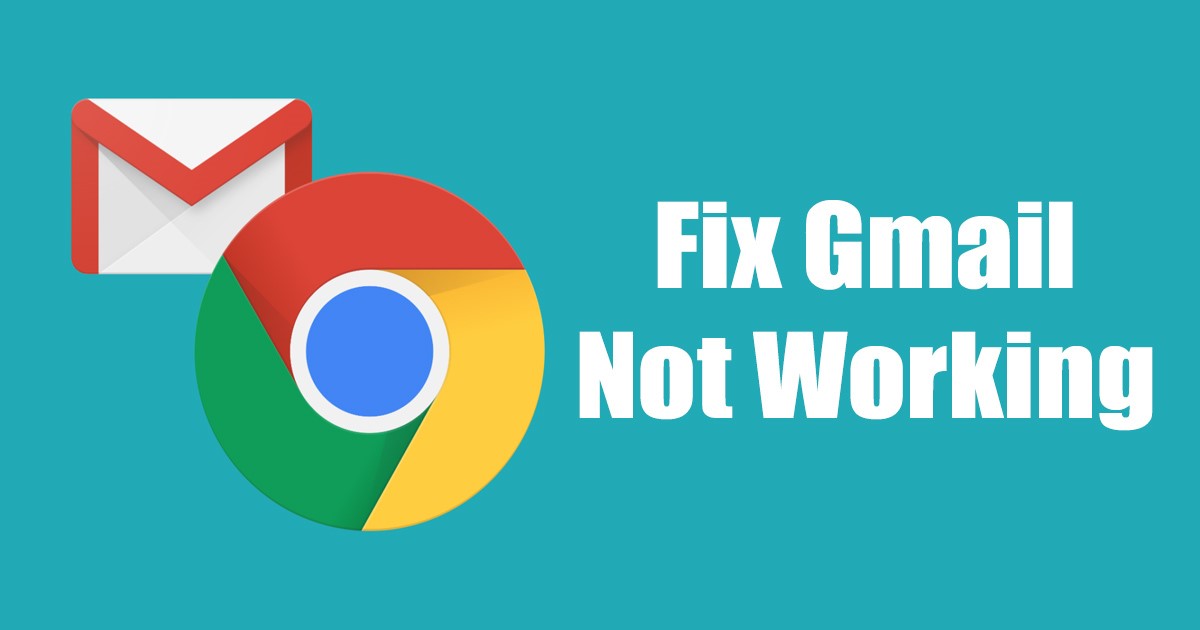



















Tus publicaciones siempre parecen levantarme el ánimo y recordarme todo lo bueno que hay en el mundo. Gracias por ser un faro de positividad.
¡Muchas gracias, Lucy! Me alegra enormemente saber que mis publicaciones te levantan el ánimo y te recuerdan las cosas buenas del mundo. Tus palabras son muy motivadoras y me inspiran a seguir compartiendo contenido positivo y útil. ¡Gracias por tu apoyo y por ser parte de esta comunidad!