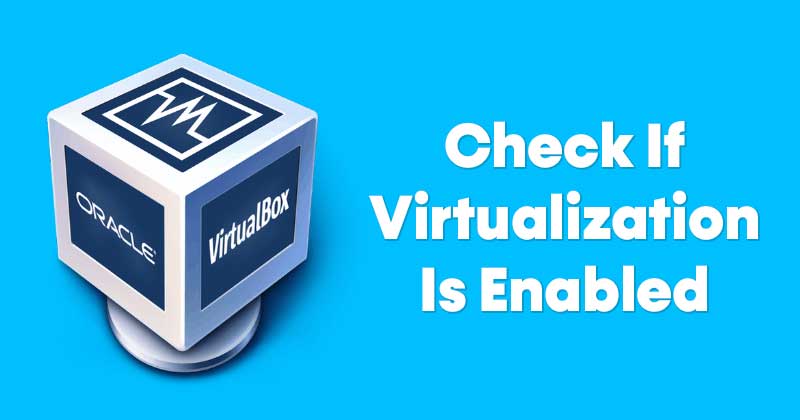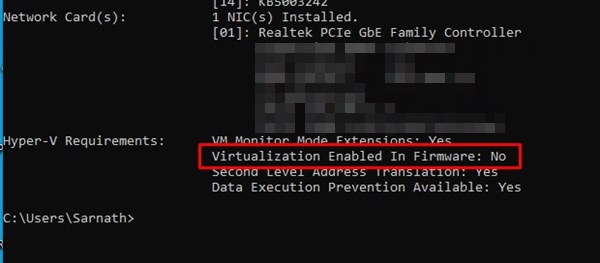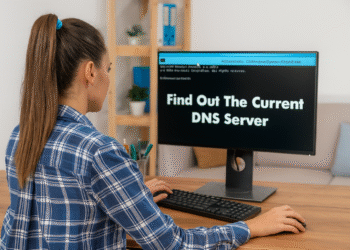Virtualização no Windows 10/11: Descubra em 3 passos! 🚀
Se você é um fanático por tecnologia, certamente conhece o virtualização. Esse recurso permite que você execute dois ou mais sistemas operacionais em uma única máquina. No entanto, a virtualização não é tão simples quanto parece; Você precisa de uma ferramenta dedicada e uma máquina com virtualização habilitada. Se a virtualização estiver ativa, você pode usar software como Caixa Virtual para criar um ambiente virtual e executar outros sistemas operacionais. 💻✨
Como verificar se a virtualização está habilitada no Windows 10/11 🕵️
Se você estiver interessado em usar ferramentas de virtualização, primeiro precisará certificar-se de que seu PC tenha a virtualização habilitada. Veja como fazer isso Verifique se a virtualização está habilitada no Windows: 🔍
1. Usando o prompt de comando 👨💻
Este método utiliza a utilidade do Prompt de comando para verificar se a virtualização está habilitada no Windows. Veja como usá-lo CMD para verificar os recursos de virtualização:
1. Primeiro, pressione Chave Janelas + R no seu teclado. Isso abrirá a caixa de diálogo Executar.

2. Na caixa de diálogo EXECUTAR, digite cmd e pressione o botão Enter.
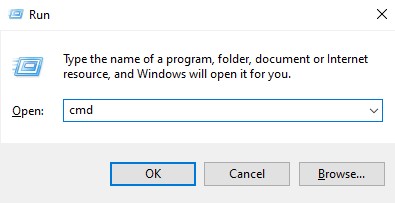
3. Em seguida, no prompt de comando, escreve informações do sistema e pressione Enter.
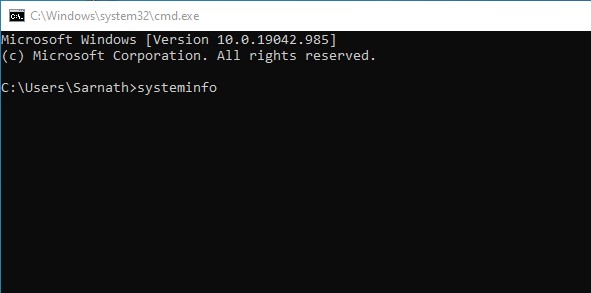
4. Conforme os requisitos do Hyper-V, marque a opção Virtualização habilitada Firmware. Se a virtualização estiver desabilitada, ela mostrará a você Não. Se habilitado, será exibido Sim.

2. Usando o Gerenciador de Tarefas 🛠️
Ele Gerenciador de Tarefas do Windows Esta é a maneira mais fácil de verificar se a virtualização está habilitada ou não. 💻 Veja como usar o Gerenciador de Tarefas para confirmar o status de virtualização no seu sistema Windows.
1. Clique com o botão direito no barra de tarefas e selecione Gerenciador de tarefas.
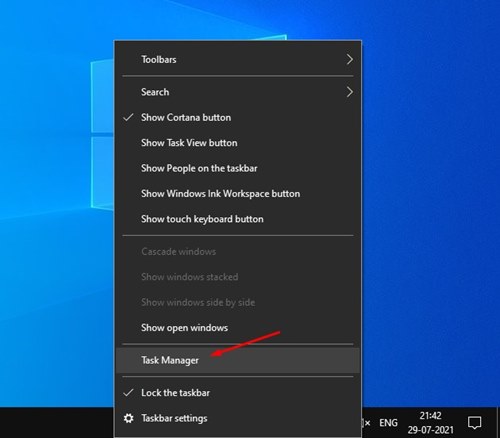
2. Isso abrirá o Gerenciador de Tarefas. Em seguida, selecione a aba Desempenho.
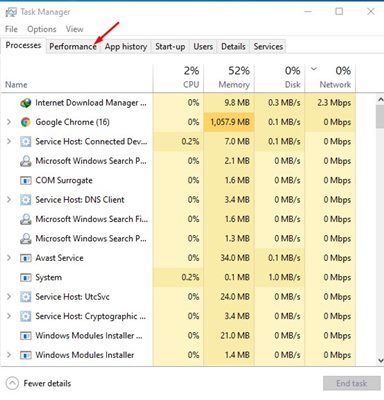
3. Em seguida, na aba Performance, selecione a opção CPU.
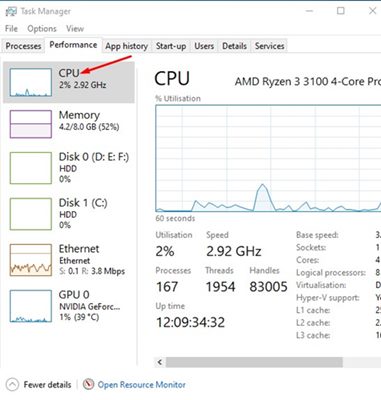
4. Em seguida, no lado direito, procure a opção Virtualização. Se mostrado Desabilitado, significa que a virtualização não está habilitada no seu sistema.
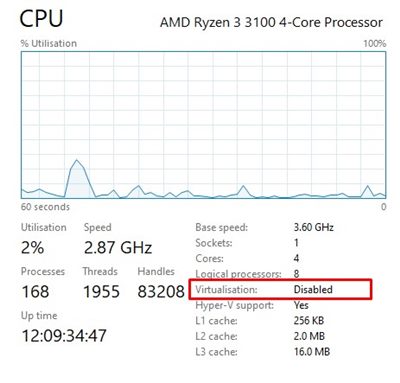
3. 📌 Verifique se a virtualização está habilitada usando o PowerShell 💻✨
Você também pode usar Windows PowerShell para verificar se a virtualização está habilitada em Windows 10/11. O comando para verificar o status de Hiper-V é diferente; Aqui eu explico como fazer! 🔍🛠️
1. Digite PowerShell no pesquisa do Windows. Em seguida, clique com o botão direito em PowerShell e selecione Execute como administrador.
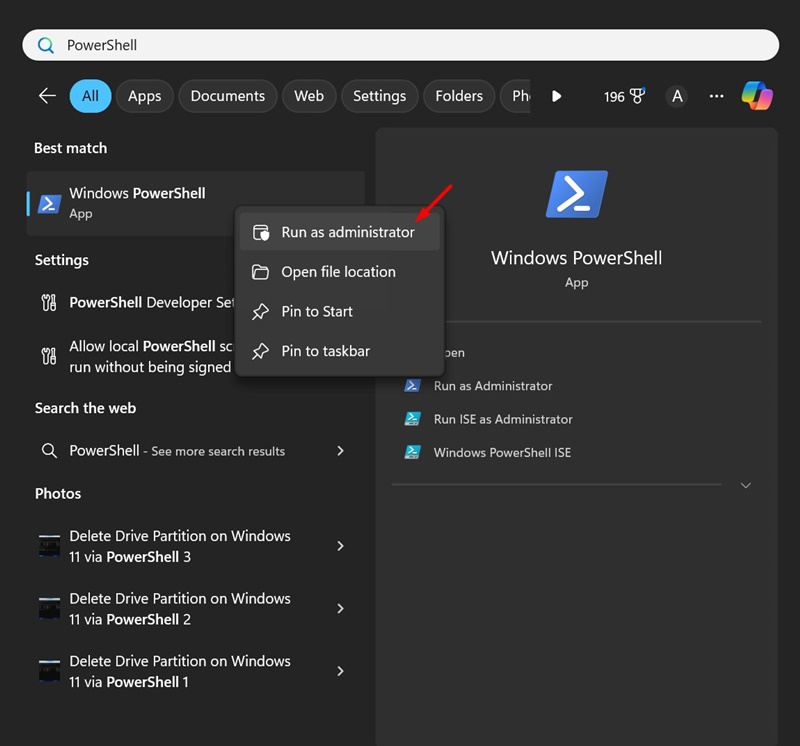
2. Quando o utilitário PowerShell for aberto, execute o comando indicado:
Get-ComputerInfo -propriedade "HyperV*"
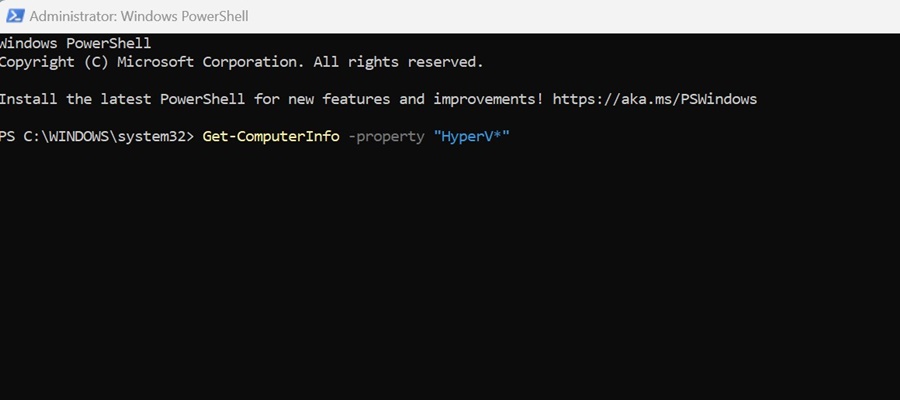
3. Agora, você precisa observar o status do HyperVisorPresent. Se você disser verdadeiro, significa que a virtualização está habilitada. Se o status mostrar “Falso”, a virtualização está desabilitada no Windows.

Se a virtualização estiver desabilitada, digitar para a configuração do BIOS e verifique a seção CPU. Na seção CPU, localize e habilitar a opção Virtualização ✨. Uma vez habilitado, você pode usar programas de máquina virtual sem problemas! 🖥️
Perguntas frequentes 🤔
O que a virtualização faz?
A virtualização permite que seu computador compartilha seus recursos de hardware com outras aplicações. Além disso, ele fornece um ambiente isolado para testar programas ou mesmo sistema operacional sem afetar suas configurações principais. 🛡️
A virtualização aumenta o desempenho do PC?
Não! O recurso de virtualização pode diminuir Desempenho do PC 😕. Isso acontece porque os recursos do seu computador são compartilhados com programas em execução no sandbox.
É seguro habilitar a virtualização no Windows?
Sim, é completamente certifique-se de habilitar a virtualização no Windows 👍. No entanto, você só deve Ative-o se realmente precisar para evitar qualquer uso desperdício desnecessário de recursos.
Quanta RAM é boa para virtualização?
Se você planeja executar programas em sandbox no seu PC, certifique-se de ter pelo menos 4 ou 8 GB de RAM 🧠. Quanto mais RAM seu computador tiver, melhor será sua experiência de virtualização.
Este guia é sobre como verificar se a virtualização está habilitada no Windows 10 ou Windows 11. Espero que este artigo tenha sido útil para você! 🙌 Por favor, compartilhe com seus amigos também. Se você tiver alguma dúvida, deixe-nos saber na caixa de comentários abaixo. 💬