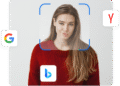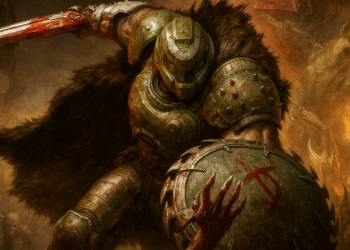Como abrir o CMD como administrador no Windows 11 (10 métodos)
Como abrir o Prompt de Comando (CMD) como administrador no Windows 11
Se você já usa o Windows há algum tempo, provavelmente está familiarizado com o prompt de comando. Ele pode fazer várias coisas para você, como ativar recursos ocultos, fazer alterações importantes nos arquivos principais, etc.
Embora seja muito fácil acessar o prompt de comando em Windows, você precisará seguir etapas adicionais para executar o utilitário de linha de comando com direitos de administrador. Um prompt de comando elevado é ótimo para resolver problemas.
Por que executar o prompt de comando como administrador?
Execute o Prompt de Comando como administrador tem algumas vantagens; fornece a você permissão de nível de administrador para executar tarefas em nível de sistema e modificar configurações complexas do sistema.
Com a ajuda do prompt de comando com direitos de administrador, você pode fazer alterações em seu sistema que provavelmente estão restritas a contas de usuários normais.
Também é ótimo para acessar arquivos e pastas protegidas do sistema, fazer alterações nas contas de usuários, ignorar o UAC, executar scripts em lote, etc.
Como executar o prompt de comando como administrador no Windows 11
Em Windows 11, você tem diferentes maneiras de executar o prompt de comando como administrador. Você pode executar um prompt de comando elevado usando o comando RUN, menu de acesso rápido, Gerenciador de Tarefas, Pesquisa do Windows, etc. Abaixo compartilhamos diferentes formas de Rum prompt de comando como administrador no Windows 11. Vamos começar.
1. Execute o prompt de comando como administrador por meio do Windows Search
A maneira mais fácil de executar o CMD como administrador em Windows 11 é da Pesquisa do Windows. Veja como executar o prompt de comando como administrador por meio do Windows Search.
1. Pressione o Chave Janelas + S abrir Pesquisa do Windows.
2. Na Pesquisa do Windows, digite CMD.
3. Clique com o botão direito no prompt de comando e selecione Executar como administrador.

4. Alternativamente, clique no Executar como administrador no painel direito do resultado da pesquisa.

2. Execute o prompt de comando como administrador usando o Gerenciador de tarefas
O Gerenciador de Tarefas é uma das melhores opções para executar o Prompt de Comando como administrador. Veja como você pode executar o Prompt de Comando como administrador usando o Gerenciador de Tarefas.
1. Digite Gerenciador de Tarefas na busca por Windows 11. Então abra o Gerenciador de tarefas aplicativo na lista de resultados correspondentes.

2. Quando o Gerenciador de Tarefas abrir, clique no botão Execute nova tarefa no canto superior direito.

3. No prompt Criar nova tarefa, digite CMD e marque o Crie esta tarefa com privilégios administrativos.

4. Quando terminar, clique no OK botão.
3. Execute o prompt de comando como administrador via File Explorer
Se você usa o Explorer com frequência Arquivos do Windows, você pode usá-lo para executar o Prompt de Comando como administrador através do Explorador de Arquivos.
1. Abra o File Explorer (este PC) em seu computador.
2. Quando o File Explorer abrir, navegue até o Disco local > Windows > System32.

3. Na pasta Sistema32, escrever CMD na pesquisa à esquerda e pressione Enter.

4. Encontre o aplicativo cmd.exe. Clique com o botão direito sobre ele e selecione Executar como administrador.

4. Execute o CMD como administrador usando o comando RUN
No Windows, você tem uma caixa de diálogo EXECUTAR que é usada principalmente para executar programas que você não necessariamente usa. Pode ser usado para acessar funções recursos ocultos do sistema operacional Windows. Veja como acessar o CMD como administrador usando um comando RUN
1. Pressione o Chave Janelas + R tecla do seu teclado. Isso abrirá o Caixa de diálogo EXECUTAR.

2. Na caixa de diálogo EXECUTAR, digite CMD.

3. Agora pressione o CTRL + Shift + Enter para abrir o prompt de comando com direitos administrativos em Windows 11.

Este é outro método mais fácil de abrir o prompt de comando como administrador em um computador com Windows 11.
5. Execute o prompt de comando como administrador usando o menu de acesso rápido
O menu de acesso rápido Windows 11 não tem opção para executar o prompt de comando como administrador, mas você pode acessar o Terminal do Windows (Administrador) e depois acessar o prompt de comando elevado.
1. Clique com o botão direito no menu Iniciar do Windows.
2. No menu de acesso rápido, selecione Terminal (administrador).

3. Quando o Terminal do Windows abrir, clique no menu suspenso. Agora, pressione CTRL e clique no prompt de comando.

6. Abra o prompt de comando como administrador usando as ferramentas do Windows
Se você usou versões anteriores do Windows, como Windows 10, você pode estar muito familiarizado com ferramentas administrativas. O nome da pasta foi alterado para Ferramentas do Windows no Windows 11.
Você pode acessar o arquivo Ferramentas do Windows no Windows 11 e execute o Prompt de Comando como Administrador. É isso que você deve fazer.
1. Escreva Ferramentas do Windows em busca do Windows 11.
2. Abra o Aplicativo Ferramentas do Windows na lista de resultados disponíveis.

3. Quando a pasta Ferramentas do Windows abrir, clique com o botão direito no Prompt de comando e selecione Executar como administrador.

7. Execute o prompt de comando como administrador usando o Painel de Controle
O Painel de Controle é um ótimo lugar para acessar todos os recursos mais utilizados do sistema operacional. Você pode executar o prompt de comando como administrador em Windows 11. Veja como usar o Painel de Controle para executar o Prompt de Comando como administrador.
1. Digite Painel de Controle na pesquisa Windows 11. Então abra o painel de controle aplicativo na lista de opções disponíveis.

2. Quando o Painel de Controle abrir, selecione Ícones Grandes no Ver por: menu suspenso.

3. Agora clique no Ferramentas do Windows.

4. Nas Ferramentas do Windows, clique com o botão direito no Prompt de comando e selecione Executar como administrador.

Isso executará imediatamente o utilitário Prompt de Comando com direitos administrativos em seu computador com Windows 11.
8. Crie um atalho na área de trabalho para executar o CMD como administrador.
Você pode criar um atalho na área de trabalho em Windows 11 para executar o prompt de comando como administrador. Um atalho dedicado na área de trabalho é uma maneira mais fácil de acessar o utilitário de linha de comando. Veja como executar o prompt de comando como administrador usando um atalho na área de trabalho.
1. Abra o Explorador de Arquivos em seu Windows 11.
2. Quando o File Explorer abrir, navegue até C:\Windows\System32.

3. Agora procure o aplicativo DMC. Clique com o botão direito sobre ele e selecione Criar atalho.

4. Isso adicionará o atalho do prompt de comando à sua área de trabalho. Clique com o botão direito no atalho da área de trabalho e selecione Executar como administrador.

Agora, sempre que você precisar de um prompt de comando elevado, clique com o botão direito do mouse no atalho do Prompt de Comando que você criou e selecione Executar como administrador.
9. Execute o prompt de comando como administrador usando o atalho de teclado
Você pode atribuir uma tecla do teclado ao atalho CMD na área de trabalho criado no método anterior. Veja como executar um prompt de comando como administrador usando um atalho de teclado.
1. Clique com o botão direito no atalho da área de trabalho do CMD e selecione Propriedades.

2. Em Propriedades CMD, mude para Atalho pestana.

3. Agora selecione o campo Tecla de atalho. Então, pressione uma combinação de teclas de sua escolha.

4. Quando terminar, clique no Avançado botão.

5. Verificar ele Executar como administrador caixa de seleção e clique OK.

10. Como sempre executar o CMD como administrador no Windows?
Embora nossos métodos compartilhados permitam que você execute o prompt de comando elevado em etapas fáceis, e se você sempre quiser que o CMD seja executado com direitos administrativos?
Há muitas maneiras de sempre executar o CMD como administrador no Windows. Compartilhamos um dos métodos mais simples em nosso artigo: Como sempre executar o CMD como administrador no Windows. Certifique-se de ler esse guia para obter as etapas.
Como abrir o CMD como administrador no Windows 11
Este guia é sobre como sempre executar o CMD como administrador no Windows 11. Informe-nos qual método você usa principalmente para executar o CMD como administrador em seu computador com Windows 11.