O Windows 11 instala a mesma atualização? Solução AGORA! 😱⚠️
Um problema comum que os usuários enfrentam ao usar o Windows 11 é o sistema instalar a mesma atualização repetidamente. Esse inconveniente pode ser muito frustrante, especialmente se o seu PC tiver recursos limitados. 😩
Você pode enfrentar esse problema por vários motivos, incluindo falha na instalação da atualização, arquivos de sistema corrompidos ou problemas com as ferramentas do Windows Update. 🛠️
Se o seu PC travou recentemente, você também pode encontrar problemas semelhantes. Se você está passando por essa situação, aqui estão algumas soluções. 👇
1. Reinicie seu computador com Windows 11

Antes de continuar com os métodos de solução Caso tenha algum problema, recomendamos que você reinicie seu computador com Windows 11. Um bug pode estar impedindo que a ferramenta de atualização instale corretamente uma atualização específica. 🔄
Quando o Windows 11 não consegue instalar uma atualização, tente instalá-la novamente após alguns minutos ou ao reiniciar. Portanto, é essencial reiniciar o computador para descartar quaisquer erros ou falhas. 💻
Reiniciar seu computador com Windows 11 é fácil; você só precisa clicar no botão iniciar e selecionar Menu de energia > Reiniciar. Isso reiniciará seu PC. 🚀
2. Execute o solucionador de problemas do Windows Update
Se o Windows 11 continuar instalando a mesma atualização, você precisará executar a solução de problemas do Windows Update mesmo após a reinicialização. Aqui mostramos como fazer isso em etapas simples. ✨
1. Clique na pesquisa do Windows 11 e digite “Solucionador de problemas”. Então eu abri Configurações de solução de problemas da lista de resultados.

2. Na tela Solução de problemas, clique em Outros solucionadores de problemas.

3. Na tela Outros solucionadores de problemas, clique no botão Executar que está ao lado Atualização do Windows.

Agora, basta seguir as instruções na tela para concluir o processo de solução de problemas do Windows Update. ✅
3. Limpe a pasta de distribuição do software
A pasta Distribuição de Software é onde o Windows 11 armazena atualizações que foram baixadas, mas estão pendentes de instalação. Se não quiser que o Windows 11 instale uma atualização específica, você deve limpar esta pasta. 🗂️
1. Digite “Prompt de Comando” na Pesquisa do Windows. Clique com o botão direito em Prompt de comando e selecione Executar como administrador.

2. Quando o prompt de comando abrir, execute esses dois comandos um por um.
parada de rede wuauserv bits de parada de rede

3. Agora pressione as teclas Janelas + R no seu teclado. Isso abrirá a caixa de diálogo Executar. Na caixa de diálogo Executar, insira o seguinte caminho e pressione Enter.
C:\Windows\Distribuição de Software

4. Você verá a pasta SoftwareDistribution. Selecione todos os arquivos e eliminá-los.

5. Após excluir todos os arquivos, abra o Prompt de Comando com direitos de administrador e execute estes dois comandos:
início da rede wuauserv bits de partida de rede
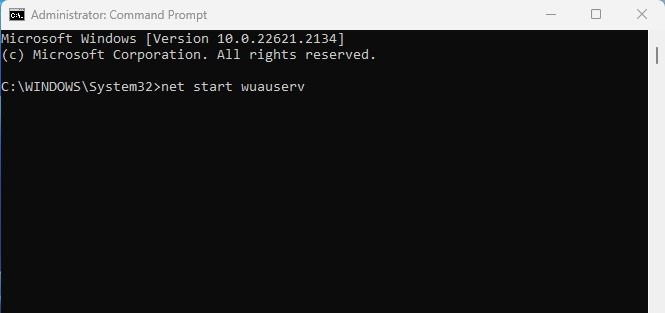
Depois de fazer as alterações, reinicie o computador com Windows 11. Isso deve corrigir o problema em que o Windows 11 instala repetidamente a mesma atualização. 🔄
4. Desinstale e reinstale a atualização problemática
Em Windows 11, você tem a opção para reinstalar a atualização problemática. Se houver um erro técnico com a atualização anterior instalada no seu PC, você pode desinstalá-la e reinstalá-la. Aqui explicamos como fazer isso. 🔧
1. Clique no botão Iniciar do Windows e selecione Configuração.

2. Quando o aplicativo Configurações abrir, vá para Atualização do Windows.

3. À direita, clique em Histórico de atualizações.

4. Agora, role para baixo até “Configurações relacionadas” e clique em Desinstalar atualizações.

5. Agora, localize a atualização problemática e clique no botão Desinstalar ao lado dela.

6. Após a desinstalação, volte para a tela do Windows Update e clique em Verifique se há atualizações. 🔍
É assim que você pode desinstalar e reinstalar um atualização problemática no seu computador Windows 11.
5. Redefinir os componentes do Windows Update
Não há garantia de que redefinir os componentes do Windows Update resolverá o problema, mas funcionou para muitos usuários do Windows 11. Veja como fazer isso. 🔄
1. Eu escrevi Windows PowerShell na pesquisa do Windows 11. Em seguida, clique com o botão direito e selecione Executar como administrador.
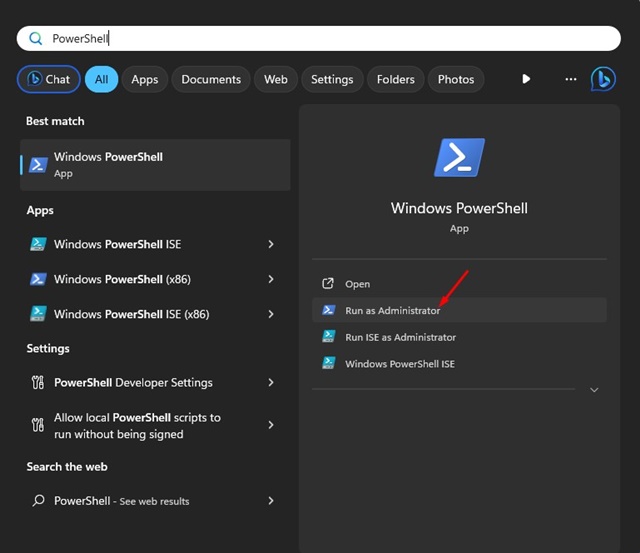
2. Quando o utilitário abre PowerShell, execute esses comandos um por um.
parada de rede wuauserv parada líquida cryptSvc bits de parada de rede parada de rede msiserver ren C:\Windows\SoftwareDistribution SoftwareDistribution.old ren C:\Windows\System32\catroot2 catroot2.old início da rede wuauserv inicialização líquida cryptSvc bits de partida de rede net start msiserver

3. Após executar todos esses comandos, reinicie o seu PC com Windows 11. 🔁
4. Após a reinicialização, abri a ferramenta de atualização do Windows 11 e verificar atualizações. 👀

6. Execute o utilitário verificador de arquivos do sistema
Se o Windows 11 continuar instalando a mesma atualização, seus arquivos de sistema podem estar corrompidos. Executar o utilitário de verificação de arquivos do sistema é a melhor maneira de lidar com arquivos corrompidos Windows 11. 🗄️
1. Eu escrevi "Prompt de Comando" na Pesquisa do Windows 11. Em seguida, clique com o botão direito do mouse no Prompt de Comando e selecione Executar como administrador.

2. Quando o prompt de comando abrir, digite o seguinte comando e pressione Enter.
sfc /scannow

3. Se o verificador de arquivos do sistema retornar algum erro, execute os comandos DISM:
DISM /Online /Imagem de limpeza /CheckHealth
DISM /Online /Imagem de limpeza /ScanHealth
DISM /Online /Imagem de limpeza /RestoreHealth

Depois de executar todos esses comandos, reinicie seu PC com Windows 11. Em seguida, execute a ferramenta Windows Update novamente. Isso deve corrigir o problema em que o Windows 11 continua instalando a mesma atualização. 🛡️
Estes são alguns dos melhores métodos para consertar o problema do Windows 11 continua instalando a mesma atualização. Se você seguiu todos os passos, o problema provavelmente foi resolvido. Avise-nos se precisar de mais ajuda! 😊














