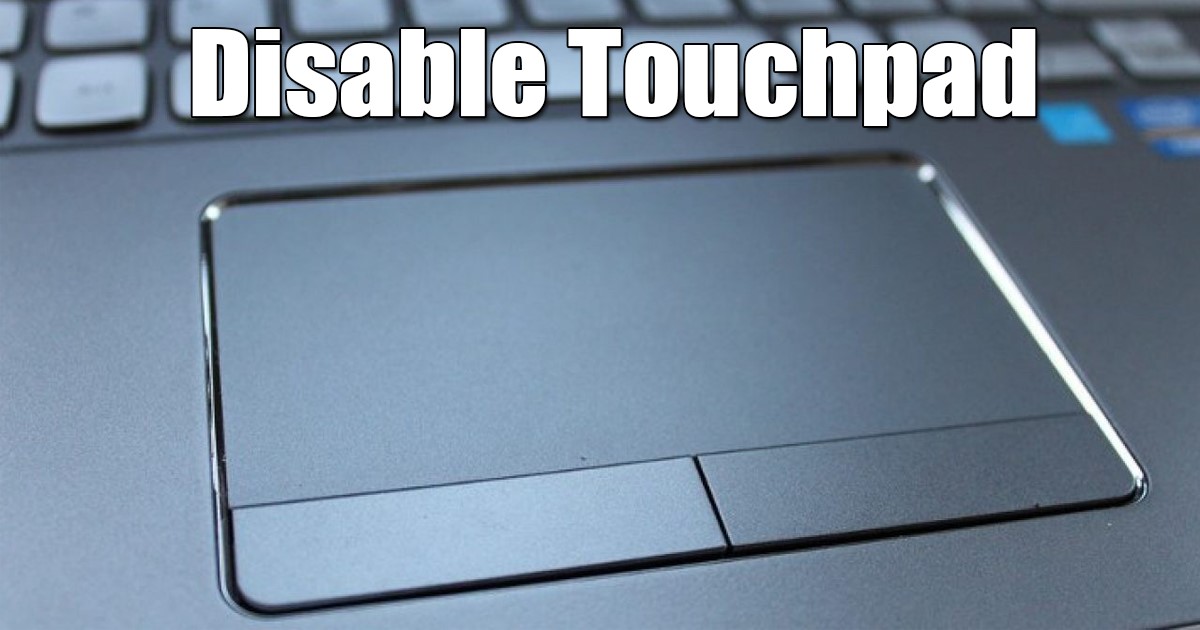Desativar o Touchpad no Windows 11: 6 truques fáceis ⚡🖱️
Se você tiver um laptop para jogos, talvez seja interessante desabilitar completamente o touchpad para evitar toques acidentais. Além disso, se você estiver usando um mouse externo, é uma boa ideia desligar o touchpad para economizar bateria ⚡ e evitar toques indesejados.
Então, é possível desabilitar o touchpad no Windows 11? Sim! Você pode fazer isso facilmente de várias maneiras. Então, se você usa um mouse externo para jogos, streaming, etc., e quer desabilitar o touchpad para evitar toques acidentais, veja como fazer isso! 🎮
1. Desative o Touchpad usando o atalho de teclado
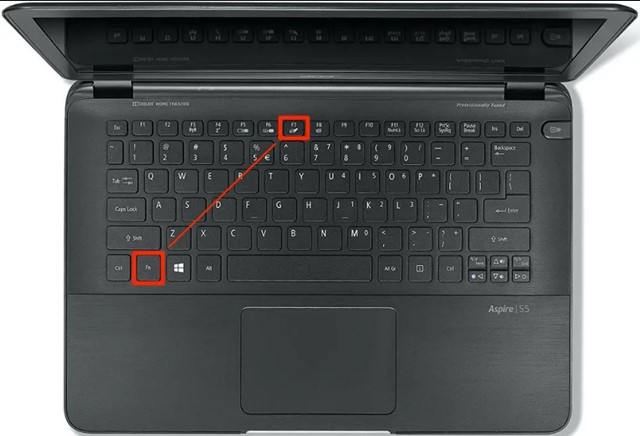
A maneira mais fácil de desativar o touchpad é pressionando o atalho do teclado. Além disso, no seu teclado, você deve encontrar um botão dedicado com um símbolo de touchpad cancelado.
Você pode pressionar esse botão enquanto segura a tecla. FN. Normalmente, a combinação de teclas para ligar/desligar o touchpad é FN + F7. Isso desabilitará imediatamente o touchpad no seu computador com Windows 11.
2. Desative o Touchpad nas configurações do Windows 11
Você também pode desativar o touchpad no aplicativo Configurações do Windows 11. Veja como desativá-lo nas Configurações.
1. Clique no botão Iniciar do Windows 11 e selecione Configuração.

2. Quando o aplicativo Configurações abrir, alterne para a aba Configurações. Bluetooth e dispositivos.

3. No lado direito, clique em Painel de toque.
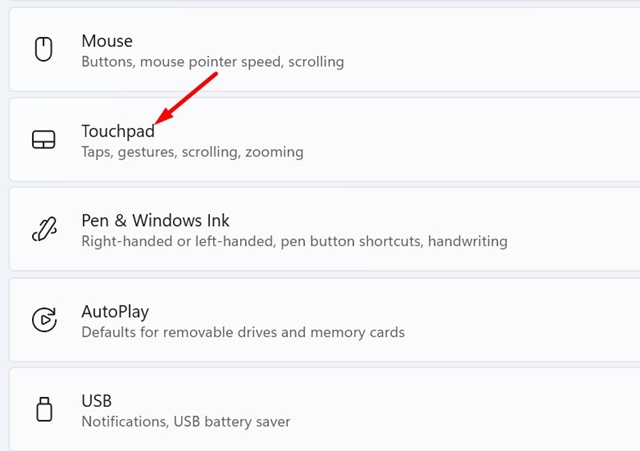
4. Em seguida, desligar o interruptor para o Touchpad.

3. Desativar automaticamente o touchpad quando o mouse estiver conectado
Se você quiser que o Windows 11 desative automaticamente o touchpad sempre que um mouse externo for detectado, siga estas etapas. Dessa forma, você pode desativar automaticamente o touchpad quando o mouse estiver conectado.
1. Abra o aplicativo Configuração no seu computador Windows 11.

2. À esquerda, clique em Bluetooth e dispositivo.

3. No lado direito, Expandi a seção do touchpad.
4. Agora, desmarcar a opção 'Deixar o touchpad ligado quando um mouse estiver conectado'.
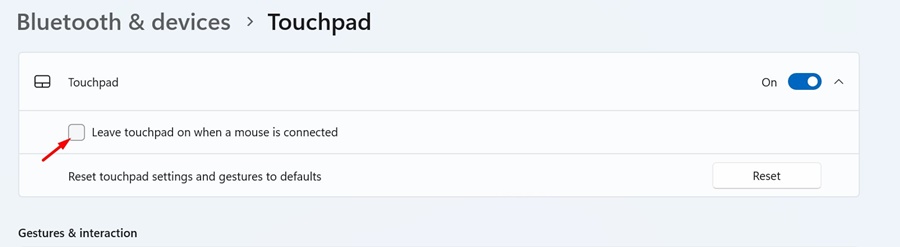
O Windows 11 desabilitará automaticamente o touchpad do seu laptop sempre que você conectar um mouse externo.
4. Desative o Touchpad no Gerenciador de Dispositivos no Windows 11
Você também pode usar a ferramenta Gerenciador de Dispositivos do Windows 11 para desabilitar o painel sensível ao toque. Para fazer isso, siga os passos simples que compartilhamos abaixo.
1. Clique com o botão direito do mouse no botão Iniciar ou pressione Windows + X para abrir o Menu do Usuário Avançado. Quando o menu abrir, selecione Gerenciador de dispositivos.
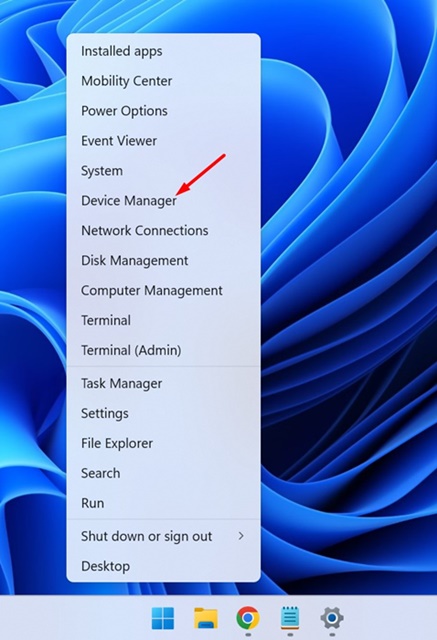
2. No Gerenciador de dispositivos, expanda a seção Ratos e outros dispositivos apontadores.

3. Clique com o botão direito no touchpad e selecione Desativar dispositivo.
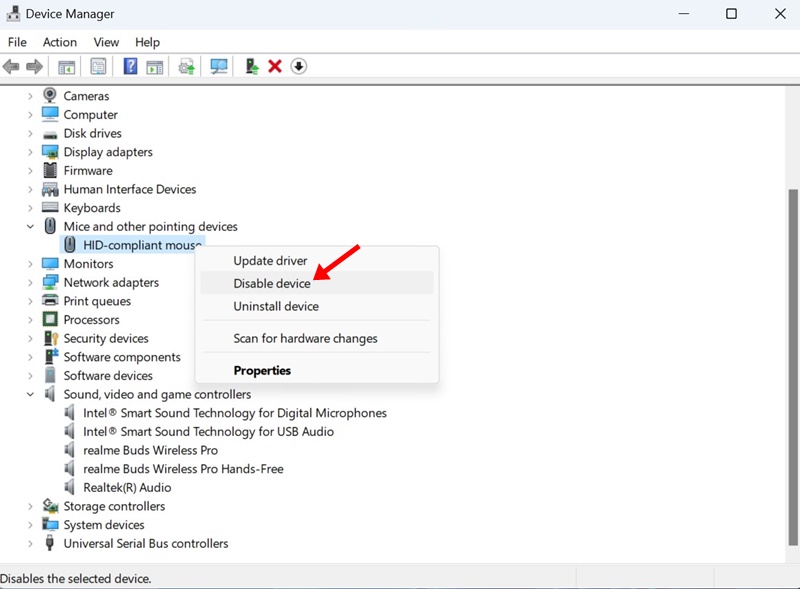
4. Na mensagem de confirmação, clique em Sim.
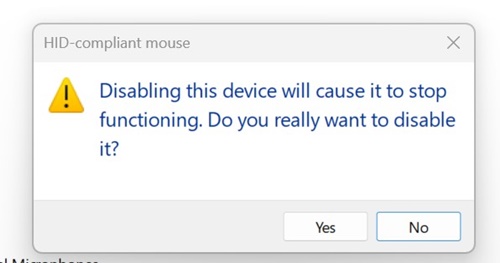
Esse desabilitará o touchpad no seu laptop Windows 11.
5. Desative o Touchpad no Painel de Controle
Se você não conseguir acessar o Gerenciador de Dispositivos por algum motivo, você pode acessar a mesma opção no Painel de Controle. Veja como desativar o touchpad no Windows 11 por meio do Painel de Controle.
1. Digitei Painel de Controle na pesquisa do Windows 11. Então, abri o aplicativo Painel de Controle. Painel de controle da lista de melhores resultados correspondentes.
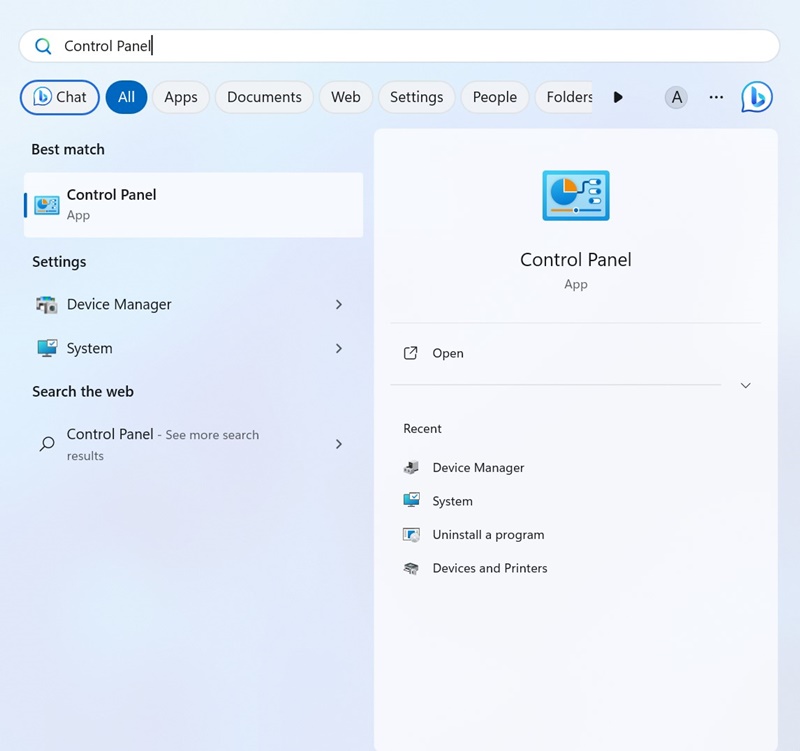
2. Quando o Painel de Controle abrir, clique em Rato.
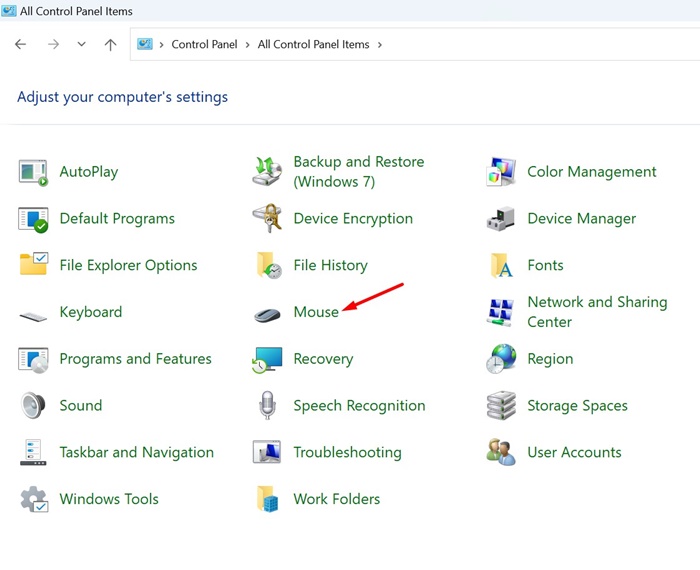
3. Nas Propriedades do Mouse, alterne para a guia Hardware e clique em Propriedades.
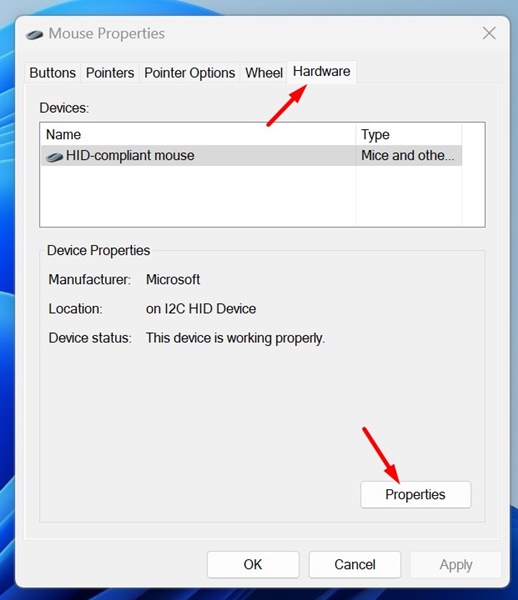
4. Em Propriedades do Touchpad, clique em Alterar configurações.
5. Agora mude para a aba Controlador. Em seguida, clique em Desabilitar Dispositivo.
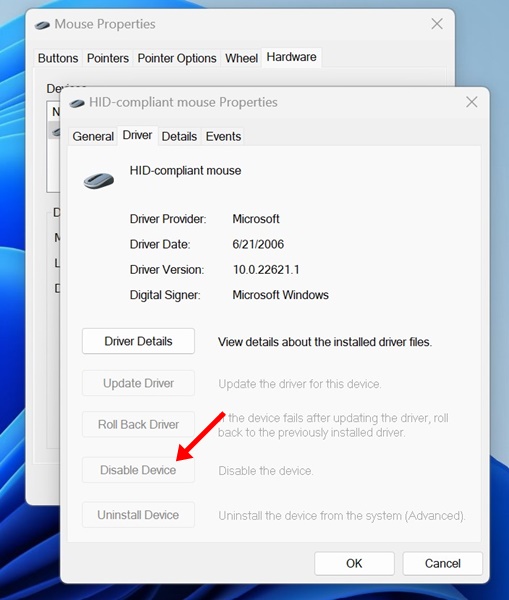
6. Na mensagem de confirmação, clique no botão Sim.
6. Desative o Touchpad no Windows 11 usando o Editor do Registro
Se você não conseguir desativar o touchpad no seu computador com Windows 11, siga este método. Este método requer a edição do arquivo do Registro, então segui os passos cuidadosamente ⚠️.
1. Eu escrevi Editor de Registrar na Pesquisa do Windows 11. Em seguida, abri o aplicativo Editor do Registro na lista de melhores resultados correspondentes.
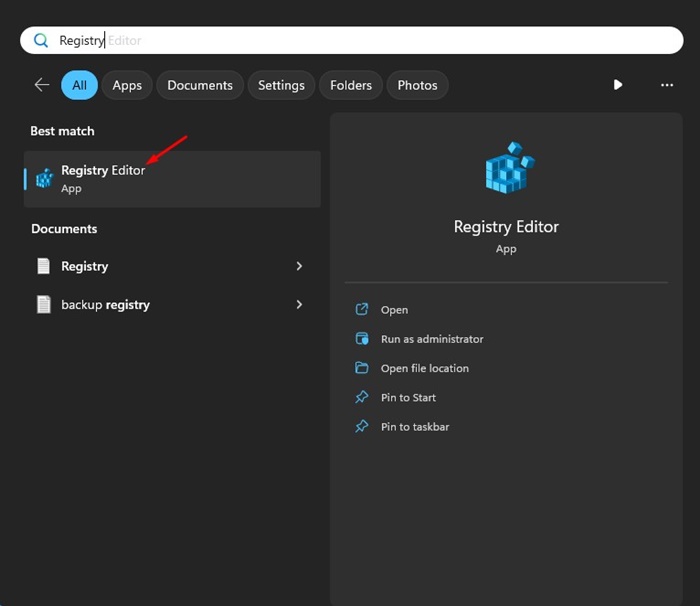
2. Quando o Editor de registro, navegue até esta rota:
Computador\HKEY_CURRENT_USER\SOFTWARE\Microsoft\Windows\Versão Atual\PrecisionTouchPad\Status
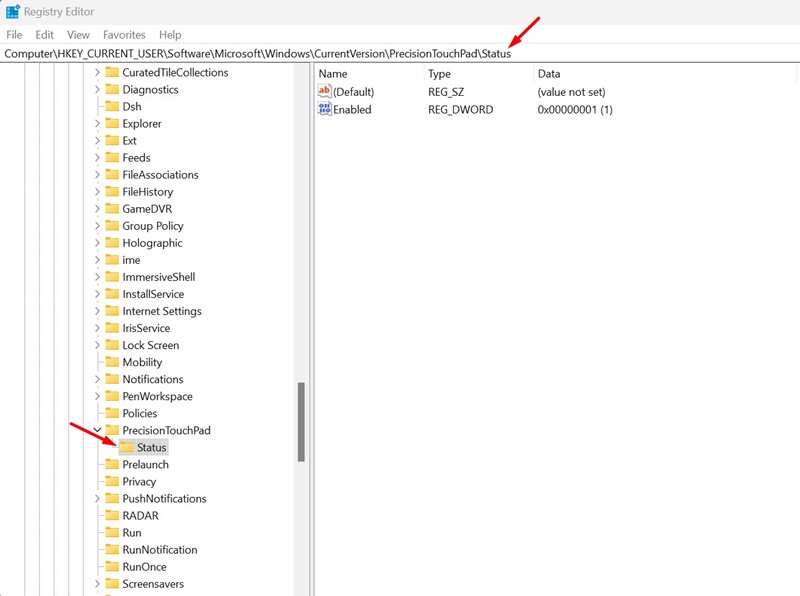
3. À direita, clique duas vezes na entrada Habilitado.
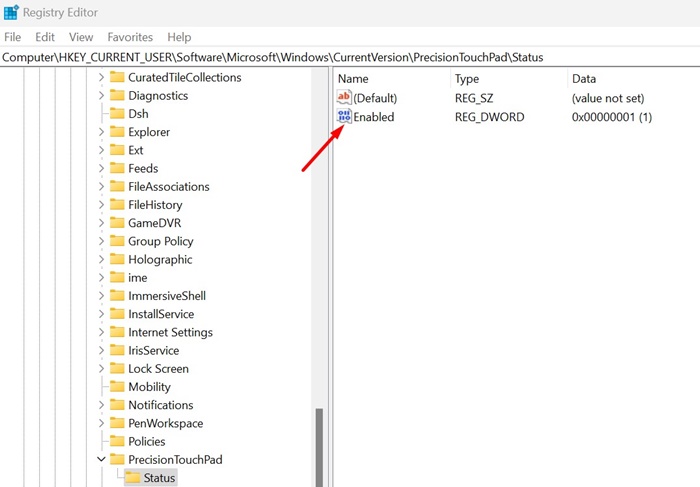
4. No campo Dados de valor, digite 0 e clique em OK.
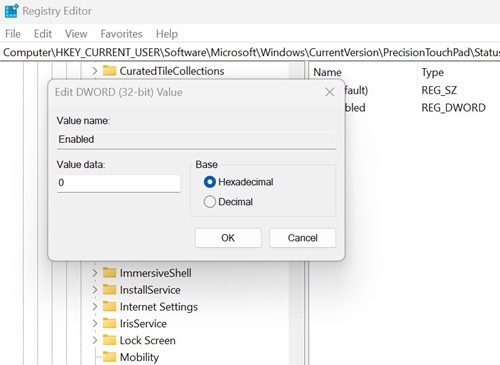
Agora, feche o Editor do Registro e reinicie o Windows 11 para aplicar as alterações. Após a reinicialização, você não poderá mais usar o Touchpad. Se quiser habilitar o touchpad novamente, altere o valor da entrada Habilitado para 1 e aplique as alterações.
Aqui estão alguns métodos simples para desabilitar o touchpad no Windows 11. Você também pode usar aplicativos de terceiros para desligar os componentes de hardware do seu PC/laptop, como o touchpad, mas eles não são necessários. Você pode seguir os métodos compartilhados neste artigo para habilitar/desabilitar o touchpad em um laptop ou computador desktop com Windows 11. Informe-nos se precisar de mais ajuda sobre este tópico! 💻✨