O Windows Security não abre: 9 maneiras rápidas de abri-lo agora! 🔓🛡️
O Windows 10 e 11 vêm com um programa antivírus pré-instalado gratuito chamado Windows Security. Este programa protege seu computador de vários problemas de segurança, como malware, vírus, PUPs, etc. 🛡️💻
Além disso, a versão mais recente do Windows Security inclui um recurso de segurança que protege seu computador contra ataques. ransomware. É uma solução de segurança muito confiável que fornece proteção antivírus em tempo real. 🔒✨
No entanto, o Windows Security não é totalmente livre de bugs, e muitos usuários relatam problemas com frequência. Por exemplo, muitos deles dizem que o programa não abre de jeito nenhum. 😩
Por que o Windows Security não abre?
O aplicativo Segurança do Windows pode não abrir por vários motivos. Pode ser corrupção de arquivos do sistema, entradas de registro inválidas, etc. Aqui estão alguns motivos importantes que podem causar esses problemas:
- Você está usando uma versão pirata do Windows. 🚫
- A versão do Windows Security instalada no seu dispositivo está desatualizada.
- Arquivos de sistema corrompidos.
- Entradas de registro inválidas ou corrompidas.
- Os arquivos do aplicativo de segurança do Windows estão corrompidos.
- Você está usando outros programas de segurança no seu PC.
Se você está enfrentando esses problemas, você veio à página certa. Neste artigo, compartilharemos um guia passo a passo sobre como resolver o problema de abertura da Segurança do Windows no Windows 11. 📚🖥️
1. Reparar a segurança do Windows
Neste método, repararemos o aplicativo Segurança do Windows para corrigir o problema de ele não abrir. Aqui está o que você precisa fazer:
1. Primeiro, clique no menu Iniciar do Windows 11 e digite Segurança do Windows.
2. No painel direito, clique Configurações do aplicativo.

3. Agora, role para baixo e clique no botão Consertar, conforme mostrado abaixo.
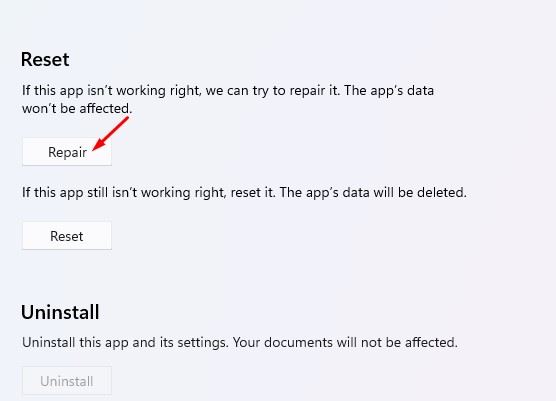
Agora, aguarde a conclusão do processo. Quando terminar, você deve executar o aplicativo para verificar se o problema persiste. 🕒✅
2. Reinicie o aplicativo Segurança do Windows
Neste método, reiniciaremos o aplicativo Segurança do Windows para resolver o problema de ele não abrir ou funcionar no Windows 11. Veja os passos:
1. Primeiro, clique no menu Iniciar do Windows 11 e digite Segurança do Windows.
2. No painel direito, clique Configurações do aplicativo.

3. Agora, role para baixo e clique no botão Restaurar, conforme mostrado abaixo.
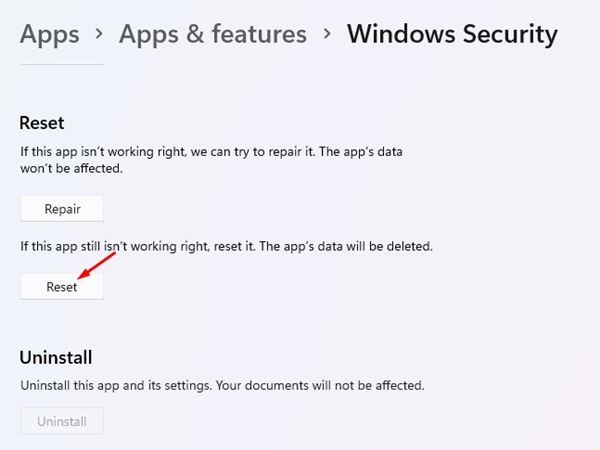
4. Em seguida, siga as instruções na tela para concluir o processo de redefinição. 🔄📲
3. Reinicie o serviço do Centro de Segurança
Para quem não sabe, a Central de Segurança é um serviço do Windows que é executado sempre que você inicia o seu PC. Às vezes, o serviço não inicia, o que faz com que o Windows Security não abra. Portanto, precisamos reiniciar o serviço do centro de segurança para resolver esse problema. 🔄🔧
1. Pressione a combinação de teclas Janelas + R para abrir a caixa de diálogo EXECUTAR. Na caixa EXECUTAR, digite serviços.msc e pressione Enter.
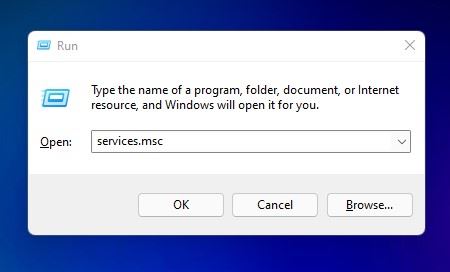
2. Nos serviços do Windows, procure o serviço Central de Segurança.
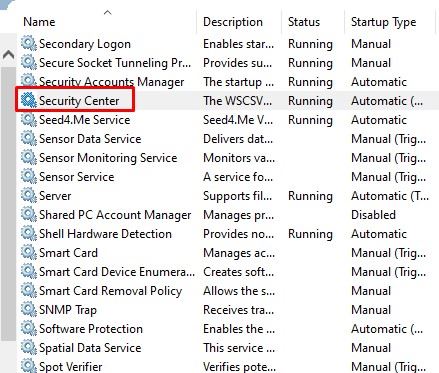
3. Clique com o botão direito do mouse no Centro de Segurança e selecione Reinício.
Veja como você pode corrigir o problema de a Segurança do Windows não abrir no Windows 11.
4. Execute uma varredura SFC
A corrupção de arquivos do sistema é outro motivo pelo qual o Windows Security não abre. Portanto, devemos executar uma varredura SFC para corrigir arquivos corrompidos. Aqui está o que você precisa fazer:
1. Primeiro, abra a pesquisa do Windows e digite Prompt de comando.
2. Clique com o botão direito do mouse em Prompt de Comando e selecione Executar como administrador.
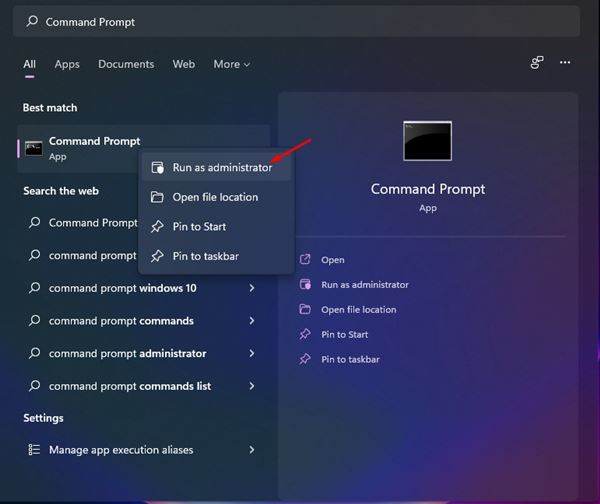
3. No prompt de comando, digite sfc /scannow
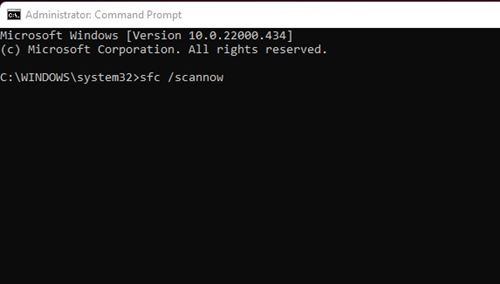
4. Agora, aguarde até que o processo seja concluído. Se o Windows detectar algum problema, ele o corrigirá automaticamente. 🔍🛠️
Veja como você pode executar o comando SFC para resolver o problema do aplicativo Segurança do Windows não abrir ou funcionar no Windows 11.
5. Registre novamente os aplicativos de segurança do Windows
Registrar novamente o aplicativo Segurança do Windows no Windows 11 ajudou muitos usuários a resolver o problema. Se o aplicativo ainda não abrir no seu dispositivo, siga estas etapas para registrá-lo novamente via Prompt de Comando.
1. Escreva "Prompt de Comando" na Pesquisa do Windows 11. Em seguida, clique com o botão direito do mouse em Prompt de comando e selecione Executar como administrador.
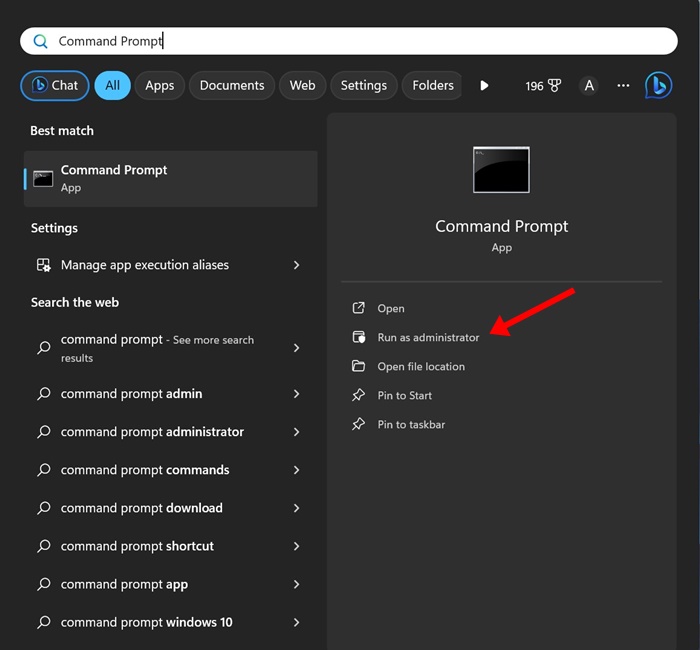
2. Quando o prompt de comando abrir, execute este comando e pressione Enter.
Obter-AppxPackage Microsoft.SecHealthUI -AllUsers | Redefinir-AppxPackage
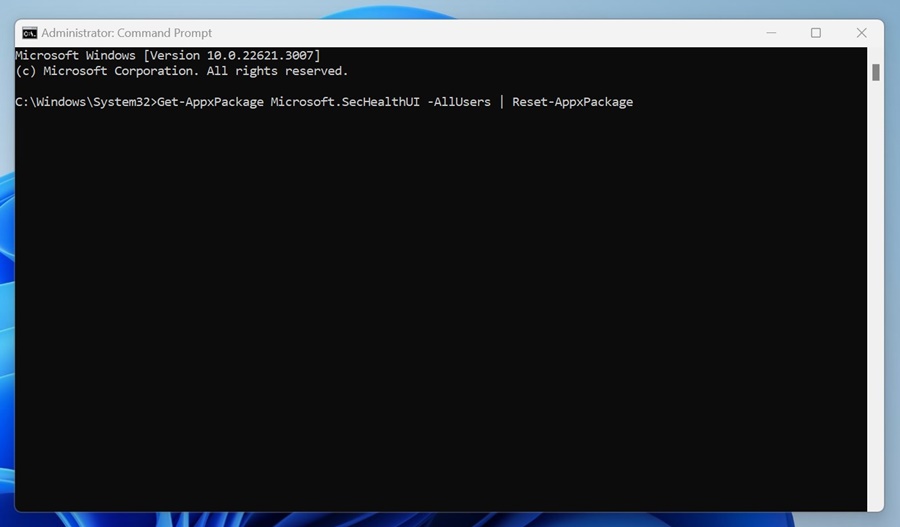
3. Se o comando acima não ajudar, execute este comando:
powershell -ExecutionPolicy Unrestricted Get-AppXPackage -AllUsers | Para cada {Add-AppxPackage -DisableDevelopmentMode -Register "$($_.InstallLocation)\AppXManifest.xml"}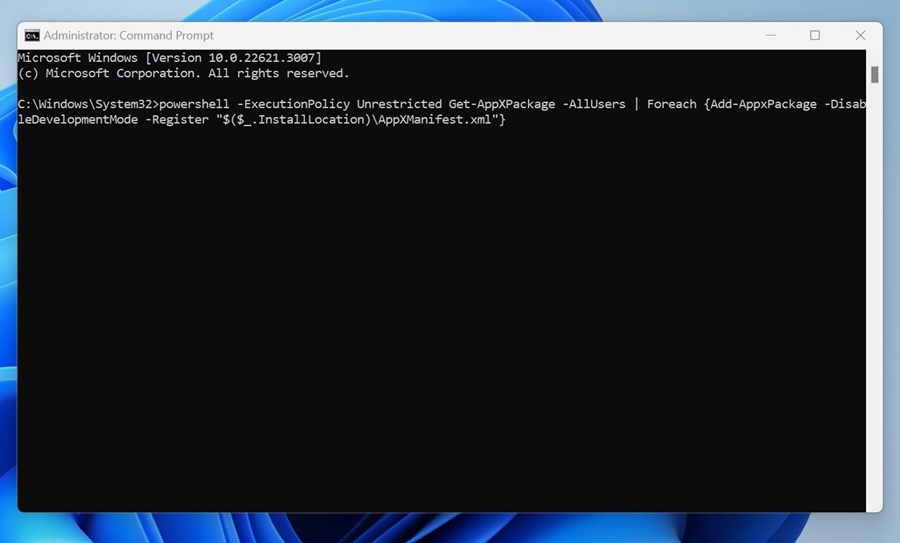
Depois de executar o comando, reinicie o computador e reabra o aplicativo Segurança do Windows. 🔄🖥️
6. Desinstale outros programas antivírus
Tanto o Windows 10 quanto o Windows 11 não permitem que dois programas antivírus diferentes sejam executados ao mesmo tempo. Então, se você estiver usando algum software antivírus, você precisa desativá-lo. 🚫
Se desabilitar outros programas antivírus não ajudar, desinstale-os do seu sistema. Depois de desinstalar outros programas de segurança, você deve verificar se o Windows Security abre. 🔍
7. Desabilite o programa de inicialização
Além do software antivírus, vários aplicativos e serviços de terceiros podem prejudicar a segurança do Windows. Como resultado, O Windows Security não abre. Para resolver esse problema, precisamos localizar e desabilitar o aplicativo inicializador problemático. 🔍🚀
1. Pressione a tecla Janelas + R para abrir a caixa de diálogo EXECUTAR. Na caixa EXECUTAR, digite msconfig e pressione Enter.
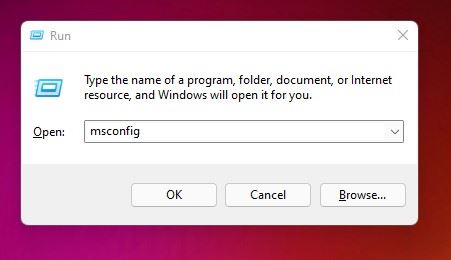
2. Selecione a guia Serviços na janela de configuração do sistema, conforme mostrado abaixo.
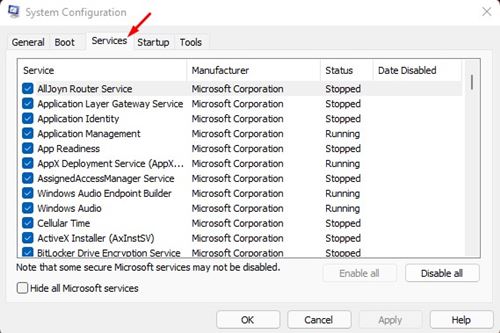
3. Agora, marque a caixa atrás Ocultar todos os serviços da Microsoft e clique no botão Desativar tudo.
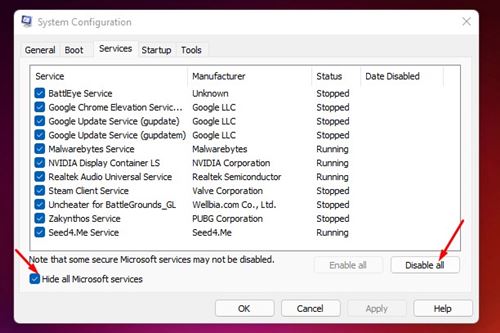
4. Em seguida, mude para a guia Começar, conforme mostrado abaixo. Então clique no link Abra o Gerenciador de Tarefas.
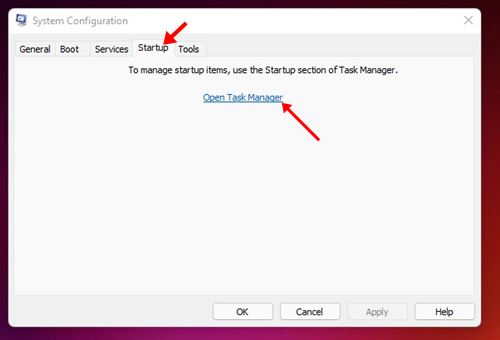
5. Em Iniciar, selecione um programa e clique no botão Desabilitar. Repita esta etapa até desabilitar todos os programas. 🔒❌
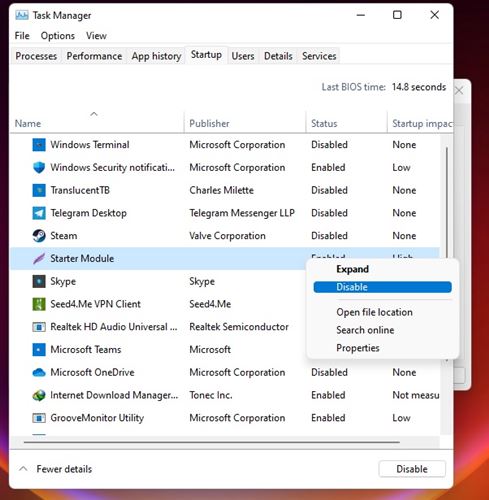
Depois de fazer as alterações, reinicie o seu PC com Windows 11. Seu PC será reiniciado sem nenhum aplicativo de terceiros. Se a Segurança do Windows abrir após a reinicialização, você deverá revisar os aplicativos e programas instalados recentemente. 🔄🖥️
8. Atualize o Windows 11
Como as atualizações do Windows 11 devem trazer novos recursos, correções de bugs e segurança aprimorada, manter o sistema operacional atualizado é essencial. 📅✨
O Windows Security pode não abrir devido a um bug existente que a Microsoft corrigiu com uma atualização do sistema. Portanto, é recomendável que você atualize o Windows 11 para corrigir problemas relacionados a bugs.

Para atualizar janelas 11, abre Configurações > Windows Update e clique no botão Verifique se há atualizações.
9. Reinicie seu PC com Windows 11
Se nada disso funcionou, Redefinir seu PC com Windows 11 para sua inicialização padrão deve ser seu último recurso. Você não precisa usar a ferramenta de linha de comando para reiniciar o computador e não perderá seus dados. ⚠️📂
No Windows 11, você tem opções de redefinição no aplicativo Configurações e pode manter seus arquivos. Mas a redefinição ainda retornará todas as configurações e aplicativos ao estado padrão. Veja como reinicie o Windows 11:
1. Clique no botão Iniciar do Windows 11 e selecione Configuração.
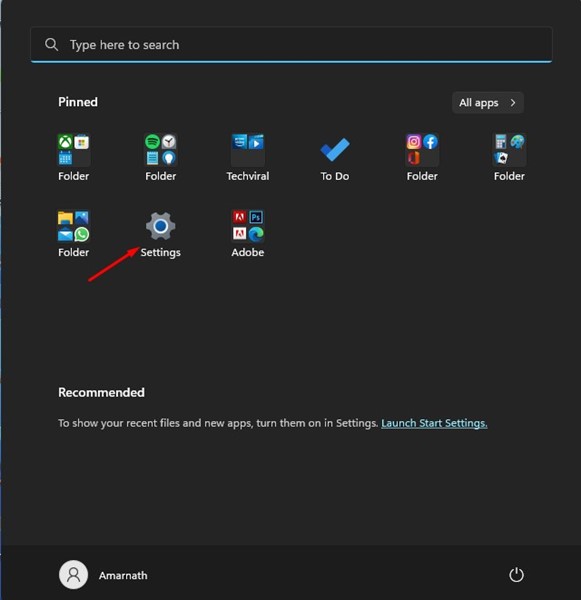
2. Quando o aplicativo Configurações abrir, alterne para Windows Update > Opções avançadas.
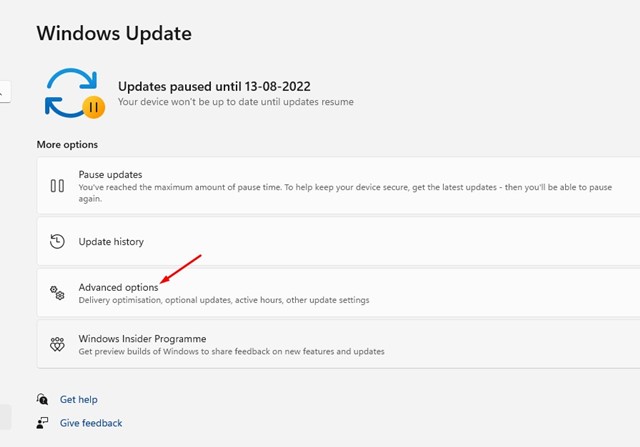
3. No lado direito, clique em Recuperação.
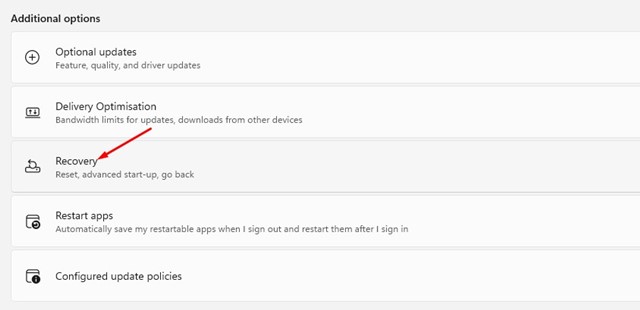
4. Agora role para baixo até as opções de recuperação e clique no botão Redefinir o PC.

5. Agora, você precisa escolher se deseja manter seus arquivos ou excluir tudo. Escolher Manter meus arquivos se você quiser manter seus arquivos. 📁💾
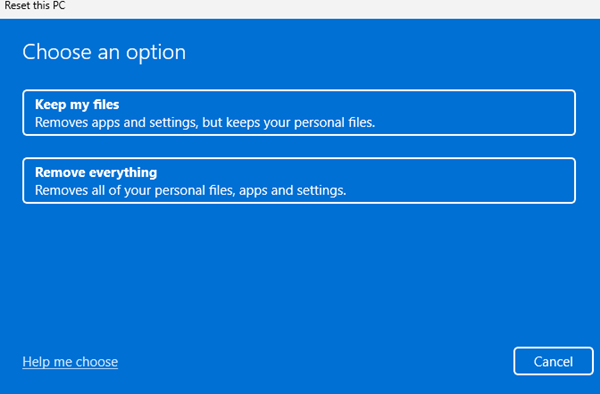
6. Após selecionar, siga as instruções na tela para concluir o processo de redefinição. 🚀🔄
Após a reinicialização, abra o aplicativo Segurança do Windows novamente. Desta vez, o aplicativo Segurança do Windows será aberto. 🎉✨
Temos certeza de que esses métodos ajudarão você a resolver o problema do aplicativo Segurança do Windows não abre no Windows 11. Espero que este artigo tenha sido útil! Compartilhe com seus amigos. Se tiver alguma dúvida, deixe nos comentários! 📝💬














