🔍 Como verificar a integridade do seu laptop Windows em 7 etapas simples.
À medida que nossos laptops Windows trabalham incansavelmente, os problemas podem aparecer lentamente. Se não forem atendidos, esses problemas podem levar a reparos dispendiosos ou até mesmo à necessidade de substituição. Para garantir que seu laptop permaneça em ótimas condições, é essencial realizar exames de saúde de rotina. Aqui compartilhamos algumas dicas simples para alcançá-lo. 💻✨
1 Verifique a saúde da sua bateria
Com o tempo, uma bateria laptop se deteriora e perde a capacidade de manter a carga, o que afeta o desempenho, a vida útil e a confiabilidade do seu dispositivo. Ignorar os primeiros sinais de desgaste pode acelerar isso processo, fazendo com que a bateria se esgote mais rapidamente. Também pode causar superaquecimento que afeta outros componentes internos. 🔋🔥
Para evitar estes inconvenientes, recomenda-se monitor verifique regularmente a saúde da bateria do seu laptop. Se notar algum problema, calibre a bateria e evite sobrecarregá-la para reduzir o desgaste. Você pode gerar um relatório de integridade da bateria para acompanhar detalhes como ciclos de carga, histórico de capacidade e tempo estimado de uso. 📊
Para criar um relatório de integridade da bateria, abra PowerShell, escreve powercfg / relatório de bateria e pressione Enter. Então, Navegue até “C:UsersYOUR_USER_NAMEbattery-report.html” para visualizar o relatório.
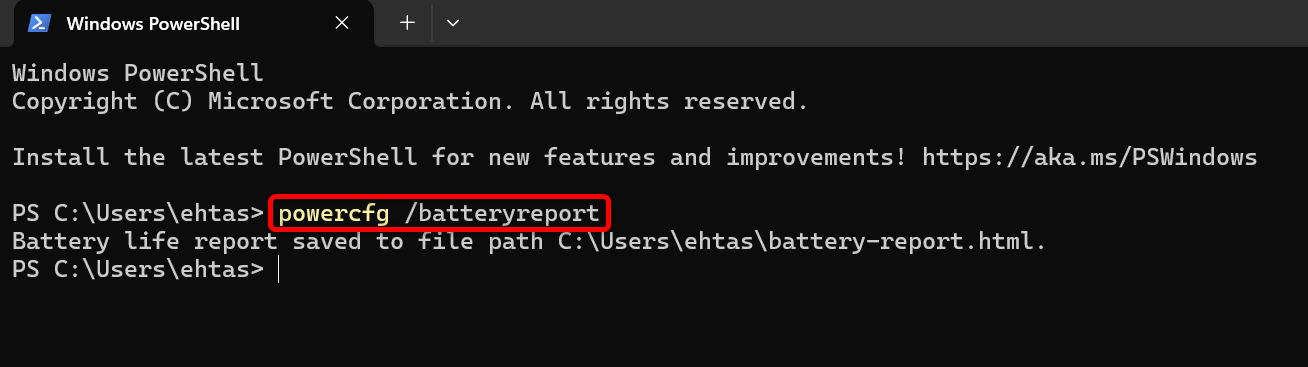
2 Avalie o status do seu SSD ou HDD
As unidades de armazenamento que armazenam seus dados valiosos são suscetíveis a falhas. Se eles se desgastarem e você ignorar os sinais de alerta, eles poderão falhar, causando perda de arquivos importantes. Verifique regularmente a integridade da sua unidade para detectar erros, setores defeituosos ou outros problemas potenciais a tempo, dando a você a oportunidade de fazer backup dos seus dados antes que ocorra uma falha. 📂💔
CrystalDiskInfo É uma ferramenta útil para monitorar a saúde da sua unidade. Indica o status da sua unidade: azul para "Bom", amarelo para "Cuidado" e vermelho para "Ruim". Também mostra o temperatura operacional e outras estatísticas. Para o Discos SSD, são indicados “Total Host Reads” e “Total Host Writes”, que você pode comparar com a classificação de Terabytes gravados (TBW) da unidade. 🔍
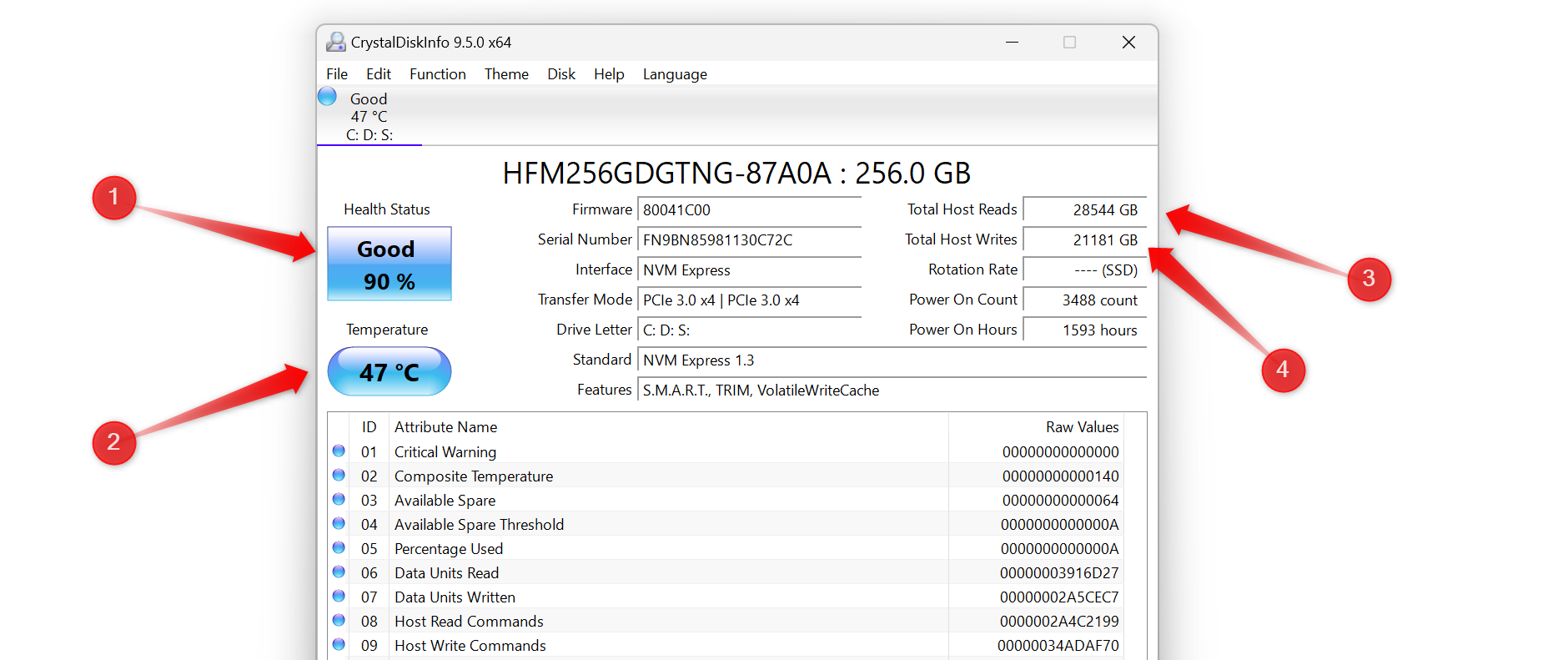
3 Verifique se há problemas em sua RAM
UM Falha de RAM pode causar travamentos, congelamentos e instabilidade do sistema. Mesmo que apenas um dos módulos falhe, você poderá notar um desempenho Mais devagar. Testar sua RAM ajuda a identificar problemas em um ou mais módulos, permitindo substituí-los a tempo e evitar problemas inexplicáveis, como a temida tela azul da morte (BSOD). 😱💾
Existem duas maneiras de verificar problemas de RAM. Primeiro, você pode usar a ferramenta de diagnóstico de memória integrada. Windows, que detecta problemas de memória e notifica sobre quaisquer problemas, automaticamente ou por meio do Visualizador de Eventos.
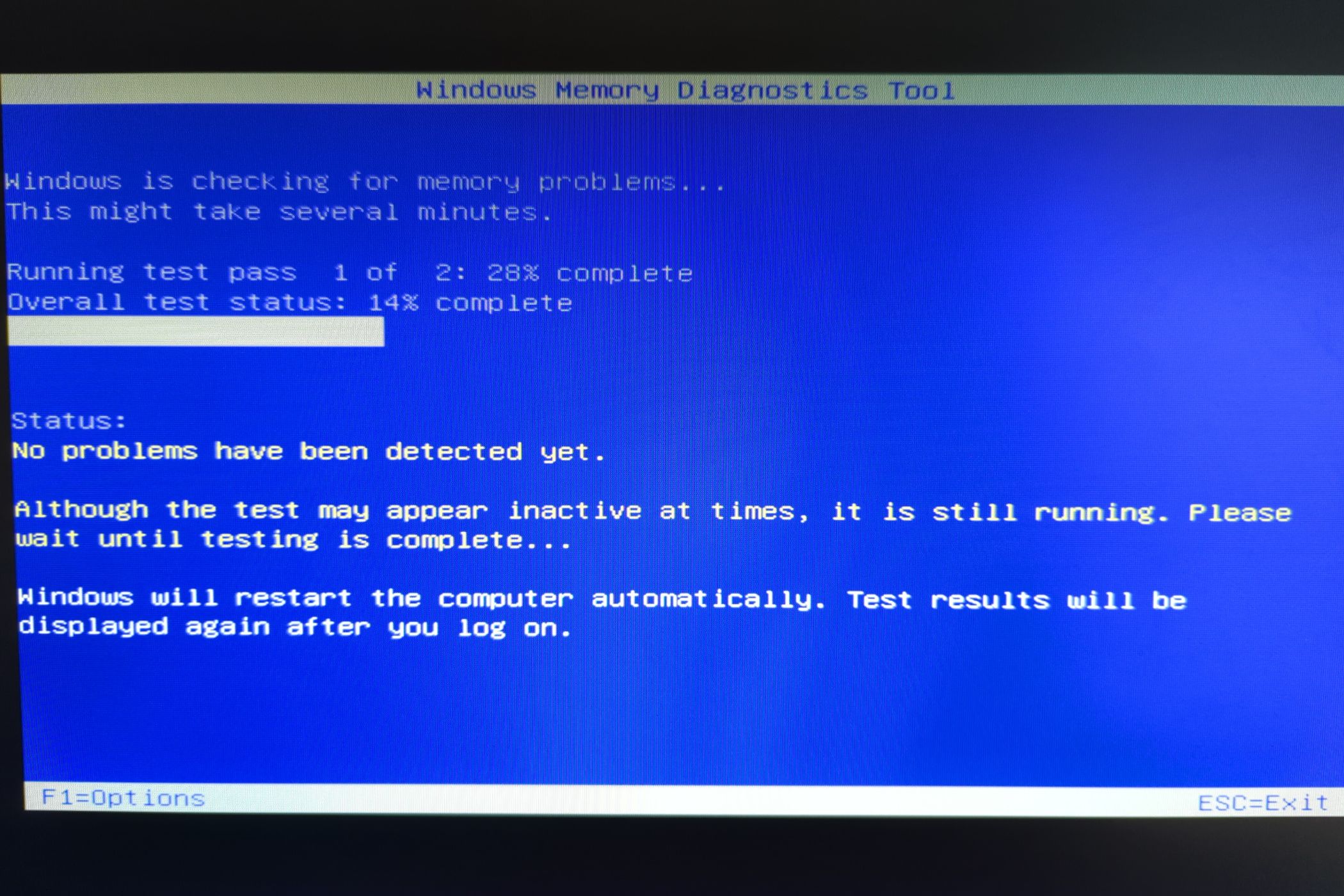
Para uma análise mais completa, você pode usar MemTest86, que geralmente identifica problemas de RAM que a ferramenta integrada pode não perceber.
4 Teste a tela do seu computador
Com o tempo, sua tela pode desenvolver problemas como pixels mortos, distorções de cores e outros problemas que afetam sua experiência de visualização, mas são difíceis de detectar a olho nu. A realização de um teste de tela ajudará você a determinar se esses problemas estão relacionados à tela do seu laptop ou se são provenientes do GPU, drivers gráficos ou outras configurações que podem ser facilmente corrigidas. 📺🔧
Se o seu laptop não oferecer um teste de tela LCD integrado, como o diagnóstico BIST da Dell, você poderá visitar o Site EIZO para realizar o teste.
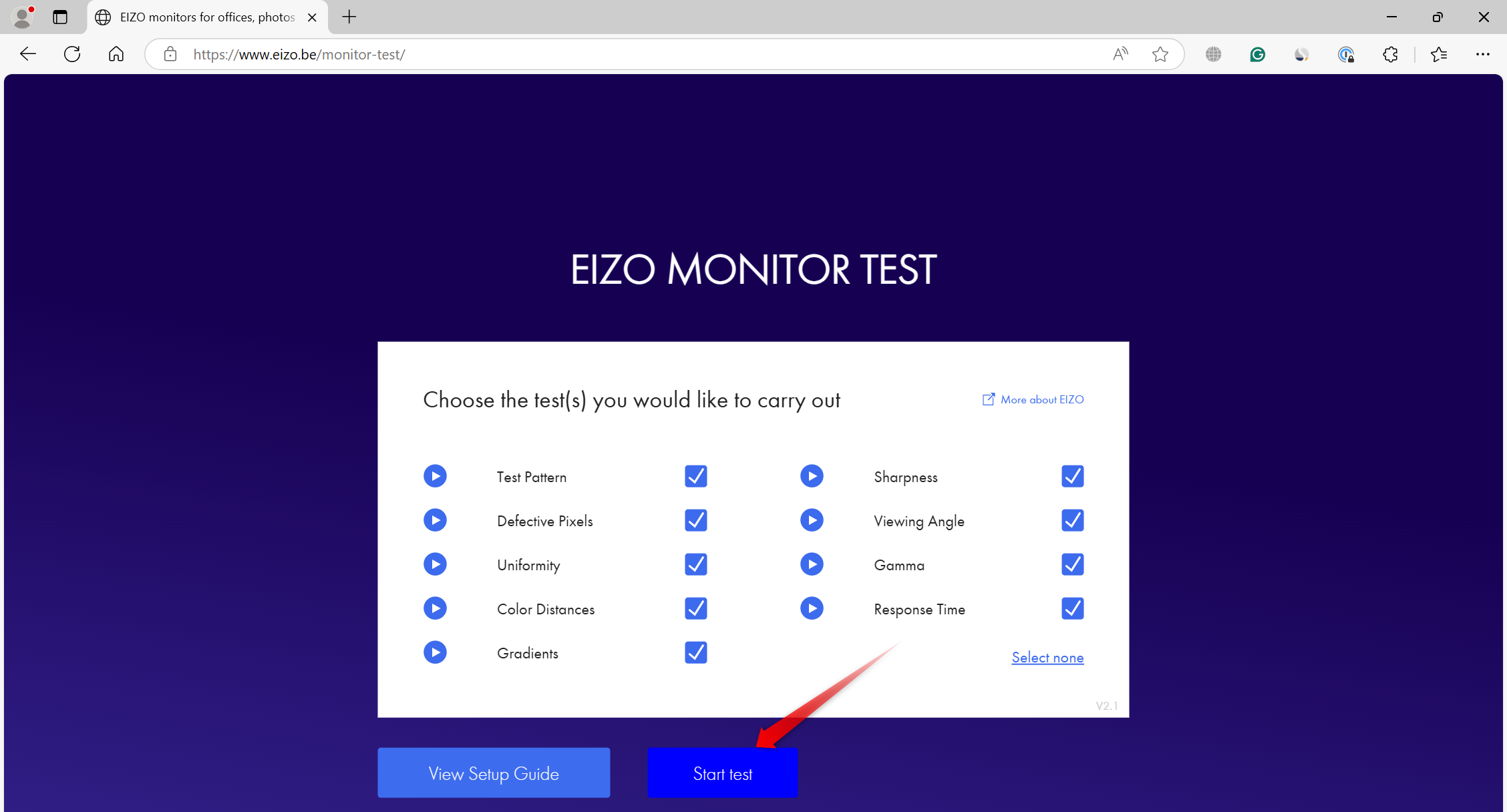
Revise todas as opções disponíveis durante o teste para detectar problemas de tela. Se você notar anormalidades como pixels mortos (pontos que não mudam de cor), iluminação irregular nas bordas ou tremulação, isso indica um problema na tela. 🧐📉
Nesse caso, você deve pedir a um técnico que verifique seu dispositivo se ainda estiver garantido ou procure um serviço técnico próximo se a garantia tiver expirado.
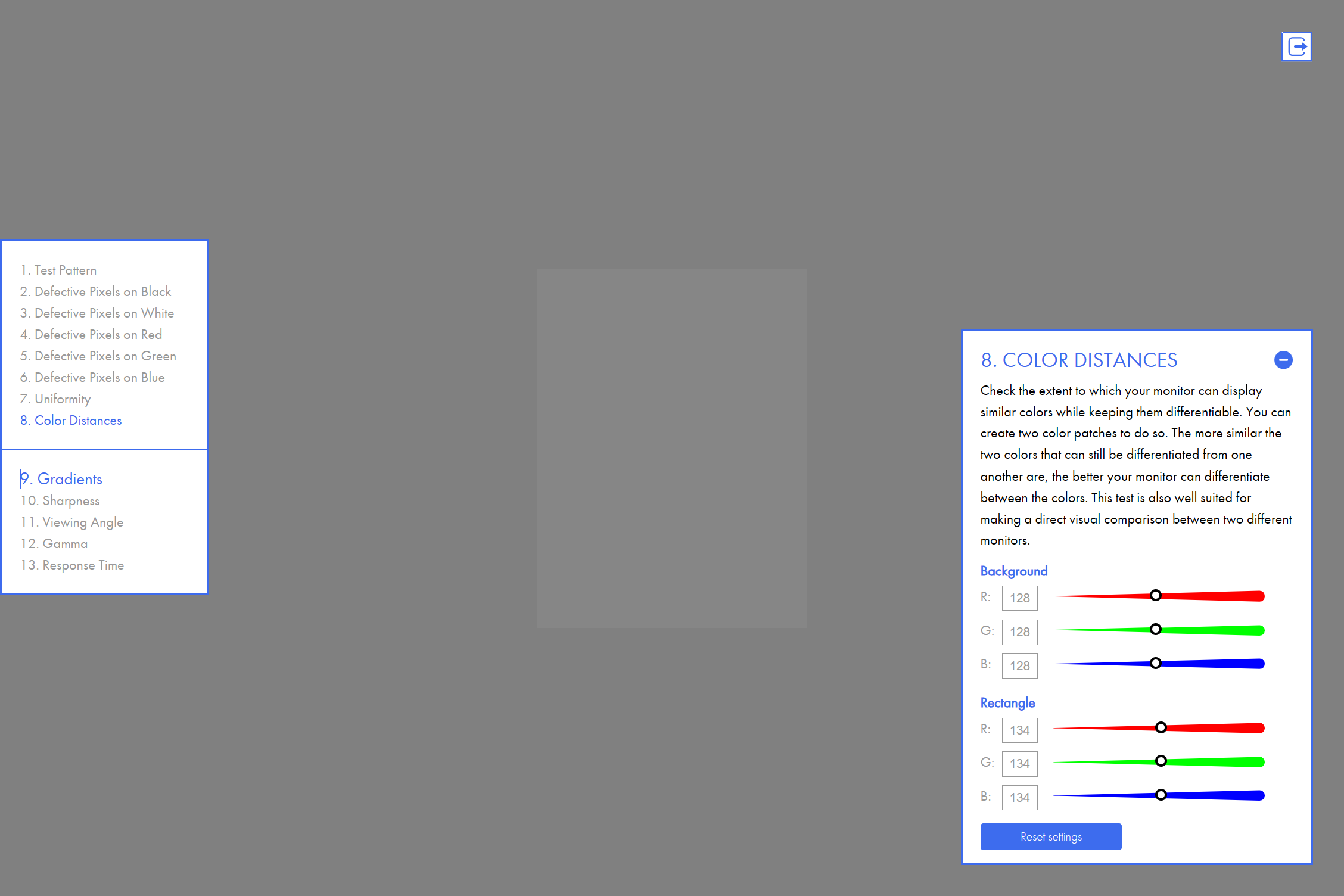
Se nenhum problema aparecer durante o teste, é provável que as dificuldades que você está enfrentando com a tela sejam causadas por outro problema e exijam uma investigação mais aprofundada.
5 Verifique a eficiência do sistema de refrigeração
O superaquecimento pode reduzir o desempenho do seu laptop e, se não for controlado, pode causar danos físicos. Portanto, é essencial monitore regularmente a eficácia do seu sistema de refrigeração para garantir que ele regule adequadamente o calor interno. Um método fácil para isso é verificar as temperaturas dos principais componentes, como a CPU e GPU durante tarefas exigentes. 🥵❄️
Ferramentas como Monitor HW Eles podem ajudá-lo a monitorar as temperaturas dos componentes. Se eles excederem os limites seguros, seu sistema de refrigeração Não está funcionando bem. Para corrigir isso, coloque seu laptop em uma superfície dura em vez de uma cama ou sofá, limpar aberturas cobertas de poeira, não sobrecarregue os componentes e use o laptop em uma sala com temperatura moderada.
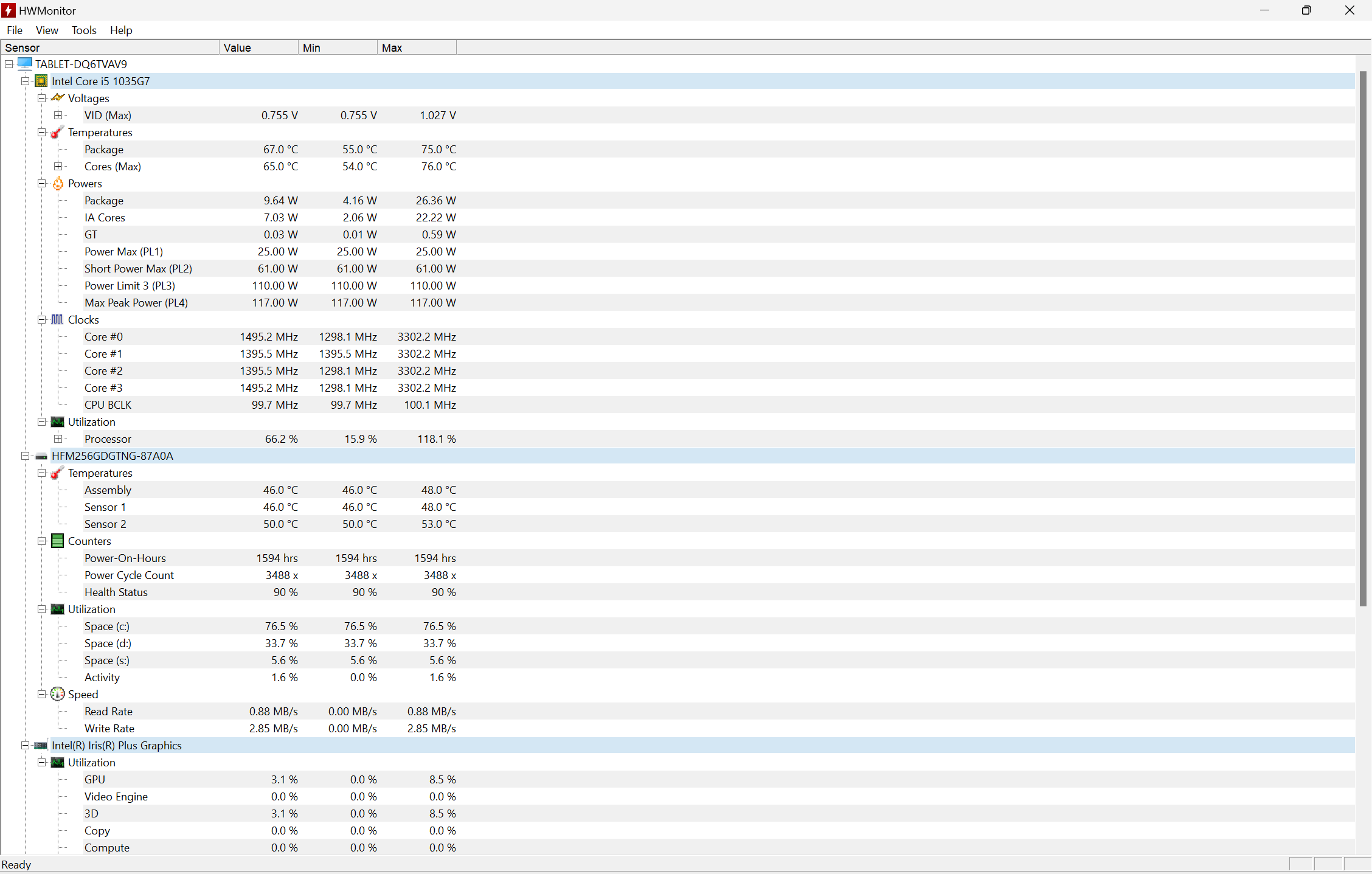
Se estas medidas não conseguirem baixar as temperaturas, use um refrigerador e explore outras opções para reduzir o calor. Você pode perder esses problemas críticos se não testar seu sistema de refrigeração.
6 Execute um relatório de diagnóstico do sistema
Realizar um diagnóstico do sistema é uma ótima maneira de avaliar a integridade e o desempenho do seu laptop. Este teste verifica configurações de hardware e software e testa seu disco, rede, CPU, drivers, RAM e muito mais. Em seguida, ele gera um relatório detalhando o componentes que estão funcionando corretamente e indica quaisquer problemas detectados. 📝🖥️
Em um único teste, você pode avaliar o desempenho do hardware, descubra problemas de configuração do sistema e detecte gargalos que exigem otimização.
Para gerar um relatório de diagnóstico do sistema, digite "Monitor “desempenho” e abra o aplicativo. Na barra lateral esquerda, navegue até Conjuntos de Coletores de Dados > Sistema > Diagnóstico do Sistema e clique em Clique no botão play verde no menu superior.
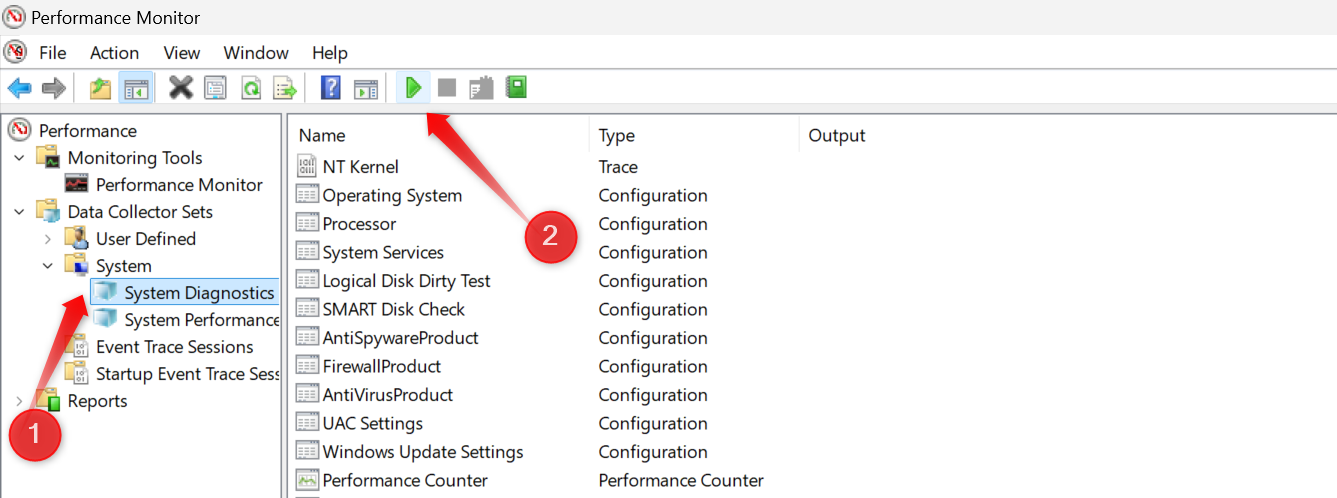
Aguarde um momento, expanda a categoria “Relatórios”, vá em “Sistema”, expanda o menu “Diagnóstico do Sistema” e abra o último relatório gerado. Revise os resultados do diagnóstico em todas as categorias para identificar problemas com os componentes do seu laptop ou configurações do sistema operacional e corrija-os adequadamente. 🕵️♂️📈
7 Verifique o histórico de confiabilidade do seu laptop
O Histórico de confiabilidade fornece um resumo dos problemas que seu dispositivo teve nos últimos dias e semanas. Ele exibe um índice de estabilidade, avaliando a integridade do seu dispositivo em uma escala de 1 a 10. Uma pontuação perfeita de 10 indica que não há problemas, enquanto uma queda indica problemas. Você pode visualizar os detalhes desses problemas e resolvê-los para melhorar a estabilidade do sistema. 📊🔍
Para acessar o histórico de confiabilidade, digite “confiabilidade” no campo pesquisa do Windows e clique em «Exibir histórico de confiabilidade. Isso abrirá uma página com o índice de estabilidade. As cruzes vermelhas marcam os dias com erros, enquanto os sinais de alerta destacam problemas sérios. Clique em um dia específico para ver detalhes críticos do bug. Para ver um resumo semanal dos problemas, mude para a visualização Semanal.
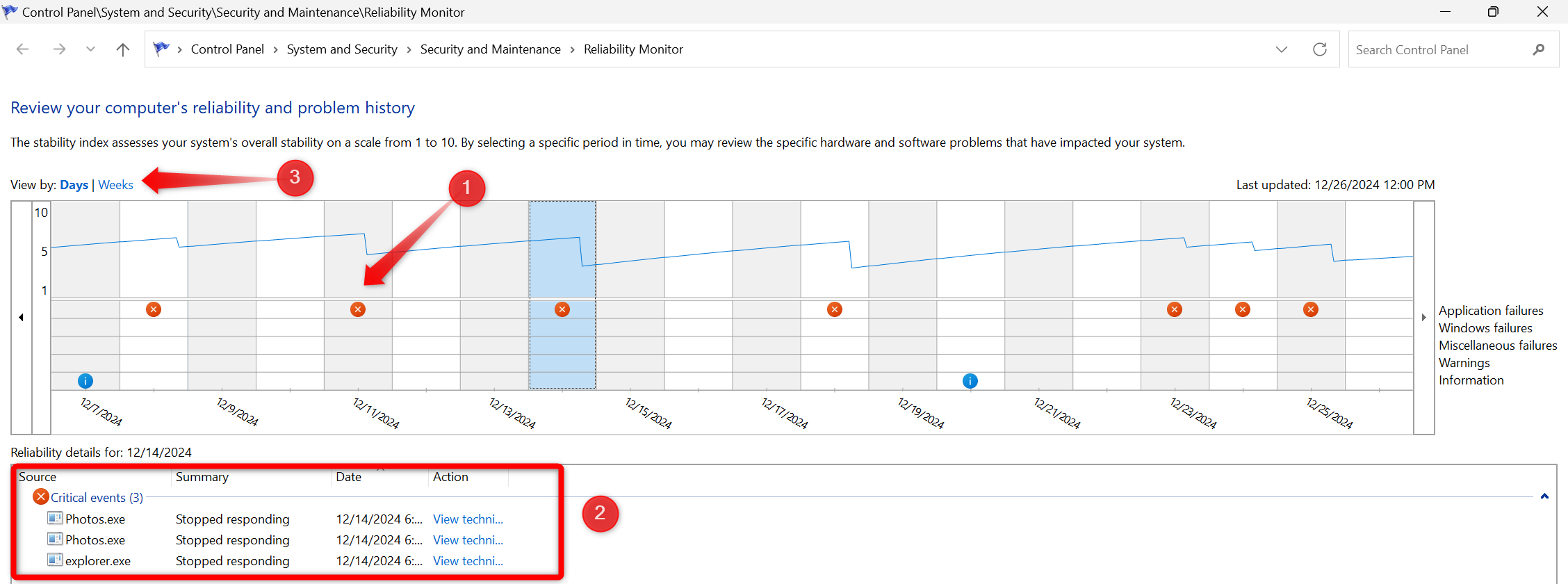
Você também pode anotar a data e hora de quaisquer problemas detectados e pesquisar mais detalhes no Visualizador de Eventos.
Essas verificações de integridade ajudarão você a identificar antecipadamente possíveis problemas com seu laptop, permitindo que você os corrija antes que aumentem e causem danos graves. Embora você não precise realizar esses exames diariamente, estabelecer uma rotina, como uma vez a cada duas semanas, pode garantir que seu sistema permaneça nas melhores condições. Se você notar algum inconveniente, resolva-o rapidamente e sem demora. ⚡🔧





















