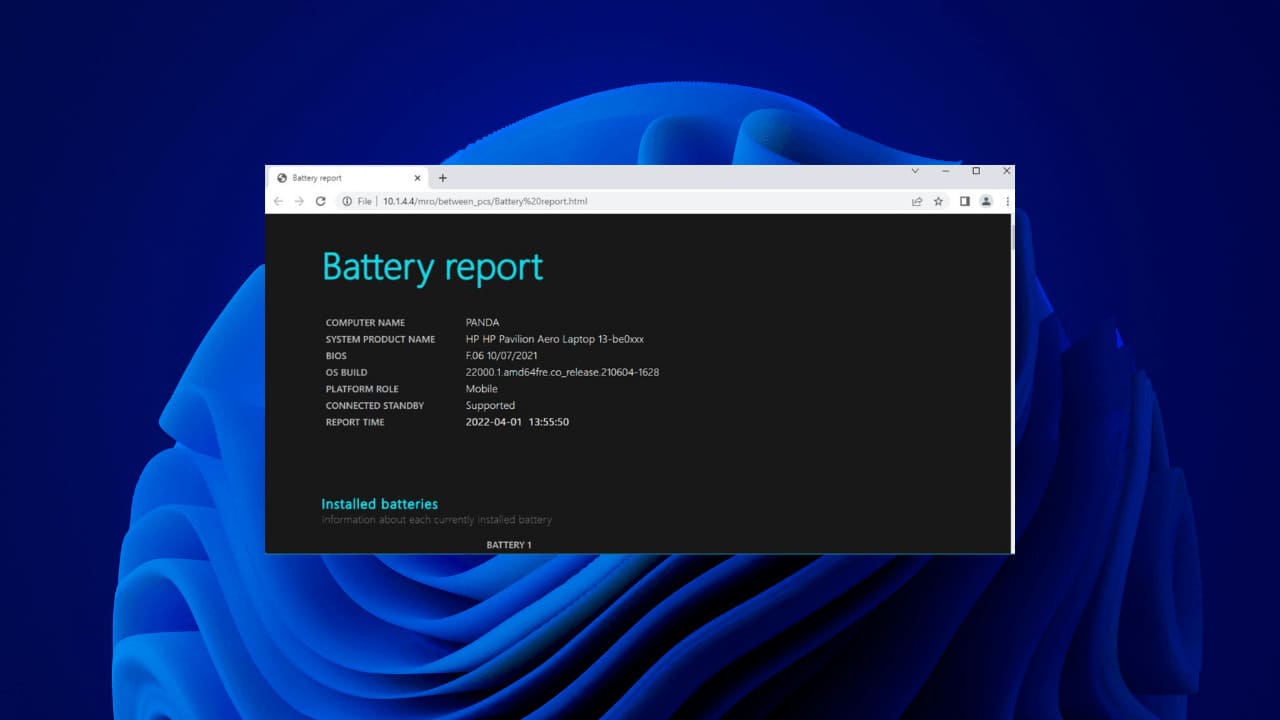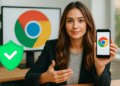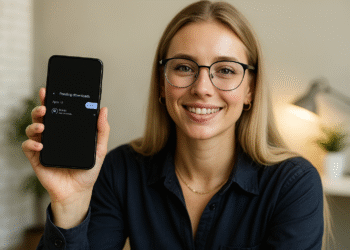Saúde da bateria: verifique em etapas simples no Windows 11 🔋💻
Você pode descobrir rapidamente o estado da bateria no Windows 11 gerando um relatório específico. Este relatório o ajudará a determinar se a bateria precisa ser substituída ou se ainda faltam alguns anos. 🔋
Então, se você começou a ter problemas relacionados à bateria do seu PC com Windows 11, seguiu as etapas abaixo para gerar um relatório completo da bateria. O relatório contará tudo o que você precisa saber sobre a bateria do seu aparelho! 📊
Gerar relatório de integridade da bateria com terminal Windows
Para gerar o relatório de saúde do bateria no Windows 11, você deve usar o aplicativo Windows Terminal. Aqui nós dizemos como fazer isso.
1. Digitei “Windows Terminal” no pesquisa do Windows 11. Clique com o botão direito no aplicativo e selecione Executar como administrador.
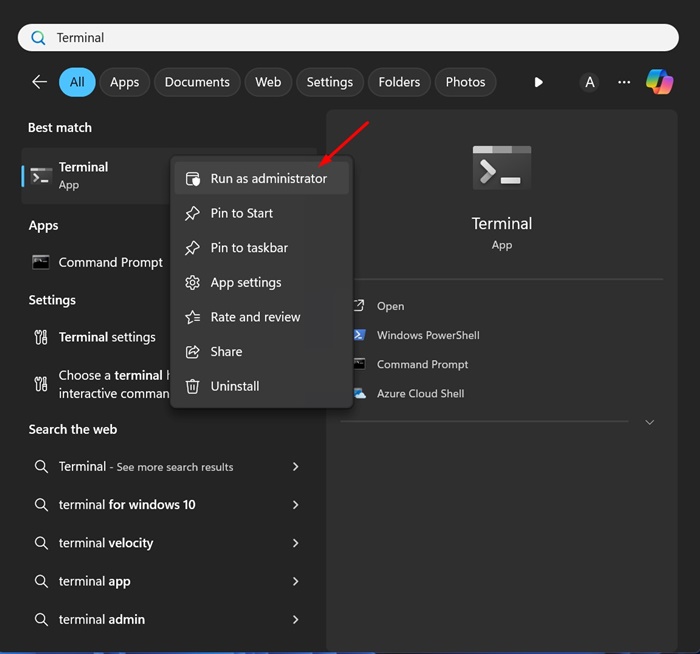
2. Uma vez Aplicativo Windows Terminal, execute o seguinte comando:
powercfg /batteryreport /output "C:\battery-report.html"
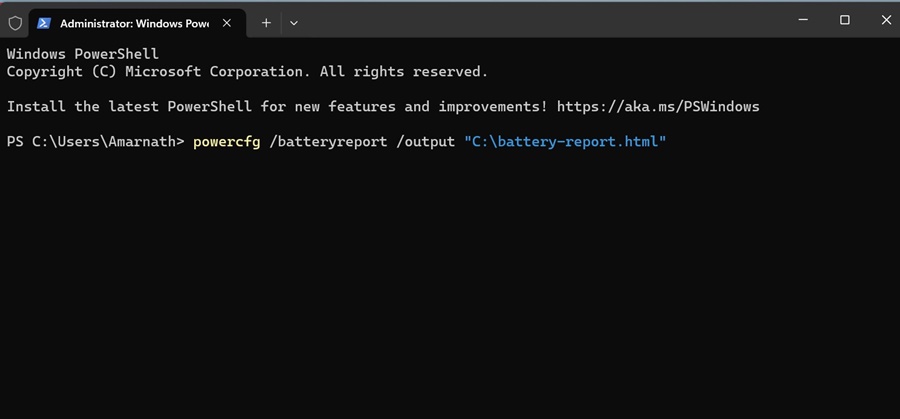
Observação: No comando fornecido, o relatório será salvo na seguinte pasta: “C:\battery-report.html”. Você pode modificar a pasta se desejar.
3. Assim que o aplicativo Terminal gerar o relatório, ele informará onde o relatório da bateria foi salvo.
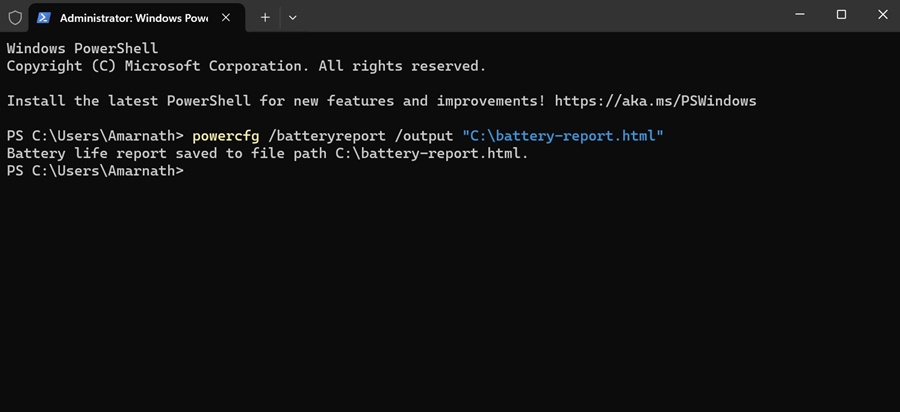
4. Vá para o caminho mostrado na Terminal do Windows para encontrar o relatório de duração da bateria.
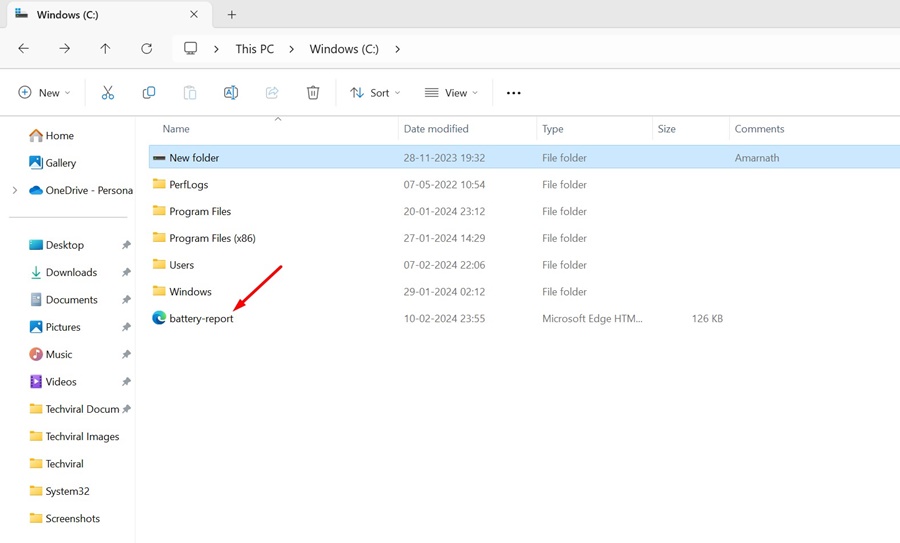
O relatório de duração da bateria será salvo em formato HTML, o que significa que você pode abri-lo em qualquer lugar navegador da web. Não há necessidade instale um visualizador HTML dedicado no Windows 11.
Como visualizar o relatório de duração da bateria no Windows 11?
Agora que o relatório de duração da bateria foi gerado no seu PC com Windows 11, é hora de aprender a vê-lo! Siga os passos abaixo para acessar o relatório da bateria do seu PC/Laptop com Windows 11.
1. Clique duas vezes no Arquivo HTML do Battery-Report para abrir em um navegador da web.
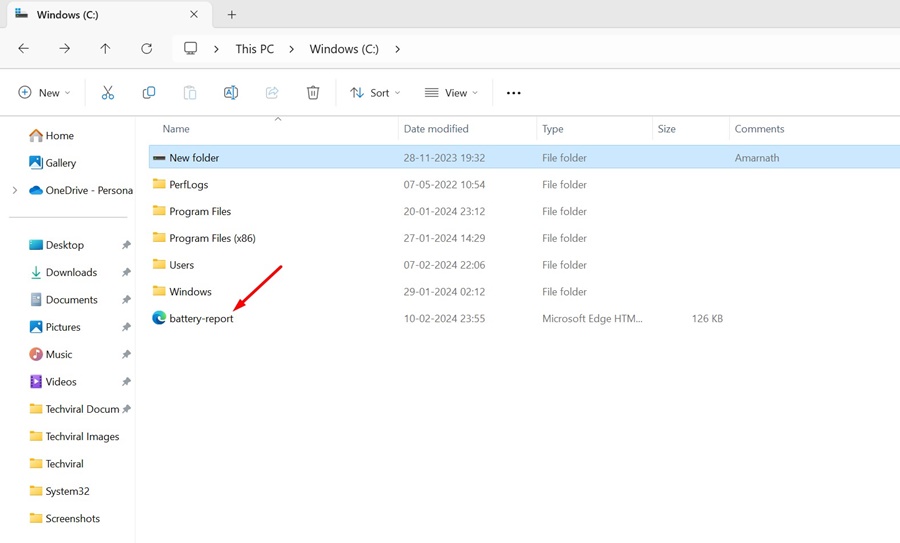
2. Agora você poderá ver o Relatório da Bateria. A seção superior amostra detalhes básico como o nome do computador, BIOS, versão do sistema operacional, hora do relatório, etc. 🖥️
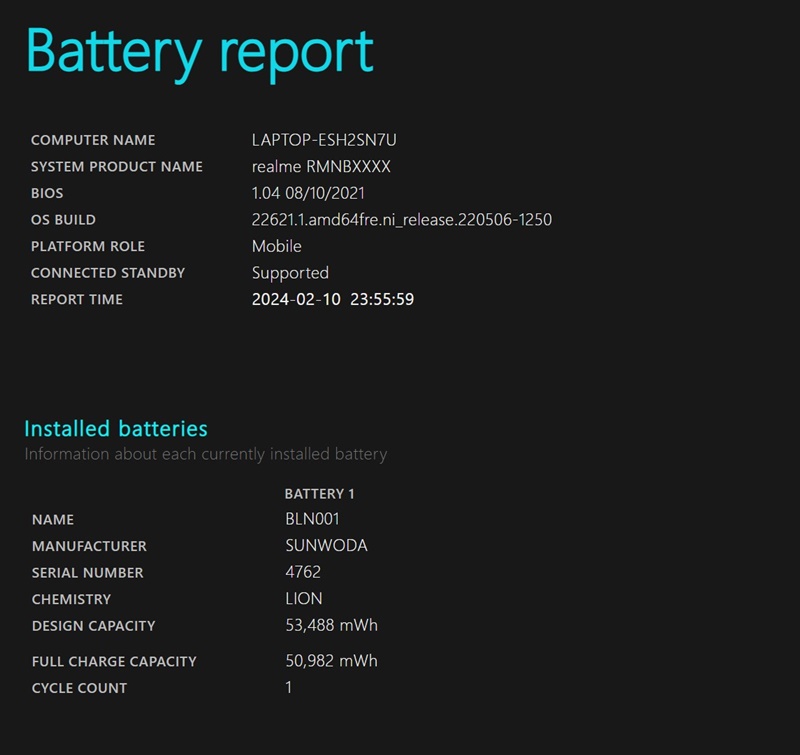
3. A seguir você poderá ver as baterias instaladas. Basicamente, esta é a especificação da bateria do seu dispositivo.
4. Seção Uso recente mostra o consumo da bateria nos últimos três dias. Lembre-se de quando seu dispositivo estava funcionando com bateria. ⚡
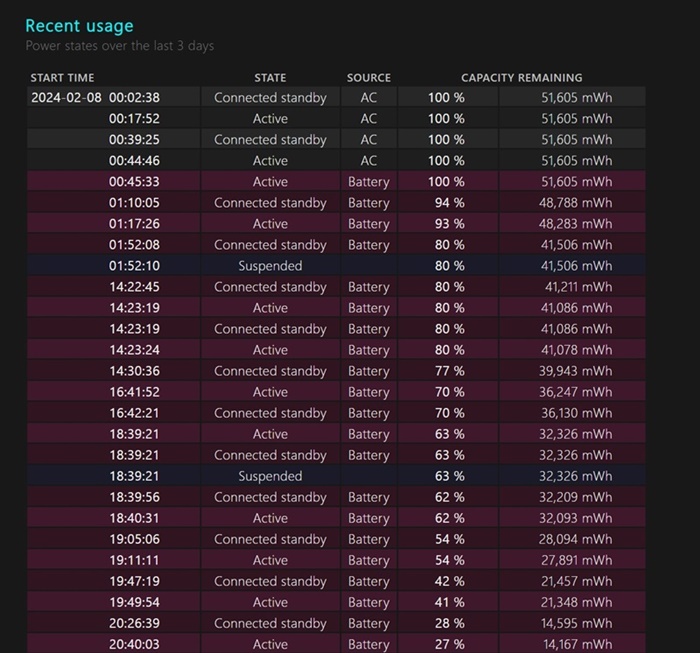
5. Role para baixo até a seção Histórico de capacidade da bateria. Esta seção mostra como o a capacidade da bateria mudou clima. A Capacidade de Design à direita indica quanto a bateria foi projetada para suportar.
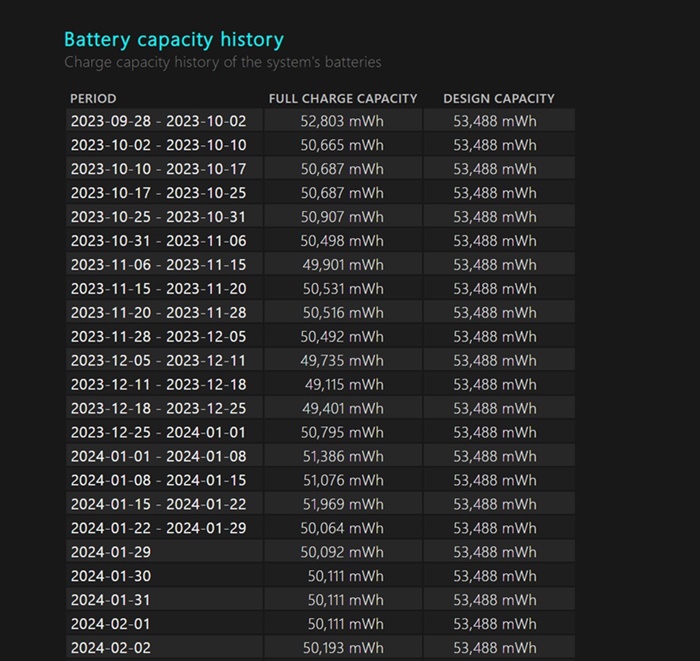
6. O Capacidade de carga total mostra a capacidade atual da sua bateria em plena carga. É provável que essa capacidade diminua com o tempo.
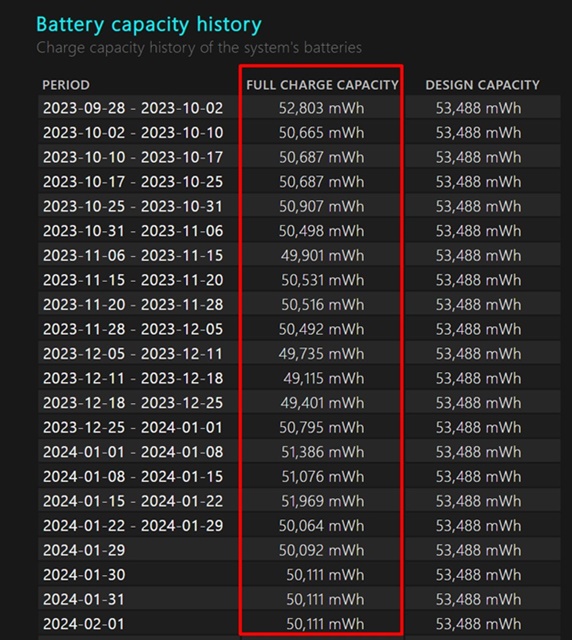
7. Na parte inferior do tela, você encontrará a seção Estimativas de vida útil da bateria. A coluna Uma capacidade de design mostra quanto tempo a bateria deve durar com base na capacidade projetada.
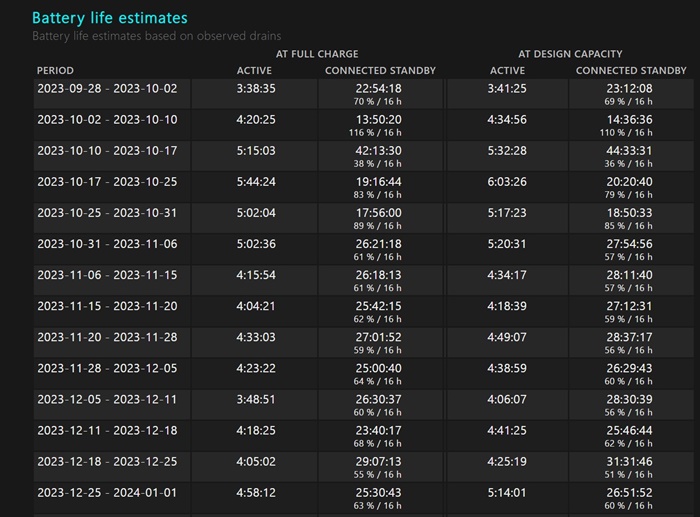
8. A coluna Carga total mostra quanto tempo a bateria realmente dura. Isso lhe dará uma ideia clara das estimativas de duração da bateria. ⏳
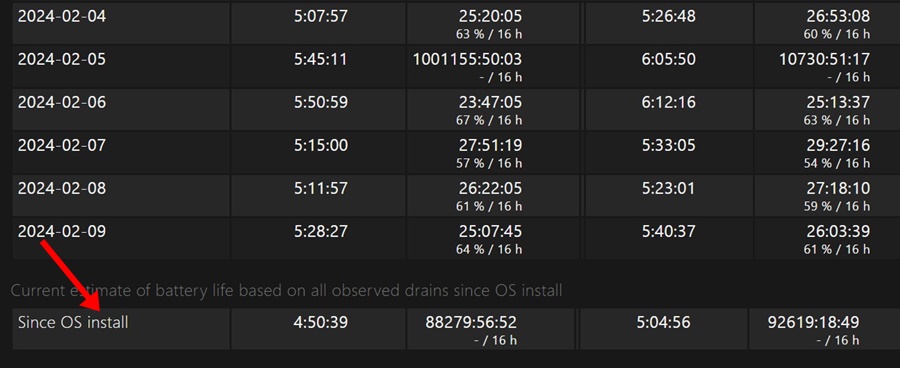
Neste artigo, mostramos como gerar um relatório detalhado sobre a duração da bateria do seu Laptop ou PC com Windows 11. Isto processo É essencial avaliar o estado da bateria do seu dispositivo e determinar se ela precisa ser substituída.
Como o dispositivos eletrônicos usadas, as baterias tendem a perder capacidade com o tempo, o que pode afetar o desempenho e a vida útil da carga. Ao gerar este relatório, você obterá informações valiosas sobre a saúde da bateria, incluindo sua capacidade atual, ciclos de carga e outros dados relevantes.
Depois de gerar o relatório, você poderá analisar os resultados e tomar decisões informadas sobre manutenção ou substituição da bateria.
Se você achar este guia útil e achar que seus amigos também poderiam se beneficiar dele, sinta-se à vontade para compartilhá-lo. Juntos, vocês podem garantir que seu dispositivos funcionar de forma ideal e continuar a fornecer um bom desempenho por um longo tempo. Não se esqueça de manter seus dispositivos em excelentes condições! ✨