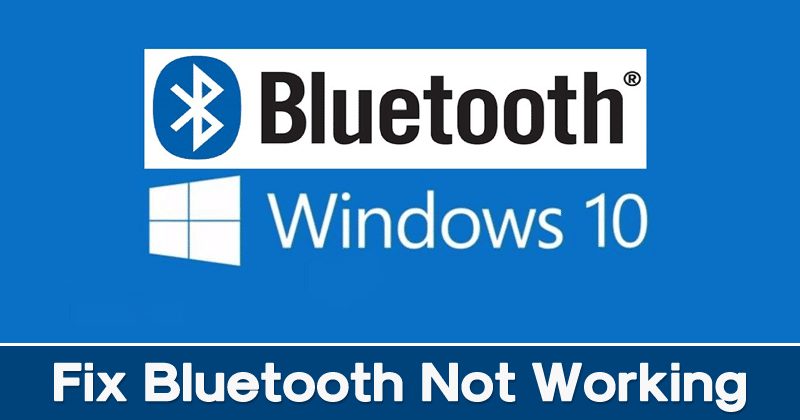🚀 5 etapas para resolver problemas de Bluetooth no Windows agora!
Bluetooth, tecnologia sem fio, é amplamente utilizada para conectar e emparelhar teclados, telefones, alto-falantes, entre outros. No entanto, como todas as tecnologias sem fio, o Bluetooth não é perfeito e às vezes você pode encontrar problemas de conectividade. 🔧📱
Se você estiver tendo dificuldades para conectar dispositivos via Bluetooth, existem alguns ajustes que você pode fazer. Veja como corrigir problemas de Bluetooth em Windows.
1. Exclua e adicione novamente o dispositivo Bluetooth
Se você tiver algum problema com um dispositivo já conectado, será necessário removê-lo primeiro. Para fazer isso, siga as etapas abaixo.
1. Abra o Painel de controle e selecione Dispositivos e impressoras.
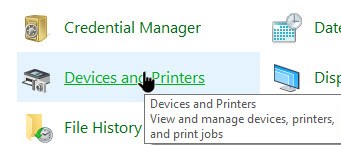
2. Faça Clique com o botão direito no dispositivo com o qual você está tendo problemas e selecione Eliminar.
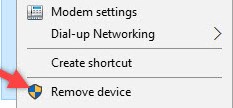
2. Permita que o dispositivo Bluetooth pesquise no seu PC
Se o Bluetooth do seu PC não aparecer no seu dispositivos móveis, ative a descoberta de Bluetooth. Veja como permitir que dispositivos Bluetooth pesquisem em seu PC.
1. Abra o Painel de controle e selecione Dispositivos e impressoras.
2. Clique com o botão direito no dispositivo que deseja conectar ao seu PC e selecione Configurações de Bluetooth.
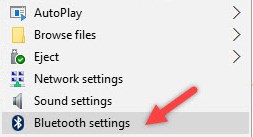
3. Clique Permitir que dispositivos Bluetooth encontrem este PC e então OK para salvar as alterações.
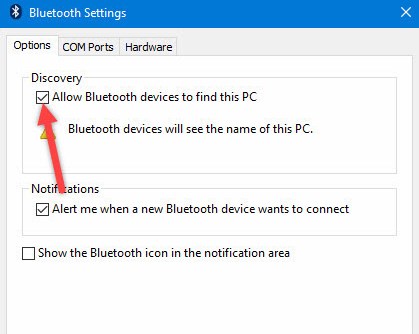
3. Atualize o driver Bluetooth
Outra causa de mau funcionamento do Bluetooth no Windows 10 Pode ser um driver desatualizado. Aqui mostramos como você pode atualizar seus drivers Bluetooth.
1. Pressione o botão Windows, digite e selecione Gerenciador de dispositivos. Agora você verá o Dispositivo Bluetooth. Clique com o botão direito sobre ele e selecione Propriedades.
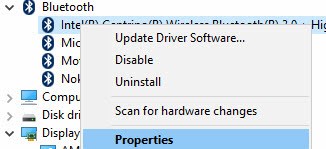
2. Agora, clique na aba Controlador e selecione a opção Atualizar driver, e o driver será atualizado.
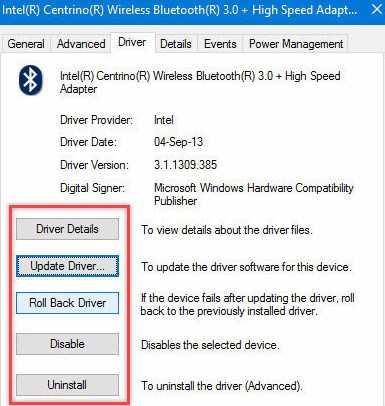
4. Use o solucionador de problemas de hardware do Windows
Se você usar um computador portátil, você também pode usar o Solucionador de problemas de hardware do Windows para corrigir problemas relacionados ao Bluetooth. Siga as etapas simples abaixo.
1. Pressione o botão Windows e então digite e selecione Solucionador de problemas de problemas.
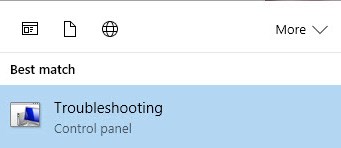
2. Lá, selecione Hardware e som.
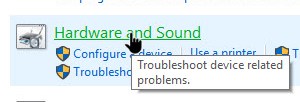
Lá você verá o solucionador de problemas do Windows, que verificará todos os erros e tentará corrigi-los.
5. Verifique se o serviço Bluetooth está funcionando
Se o método acima falhar em Solucionar problemas relacionados ao Bluetooth No seu computador, você precisará verificar se o serviço Bluetooth está em execução. Siga estes passos simples para verificar.
1. Pressione o chaves Ganhar + R e entre serviços.msc.
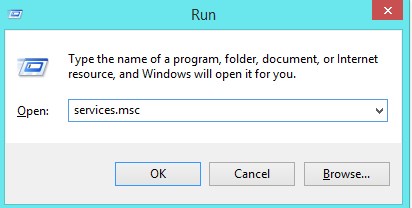
2. Você tem que encontrar Serviço de suporte Bluetooth e verifique se o status está em execução.
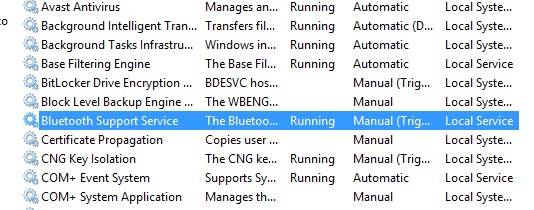
Se não estiver funcionando, clique com o botão direito e selecione Começar.
A discussão anterior se concentrou na solução de problemas de Bluetooth no PC. Use estes métodos para resolver facilmente todos os erros de Bluetooth no seu PC com Windows. Espero que funcione para você; sinta-se à vontade para compartilhar com outras pessoas! Deixe um comentário abaixo se você tiver alguma dúvida relacionada. 💬✨