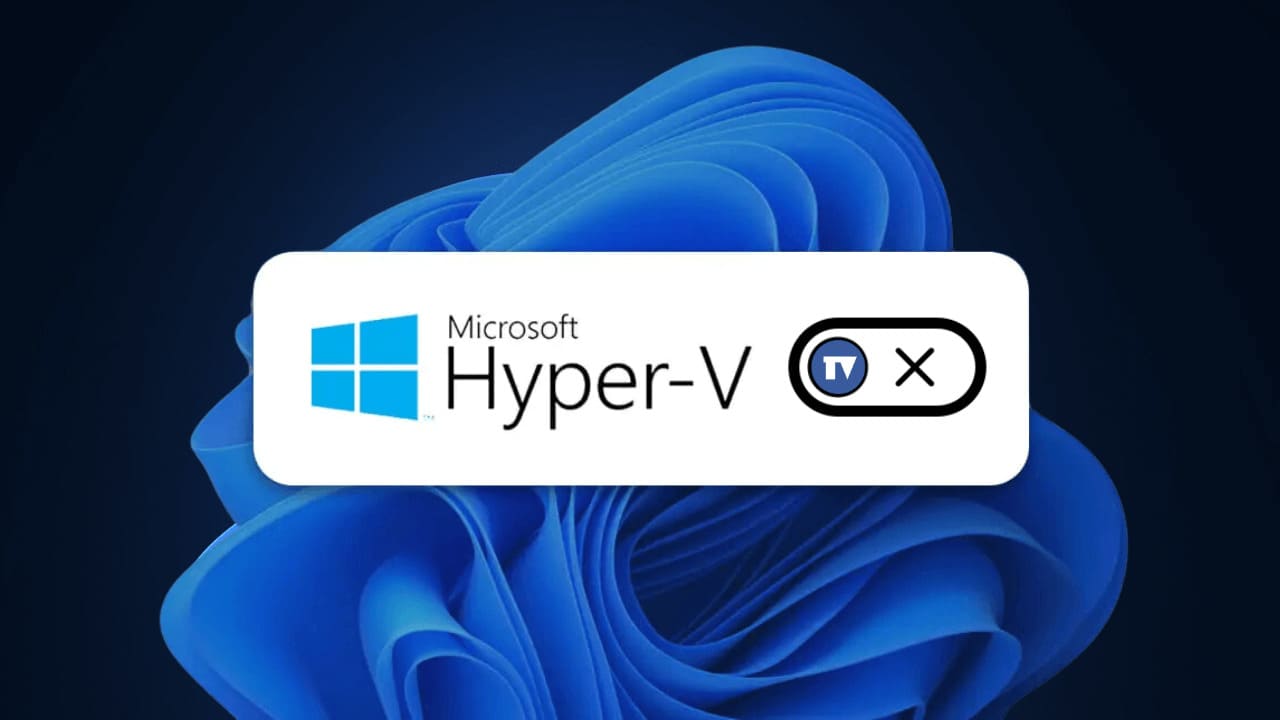Como desabilitar o Hyper-V no Windows 11: Evite problemas hoje 🚀
No Windows 11, você tem o Hyper-V, um produto da Microsoft que permite criar e executar várias máquinas virtuais em um único dispositivo. Suporta Windows, Linux e FreeBSD, mas se você for um usuário regular, provavelmente não precisará dele. 💻✨
Recentemente, alguns usuários do Windows 11 notaram que o Hyper-V está sendo executado em seus PC mesmo quando não o usaram. Quando em segundo plano, o Hyper-V pode consumir muita RAM e esgotar sua bateria. 🔋
Portanto, é uma boa ideia manter Hiper-V desabilitado no Windows 11. Além disso, se você planeja usar outro programas software de virtualização como o VirtualBox, é recomendável desabilitar o Hyper-V primeiro para evitar conflitos. Aqui nós dizemos como fazer isso. 👇
1. Desative o Hyper-V nos recursos do Windows
Uma das maneiras mais fáceis de desabilitar o Hyper-V em Windows 11 é por meio dos Recursos do Windows. Siga os passos abaixo para fazer isso. 🛠️
1. Escreva Painel de controle na pesquisa do Windows. Então abri o aplicativo. Painel de controle de lista de resultados mais relevantes.

2. Quando o Painel de Controle abrir, clique em Programas e recursos.

3. No lado esquerdo, clique em Ativar ou desativar recursos do Windows.
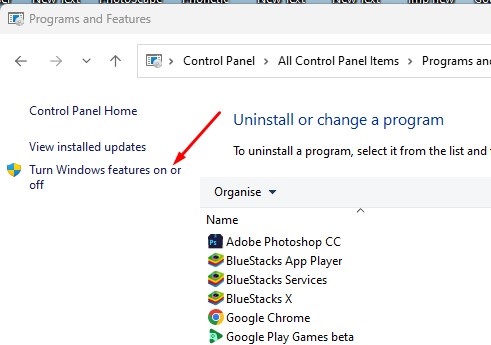
4. Na caixa Recursos do Windows, desmarque Hiper-V.

5. Em seguida, desmarque Plataforma de hipervisor Windows. Depois de fazer isso, clique Aceitar.
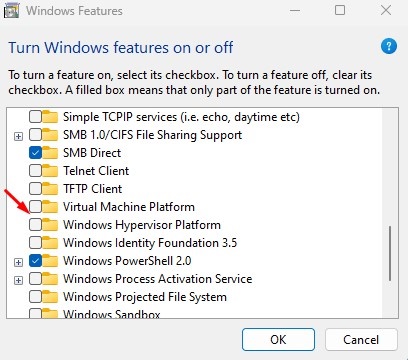
Após fazer as alterações, reinicie o seu PC com Windows 11. Isso deve desabilitar o Hyper-V em seu computador.
2. Desative o Hyper-V usando o comando DISM
Antes de seguir este método, certifique-se de que seu computador esteja conectado à internet. Em seguida, use o comando DISM para desabilitar o Hyper-V em Windows 11. 🌐
1. Digite CMD na caixa de pesquisa Windows 11. Em seguida, clique com o botão direito em CMD e selecione Executar como administrador.

2. Quando o Prompt de comando abre, execute este comando:
dism /online /disable-feature /featurename:Microsoft-hyper-v-all

3. Depois de executar o comando, fechar prompt de comando.
4. Certifique-se reinício seu PC com Windows para aplicar as mudanças.
3. Desative o Hyper-V no Windows 11 usando PowerShell
Você também pode usar o utilitário PowerShell para desabilitar o Hyper-V em Windows 11. Aqui nós lhe contamos como. 👌
1. Escreva PowerShell em busca de Windows 11. Em seguida, clique com o botão direito em PowerShell e selecione Executar como administrador.
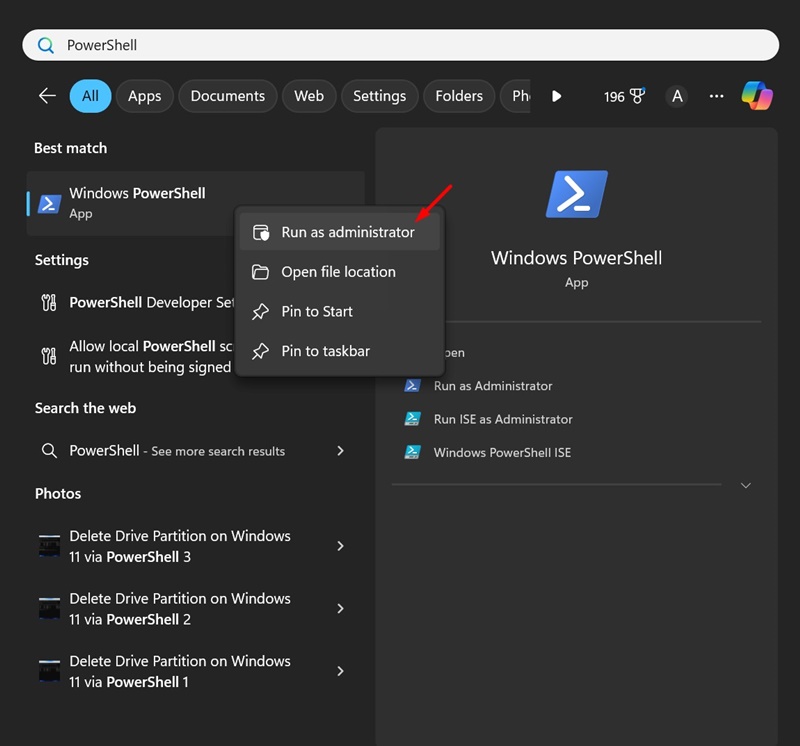
2. Quando o utilitário abre PowerShell, execute este comando:
Disable-WindowsOptionalFeature -Online -FeatureName Microsoft-Hyper-V-All

3. Na caixa de confirmação, digitei E e pressione Enter.
4. Desative o Hyper-V usando o comando BCDEdit
Você pode usar o utilitário de linha de comando BCDEdit para gerenciar o modo de inicialização do hipervisor. Também pode ser usado para desabilitar o Hyper-V. Veja como desabilitar o Hyper-V usando o utilitário de linha de comando BCDEdit.
1. Em busca de Windows 11, digite CMD. Então, faça clique com o botão direito em CMD e selecione Executar como administrador.

2. Quando o prompt de comando abrir, execute este comando:
bcdedit /desativar hypervisorlaunchtype
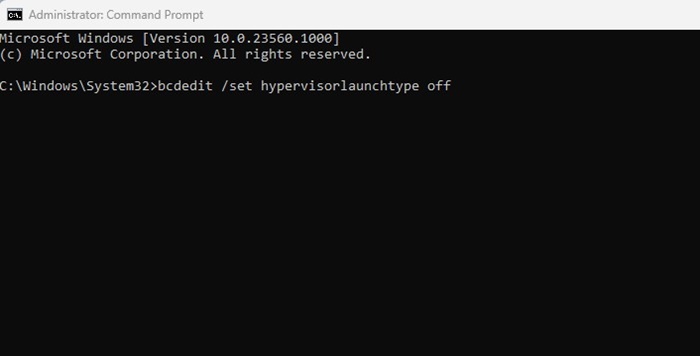
3. Após executar o comando, feche o prompt de comando.
Certifique-se de reiniciar o seu PC com Windows 11 para aplicar as alterações. Isso deve desabilitar o Hyper-V no seu dispositivo.
5. Desative o Hyper-V no Windows 11 via BIOS
Embora você possa desabilitar o Hyper-V usando os métodos acima, é importante observar que se o seu PC não tiver a virtualização habilitada hardware, Hyper-V ou qualquer outro programa de virtualização não funcionará. 🚫
Portanto, se você não quiser usar programas de virtualização, é melhor desabilitar o virtualização de hardware no BIOS. ⚙️

- Reinicie o seu PC com Windows.
- Agora, use o chave designado para abrir o configurações do BIOS.
- Quando você estiver no BIOS, navegue até Configuração.
- Selecione a opção Tecnologia Virtualização. Em seguida, selecione Desabilitado.
- Salve as alterações pressionando a tecla F10 e eu fui embora.
Observe que as opções para acessar o BIOS e desativar a virtualização podem variar. Você pode encontrar opções para acessar o BIOS e desabilitar a virtualização revisando os documentos de suporte ou visitando o site do fabricante.
Estes são métodos simples para desabilitar o Hyper-V no sistema operacional Windows. Deixe-nos saber se precisar de mais ajuda. 🚀