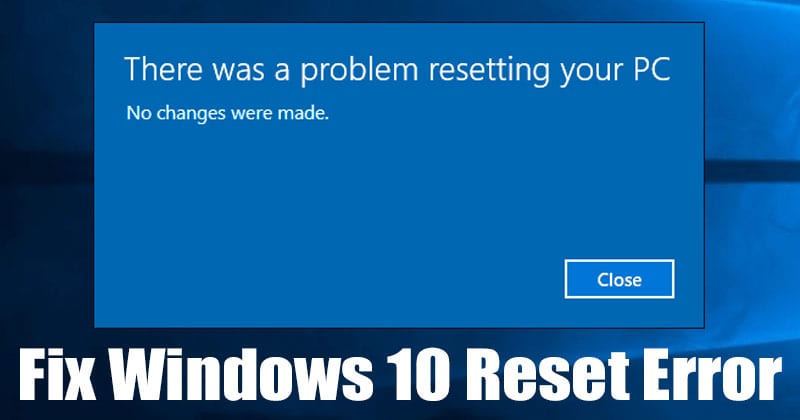Erro ao reiniciar seu PC: 7 soluções rápidas! 💻🔧
Redefinir o Windows pode parecer a melhor solução para resolver problemas de software. Mas e se você encontrar erros ao tentar reiniciar seu PC? 🤔
Ao tentar reiniciar Windows 10/11, alguns usuários estão encontrando erros como 'Ocorreu um problema ao reiniciar seu PC'. Se você também estiver recebendo essa mensagem de erro, aqui estão algumas etapas de solução de problemas que podem ajudar você.
1. Reparo de inicialização
Se você receber uma mensagem de erro ou ficar preso em um loop de reinicialização, recomendamos tentar o ferramenta de reparo Inicialização do Windows 10. Em seguida, siga estes passos 🔧.
1. Insira o Disco de instalação do Windows ou um USB inicializável no seu PC. Em seguida reinicie o PC e pressione o botão chave F8 durante a inicialização.
2. No Tela de configuração do Windows, clique na opção Repare seu computador.
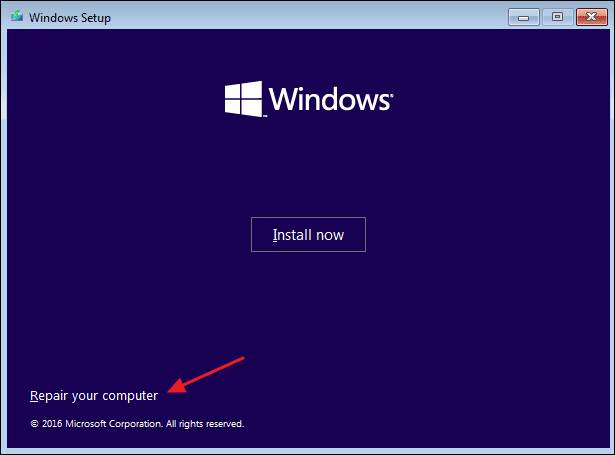
3. Na próxima página, clique na opção Solucionar problemas.
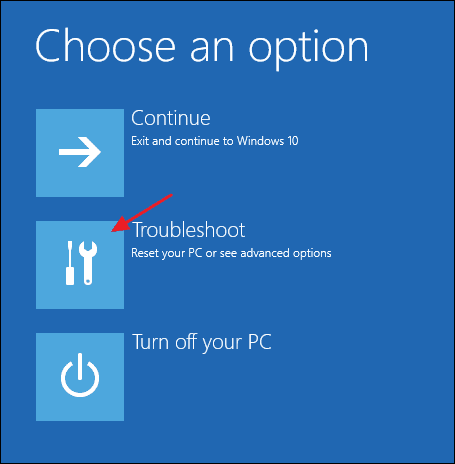
4. Agora clique em Reparo de inicialização.
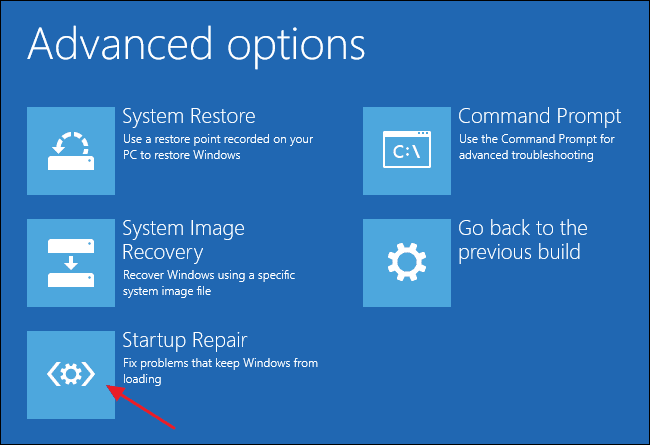
5. Em seguida, selecione o sistema operacional que você deseja acessar.
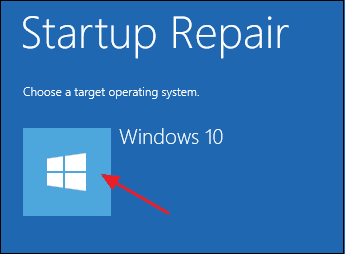
2. Execute o comando SFC
SFC, ou Verificador de Arquivos do Sistema, é uma ferramenta interna usada principalmente para lidar com arquivos de sistema corrompidos.
Às vezes, ao tentar redefinir, os usuários recebem a mensagem 'Ocorreu um problema ao redefinir o seu PC' devido a arquivos de sistema corrompidos. Você pode corrigir esses arquivos rapidamente executando o comando SFC em Windows 10.
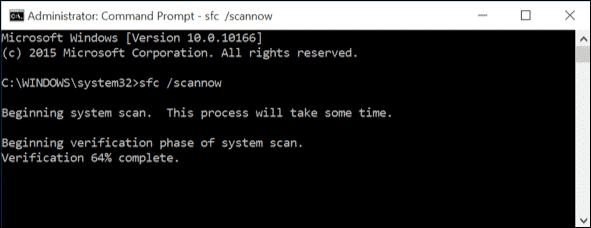
- Primeiro, clique com o botão direito no ícone Windows e selecione a opção Prompt de Comando (Administrador).
- Na janela do prompt de comando, digite sfc /scannow e pressione a tecla Digitar.
- Agora, aguarde até que a digitalização seja concluída.
Se o Utilitário Verificador de Arquivos do Sistema encontra algum problema, ele o reparará automaticamente. Assim que a digitalização for concluída, Reinicie o sistema para corrigir a mensagem "Ocorreu um problema" quando você reinicia seu PC'.
3. Repare a imagem do Windows com o comando DISM Se o utilitário Verificador de arquivos do sistema retornar um erro, você precisará reparar a imagem do Windows executando o comando DISM. Aqui explicamos como fazer isso.
1. Aberto Prompt de comando com direitos de administrador.
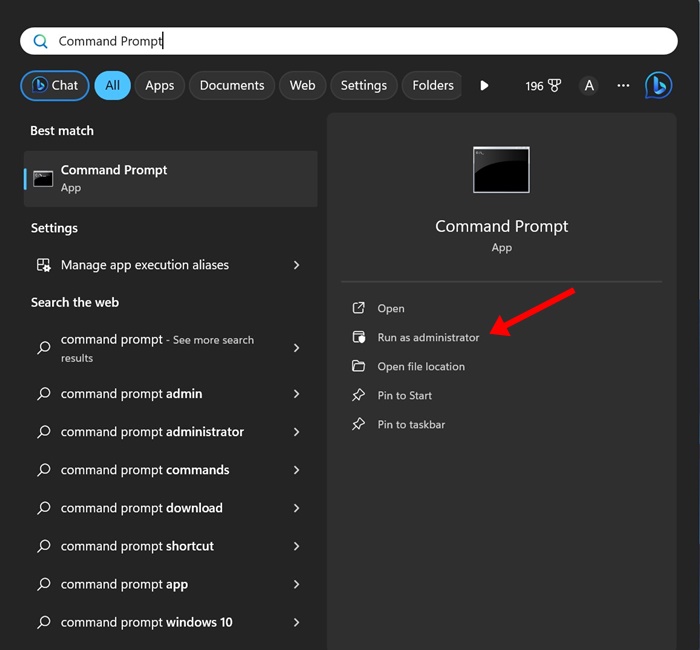
2. Quando o prompt de comando abrir, execute este comando:
dism /online /limpeza-de-imagem /restaurar-saúde
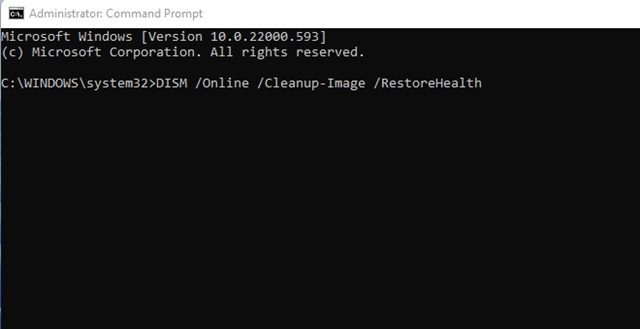
3. Agora, aguarde alguns segundos para que a digitalização seja concluída.
Uma vez concluído, Reinicie o seu PC e verifique se você consegue redefinir o sistema agora. 🔄
4. Execute uma restauração do sistema
Se ambas as soluções acima falharem, você pode querer executar uma restauração do sistema. A restauração do sistema é outra Ferramenta integrada para reparar arquivos e softwares corrompidos do Windows 10. Esta função restaura o Configuração do Windows para um ponto anterior onde tudo estava funcionando corretamente. Aqui explicamos como executar uma restauração do sistema.
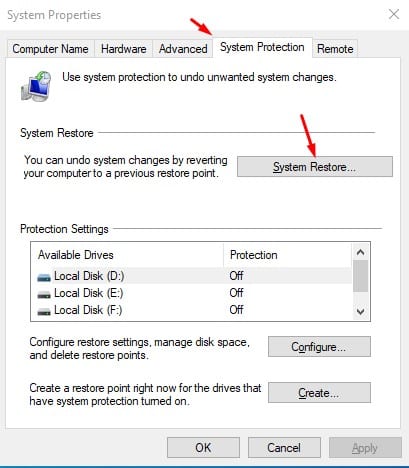
- Abrir pesquisa para Janelas e tipo Restauração do sistema.
- Agora clique na opção Criar um ponto de restauração.
- Em Propriedades do Sistema, clique na guia Proteção do sistema.
- Em seguida clique na opção Restauração do sistema; Na próxima caixa de diálogo, clique em Seguindo.
- Selecione o ponto de restauração desejado e clique no botão Seguindo.
Após concluir a restauração, reinicie o sistema. Após a reinicialização, você poderá iniciar seu PC. 🖥️
5. Reinicie o REAgentC.exe
Se você não pode reinicie seu sistema operacional Windows 10, tente reiniciar o REAgentC.exe.
Para quem não sabe, REAgentC.exe é um arquivo executável que configura o ambiente de recuperação do Windows. Se você encontrar uma mensagem de erro de redefinição seu PC, reiniciar no ambiente de recuperação pode resolver o problema.
Para fazer isso, faça Clique com o botão direito do mouse no botão do início e selecione Prompt de comando (Administrador). Na janela do Prompt de Comando, digite os comandos:
- reagentec /desabilitar
- reagente /enable
Depois de executar os dois comandos, feche o CMD e reinicie o sistema. Após reiniciar, tente redefinir seu PC novamente. 🔄
6. Renomeie o registro do sistema e do software
Às vezes, o registro do sistema e o software impedem que o Windows reinicie seu PC. A melhor maneira de eliminar esse problema é renomear o registro. Aqui mostramos como fazer isso.
- Clique no Pesquisa do Windows e digite Prompt de Comando. Clique com o botão direito no símbolo sistema e selecione Executar como administrador.
- Quando o prompt de comando abrir, digite o seguinte comando e pressione Enter.
cd %windir%\system32\config
- Agora escreva sistema ren sistema.001 e pressione Enter.
- Então escreva software ren software.001 e pressione Enter.
- Para fechar o Prompt de Comando, digite saída e pressione Enter.
7. Execute uma instalação limpa
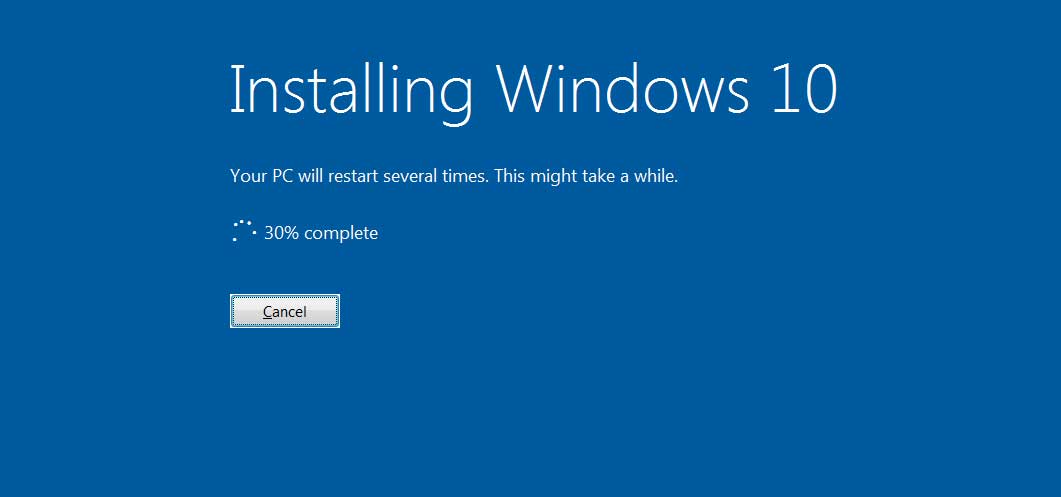
Se você não conseguir reiniciar o seu PC depois de seguir todos os métodos acima, considere executar uma instalação limpa do windows 10/11.
Este artigo é sobre como Corrigir a mensagem de erro "Ocorreu um problema" quando você reinicia seu PC'. Esperamos que isso tenha sido útil! Por favor, compartilhe com seus amigos também. Se você tiver alguma dúvida, deixe seu comentário abaixo. 💬