🖥️ Como abrir 'Dispositivos e Impressoras' no Windows 11: 4 etapas fáceis
Você pode encontrar "Dispositivos e Impressoras" no Painel de Controle, mas abri-lo o levará para a página de configurações do Bluetooth. Então agora é possível acessar a página clássica 'Dispositivos e Impressoras' no Windows 11? 🤔
Fizemos um pequeno investigação e descobrimos que a Microsoft não removeu o recurso clássico Dispositivos e Impressoras; Isso simplesmente tornou o acesso mais difícil. Você ainda pode acessar dispositivos e impressoras antigos em Windows 11, embora você precise seguir algumas etapas adicionais. 🖥️🔌
1. Abra os antigos Dispositivos e Impressoras na caixa de diálogo Executar
A caixa de diálogo Executar é a mais simples e mais Maneira rápida de acessar dispositivos e impressoras no Windows 11. Aqui mostramos como fazer isso. 🚀
1. Pressione o chave do Windows +R no seu teclado. Isso abrirá a caixa de diálogo Executar.
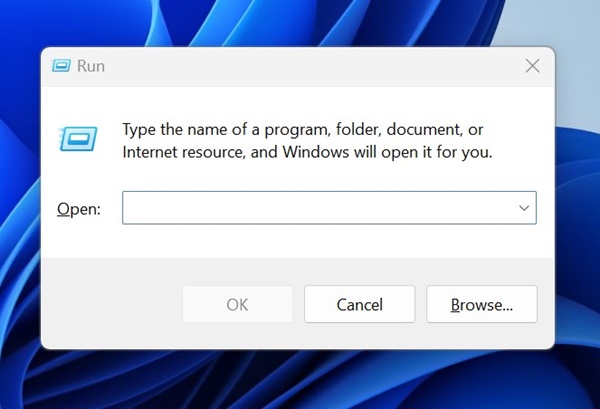
2. Quando a caixa de diálogo Executar for aberta, cole o código a seguir e pressione Enter.
concha:::{A8A91A66-3A7D-4424-8D24-04E180695C7A}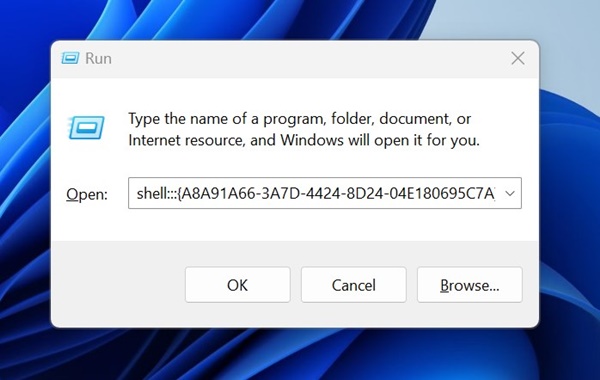
3. Executar o comando na caixa de diálogo Executar abrirá instantaneamente a página de comando. Dispositivos e Impressoras.

2. Abra os Dispositivos e Impressoras clássicos em Configurações
A página de Dispositivos e Impressoras estão ocultos em muitas camadas nas configurações. Você também pode usar o Aplicativo de configurações para abrir a página oculta. Aqui estão os passos a seguir. 🕵️♂️
1. Clique no botão Iniciar Windows 11 e selecione Configuração.

2. Quando o aplicativo Configurações abrir, alterne para Bluetooth e dispositivos.
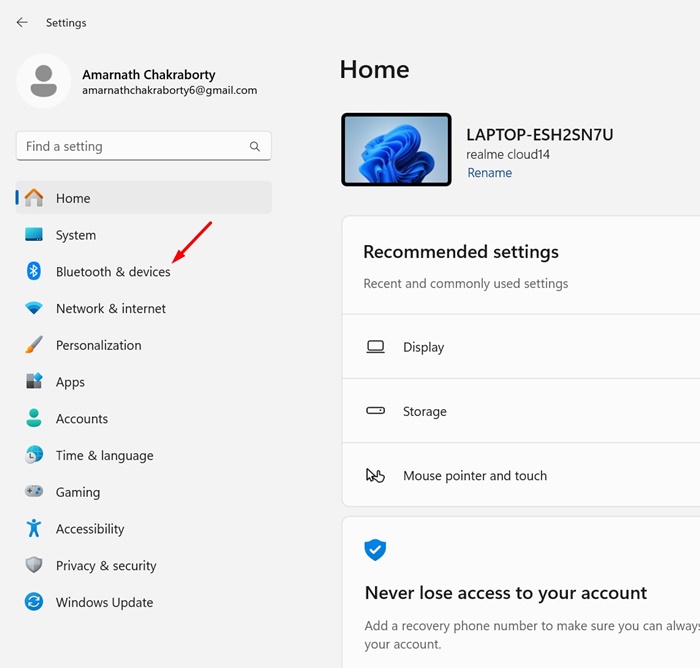
3. No lado direito, clique em Dispositivos.
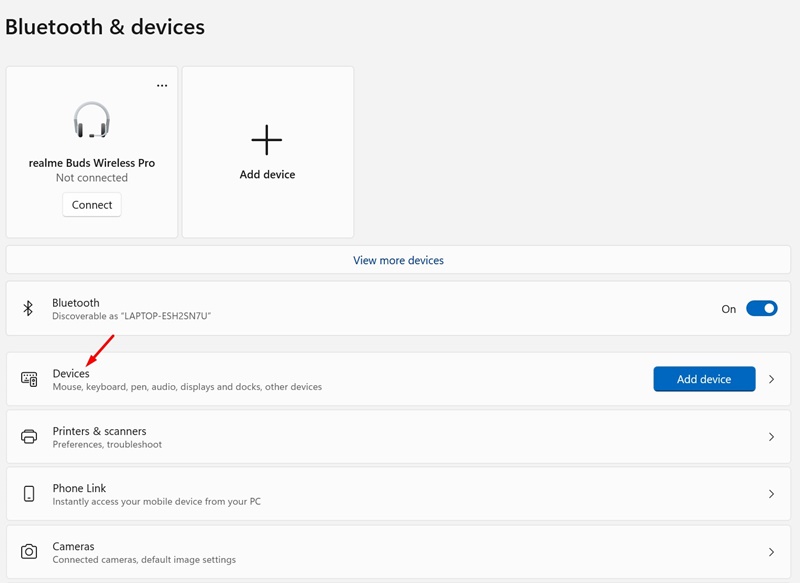
4. Role para baixo até a seção de Configurações relacionadas e clique em Mais configurações do dispositivo e impressoras.
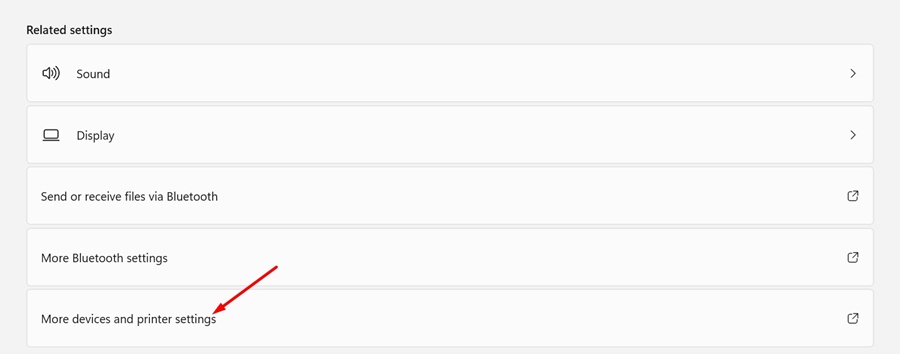
5. Isso abrirá a tela clássica Dispositivos e Impressoras.

3. Crie um atalho para abrir os Dispositivos e Impressoras clássicos
Este truque permitirá que você acesse a antiga tela Dispositivos e Impressoras na sua área de trabalho. Siga os passos abaixo. ✨
1. Eu escrevi Painel de controle na pesquisa do Windows 11. Então, abri o aplicativo Painel de controle de lista de resultados mais relevantes.

2. Quando o Painel de Controle abrir, clique no menu suspenso Exibir por e selecione Ícones pequenos ou grandes.
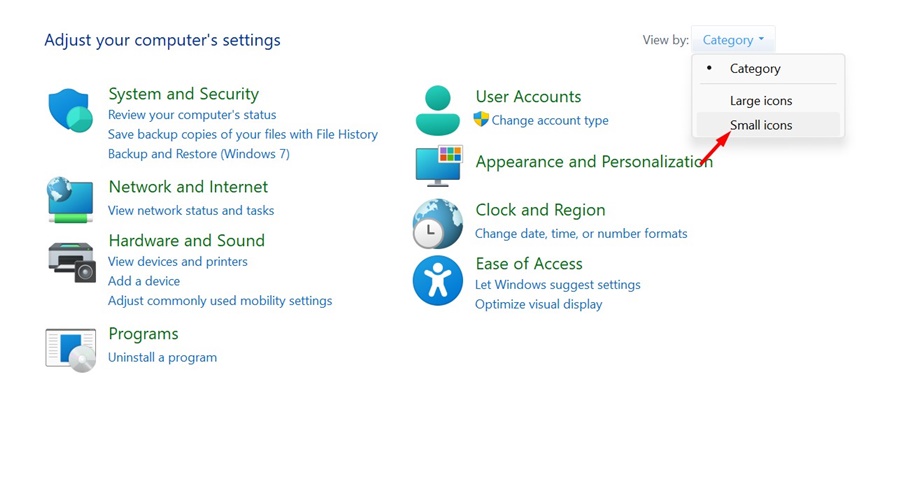
3. Em seguida, clique com o botão direito em Dispositivos e impressoras e selecione Criar atalho.
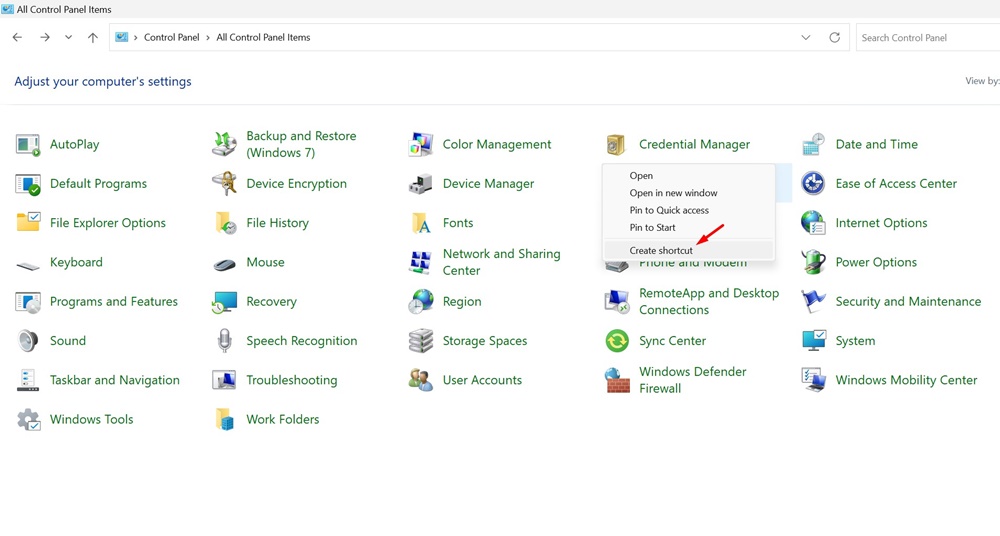
4. Na mensagem de confirmação do atalho da área de trabalho, clique em Sim.
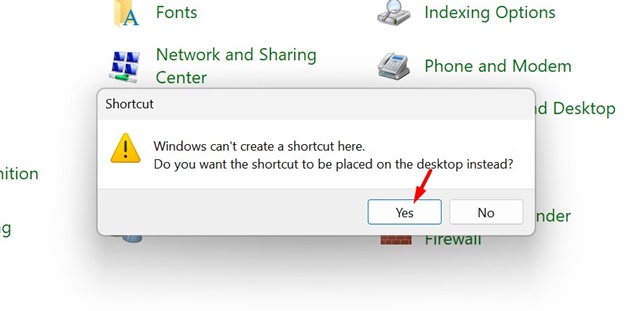
Você pode modificar manualmente o arquivo de log ou adicione entradas baixando um arquivo para criar um atalho para Dispositivos e Impressoras no Explorador de Arquivos. 🗂️
Você pode baixar o arquivo de registro para adicionar o atalho Dispositivos e Impressoras na parte superior ou inferior do painel de navegação no Explorador de Arquivos.
1. Para começar, baixe o arquivo de registro com base em onde você deseja que Dispositivos e Impressoras apareçam.
2. Após baixar o arquivo de log, feche o Explorador de Arquivos.
3. Em seguida, clique duas vezes no arquivo de registro que você baixou. Um prompt do UAC aparecerá; clique em Sim.
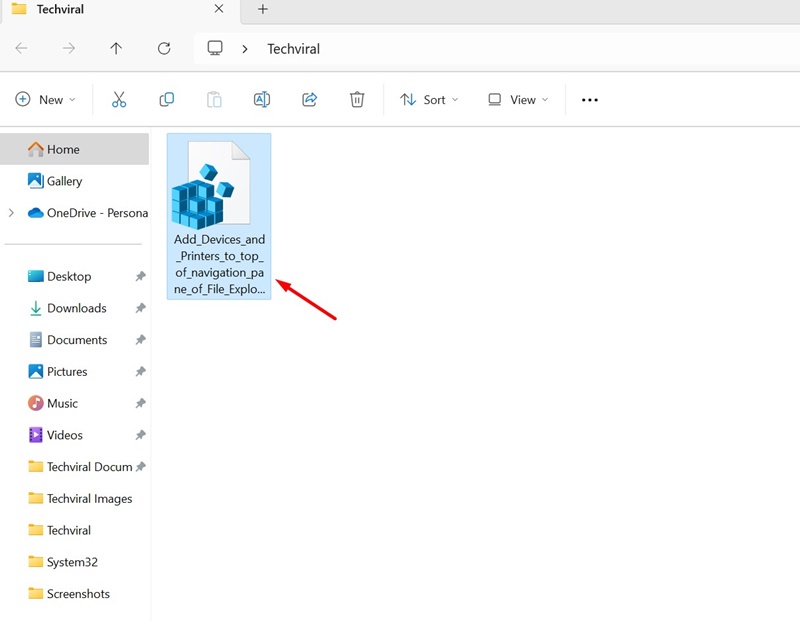
4. O atalho Dispositivos e Impressoras será adicionado ao Explorador de arquivos do Windows 11.
5. Se você deseja remover o atalho do Explorador de Arquivos, baixe e execute este arquivo de log.
Este método pode ser útil se você se sentir confortável usando a antiga página Dispositivos e Impressoras em Windows 11. Informe-nos se precisar de mais ajuda para acessá-lo! 😊














