Como configurar o AdGuard DNS no Windows 10 e 11 para remover anúncios.
Todos nós odiamos anúncios. Eles nos irritam, arruinam nossa experiência de navegação e tornam nossos computadores lentos. Se você já usa o navegador Chrome há algum tempo, talvez esteja familiarizado com extensões de bloqueadores de anúncios. Os bloqueadores de anúncios permitem bloquear facilmente anúncios no navegador da web.
No entanto, e se eu lhe dissesse que você pode instalar um bloqueador de anúncios no nível do sistema em Windows 10? É possível, mas você precisa configurar um DNS personalizado como o AdGuard.
O que é AdGuard DNS?
DNS do AdGuard É uma forma eficaz de bloquear anúncios no sistema operacional Windows. É gratuito e fácil de usar, então você não precisa instalar um cliente DNS para remover anúncios.
Cualquiera que se preocupe por la privacidad puede usar DNS do AdGuard, ya que protege los datos personales. Elimina todos los rastreadores y sistemas de análisis de los sitios web que visitas. Veamos algunas de las características clave de DNS do AdGuard.
Recursos DNS do AdGuard
Ao contrário de outros DNS públicos, o AdGuard oferece mais recursos e opções. Então, vamos dar uma olhada em alguns dos recursos notáveis do AdGuard DNS.
- Bloqueie anúncios em todos os lugares, incluindo aplicações, navegadores, jogos, sites, etc.
- Remova rastreadores online e sistemas analíticos de sites.
- O recurso de proteção familiar bloqueia todos os sites adultos.
- AdGuard não requer instalação e é totalmente gratuito.
Como configurar o DNS do AdGuard no Windows 10
A parte de instalação será fácil. Siga estes passos simples para configurar o servidor DNS AdGuard no Windows.
1. Primeiro, clique em Configuração.
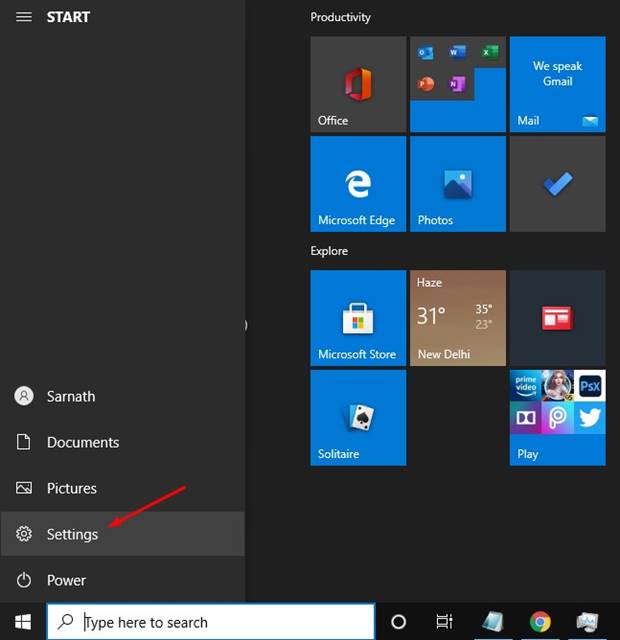
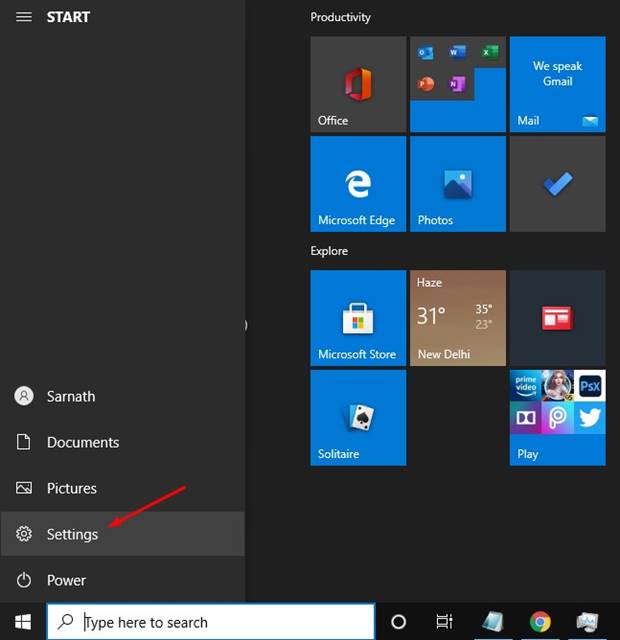
2. Agora clique na opção Vermelho e Internet.
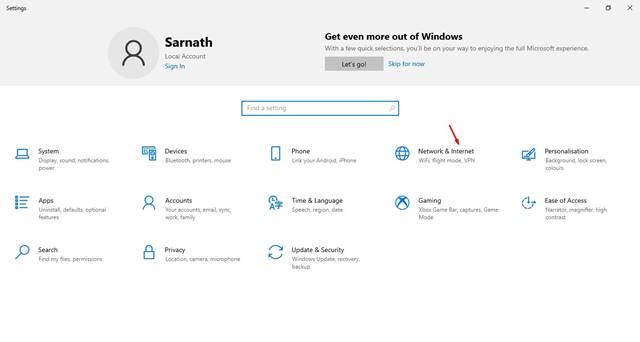
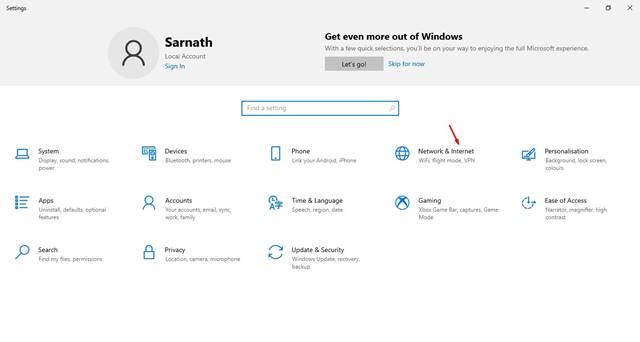
3. Role para baixo e clique Altere as configurações do adaptador.
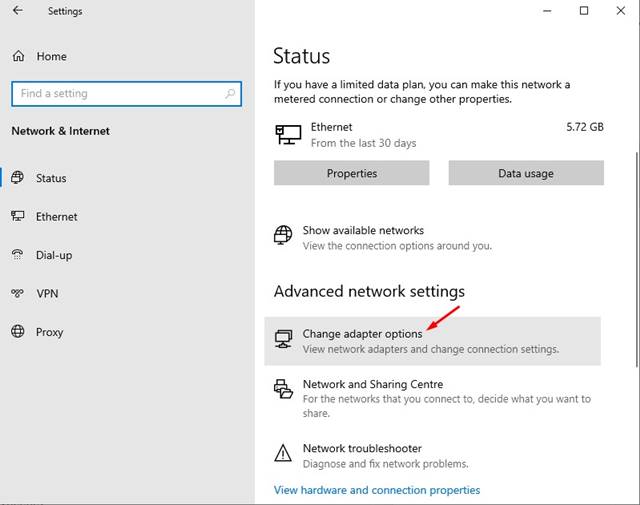
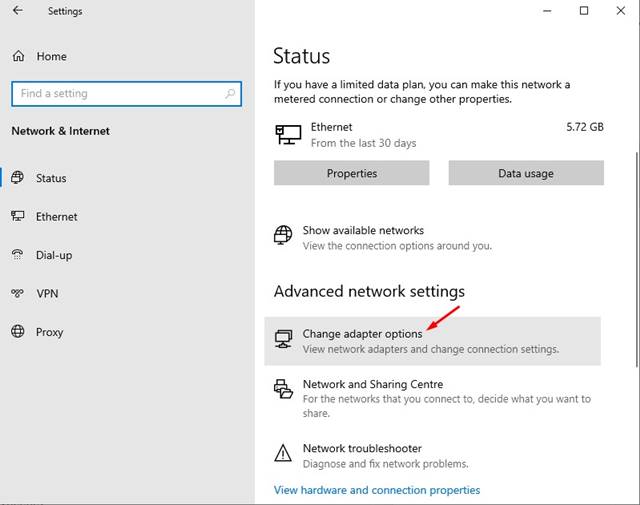
4. Clique com o botão direito na conexão ativa e selecione Propriedades.
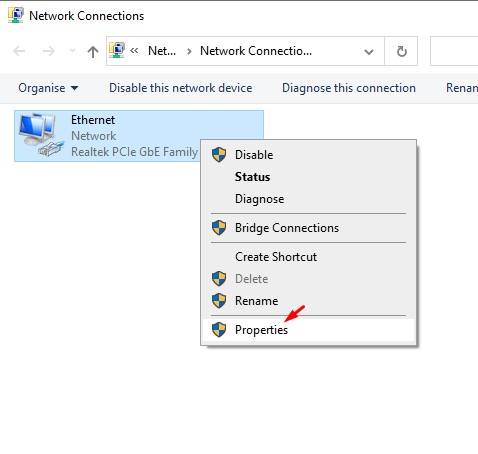
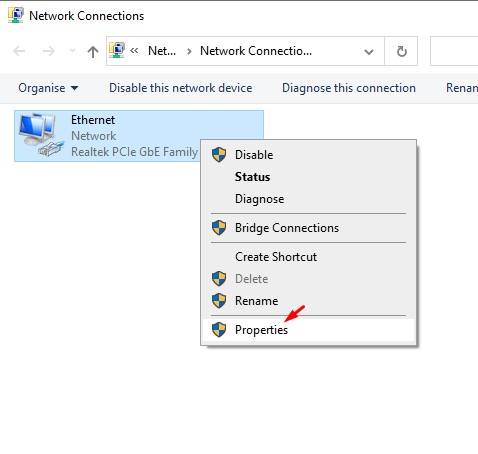
5. Procure o Protocolo de Internet versão 4 (TCP/IP) e clique Propriedades.
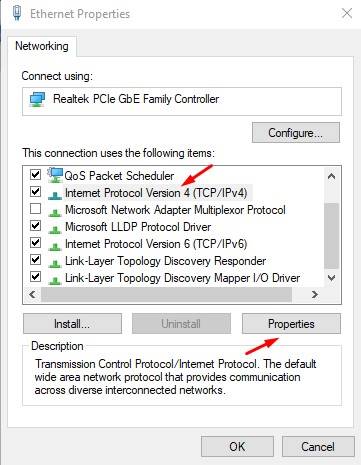
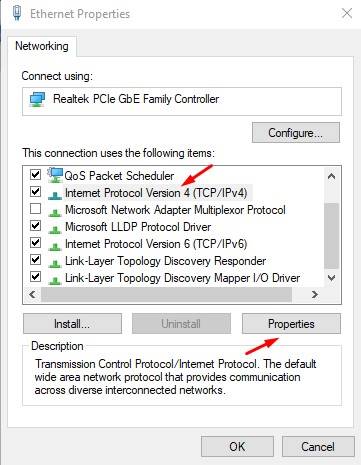
6. Agora use os seguintes endereços de servidor DNS:
Para bloquear anúncios: 94.140.14.14 94.140.15.15
Para bloquear sites adultos: 94.140.14.15 94.140.15.16
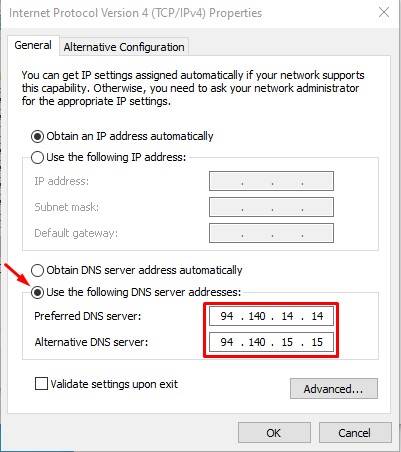
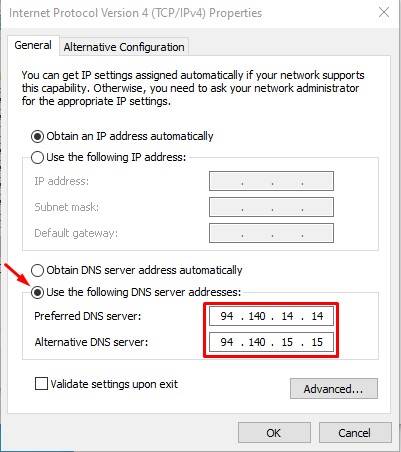
7. Feito isso, clique no botão Aceitar.
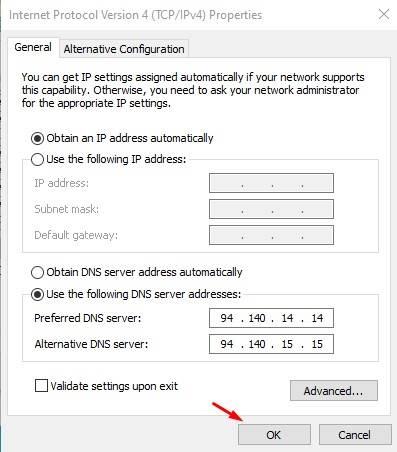
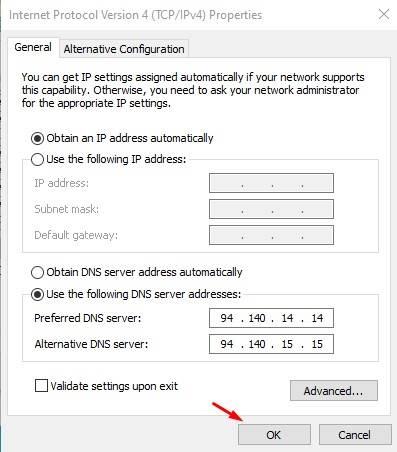
Como configurar o DNS do AdGuard no Windows 11
Etapas para configurar o DNS do AdGuard em Windows 11 son ligeramente diferentes de los de Windows 10. Por lo tanto, sigue estos pasos para eliminar anuncios usando AdGuard DNS en Windows 11.
1. Abra o aplicativo Configuração em seu Windows 11.


2. Quando o aplicativo Configurações, mude para Rede e Internet.
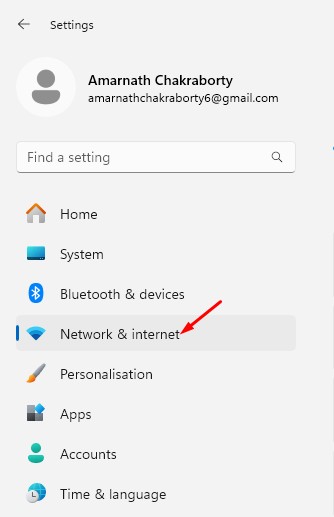
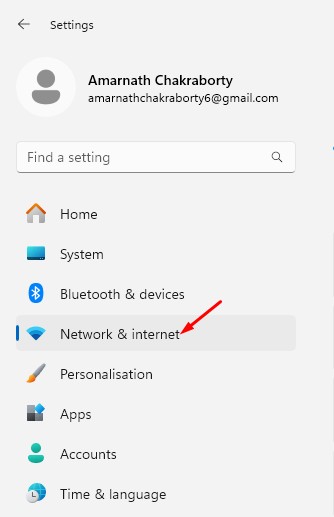
3. No grade conectado, clique Propriedades.
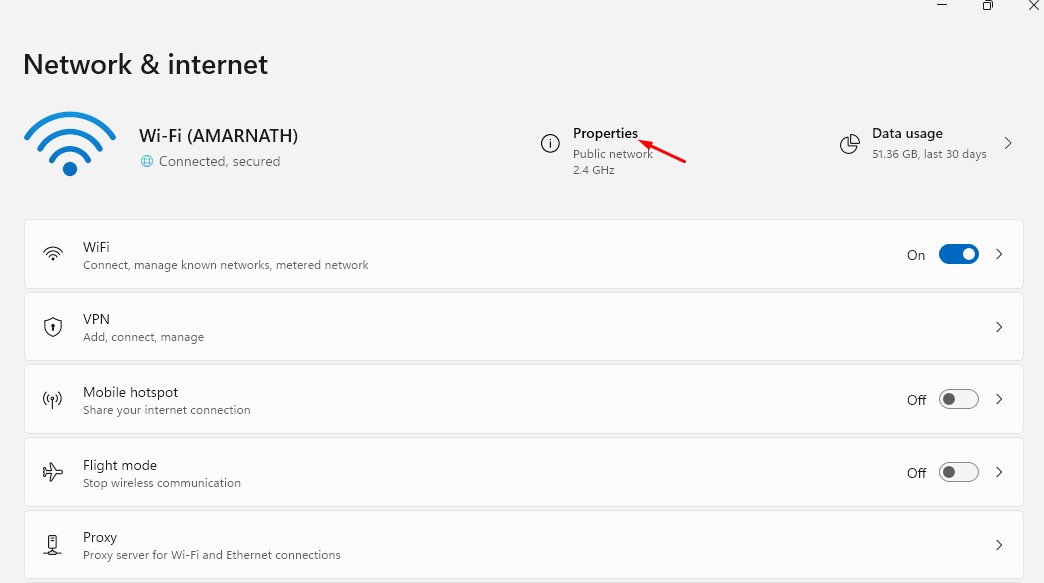
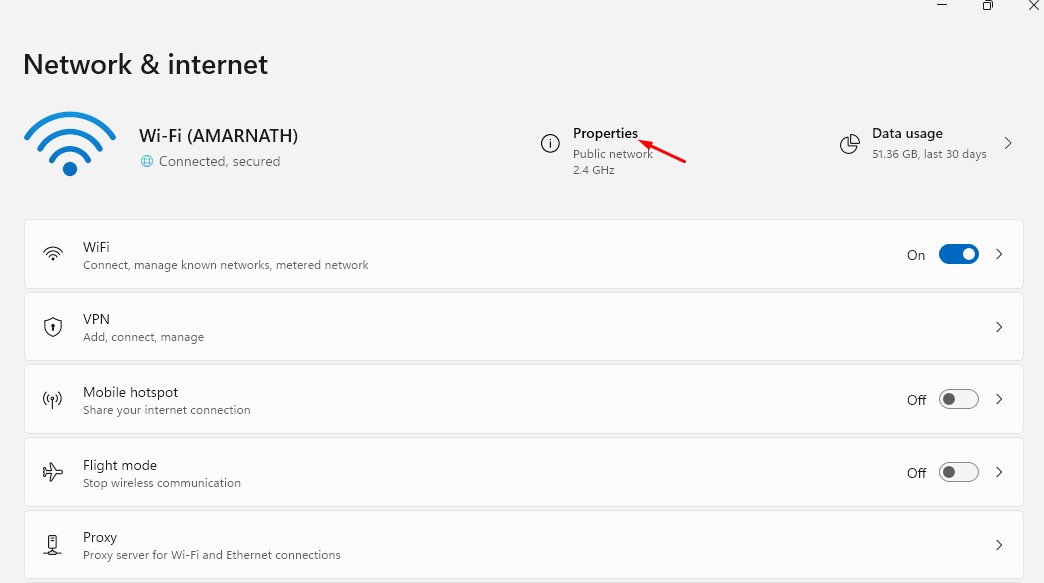
4. Clique Editar na atribuição do servidor DNS.
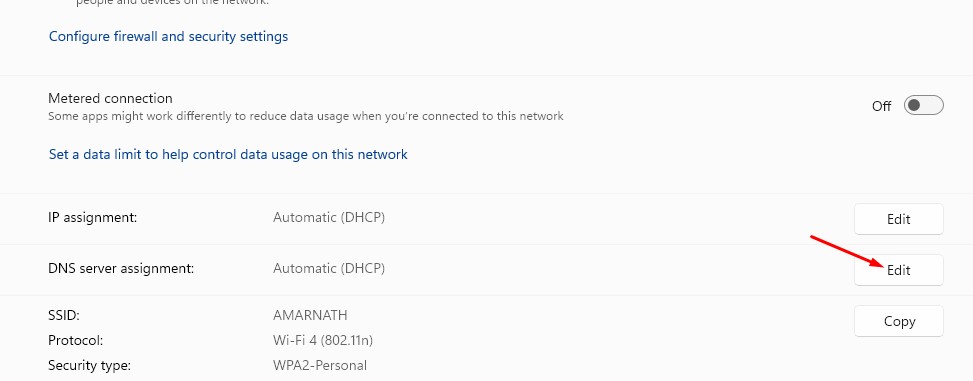
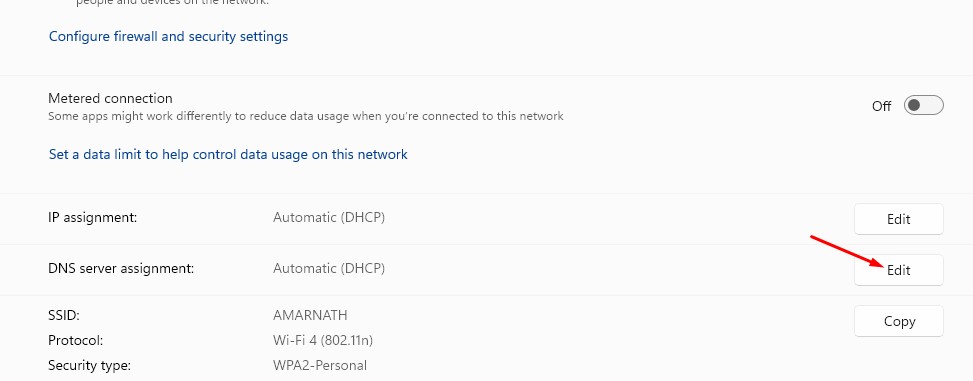
5. Clique no menu suspenso e selecione Manual.
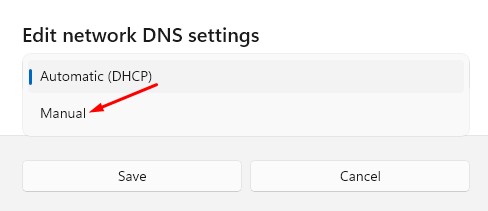
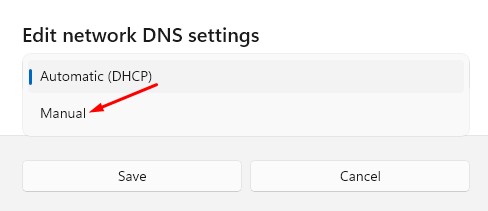
6. Acione o interruptor IPv6.
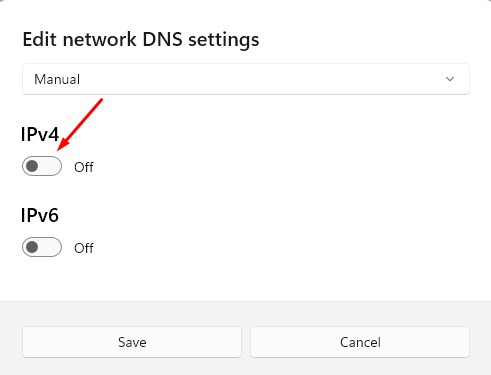
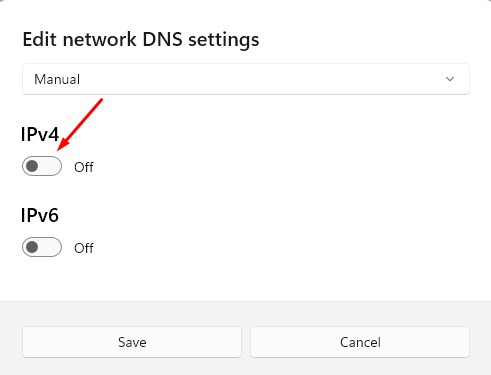
7. No servidor DNS preferencial, adicione 94.140.14.14. No servidor DNS alternativo, adicione 94.140.15.15. Feito isso, clique em Manter.
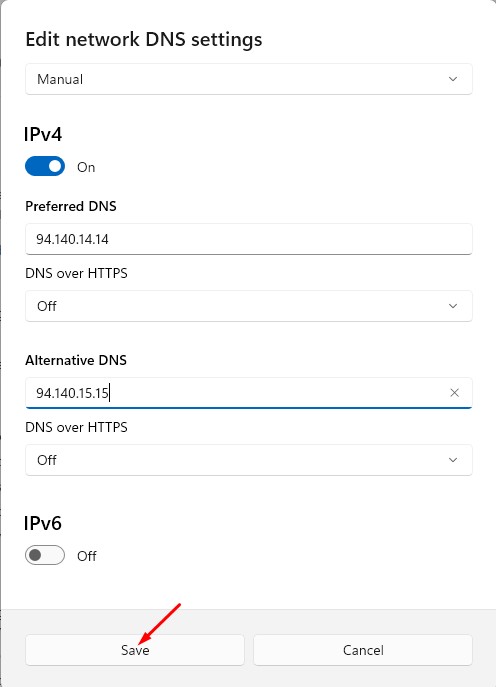
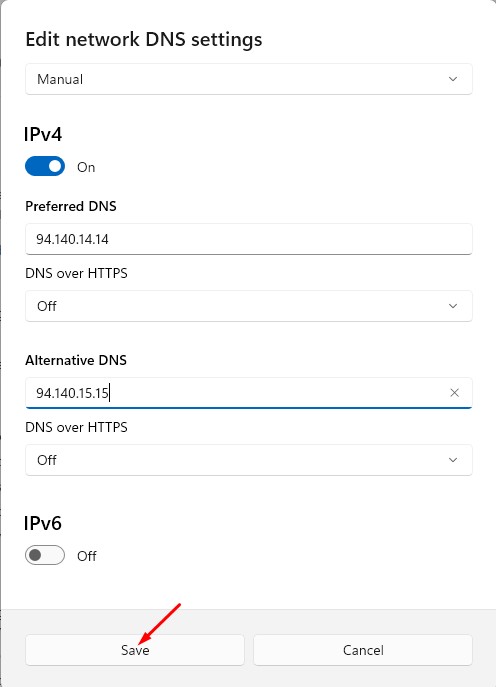
Este artigo é sobre como configurar o DNS do AdGuard em Windows. DNS do AdGuard funciona no nível do sistema, removendo anúncios de aplicativos, jogos, navegadores da web, etc. Espero que este artigo tenha ajudado você! Por favor, compartilhe com seus amigos também.





















