Tutorial para habilitar o ambiente de recuperação do Windows 11.
Se você é usuário do Windows, já deve ter ouvido falar do Ambiente de Recuperação do Windows. Este ambiente, conhecido como WinRE, é uma versão simplificada do Windows instalada junto com o sistema operacional normal.
O que é o ambiente de recuperação do Windows?
O Ambiente de Recuperação do Windows é ativado quando o PC não inicializa. Fornece acesso a diferentes ferramentas de recuperação para diagnosticar e corrigir problemas em seu sistema operacional Windows.
Você pode usar o Ambiente de Recuperação do Windows para reparar a inicialização do Windows, executar cmd sem precisar inicializar o computador, reverter para uma versão anterior do Windows e muito mais. É uma versão simplificada do Windows, projetado para usuários com conhecimento técnico.
Embora o Ambiente de Recuperação do Windows esteja habilitado em todas as edições de desktop do Windows 11, às vezes o programas um usuário malicioso pode desabilitá-lo com más intenções. Se o WinRE estiver desabilitado, você verá uma mensagem erro ao tentar reiniciar seu PC.
A mensagem de erro dirá “O ambiente de recuperação não foi encontrado”, 'Por favor, insira sua mídia. instalação de janelas ou recuperação e reinicie o seu PC com a mídia'. Esta mensagem aparecerá apenas se o WinRE estiver desabilitado.
Leia também: Como acessar opções avançadas de inicialização em Windows 11
Como habilitar o ambiente de recuperação do Windows no Windows 11
Se receber a mesma mensagem de erro, você precisará habilitar manualmente o Recovery Environment. Windows em seu computador com Windows 11 Abaixo, compartilhamos um guia passo a passo sobre como. ativar o ambiente de recuperação do Windows em Windows 11. Vamos ver!
1. Clique em pesquisar Windows 11 e eu escrevi Prompt de comando. Então, faça clique com o botão direito Clique no prompt de comando e selecione Executar como administrador.
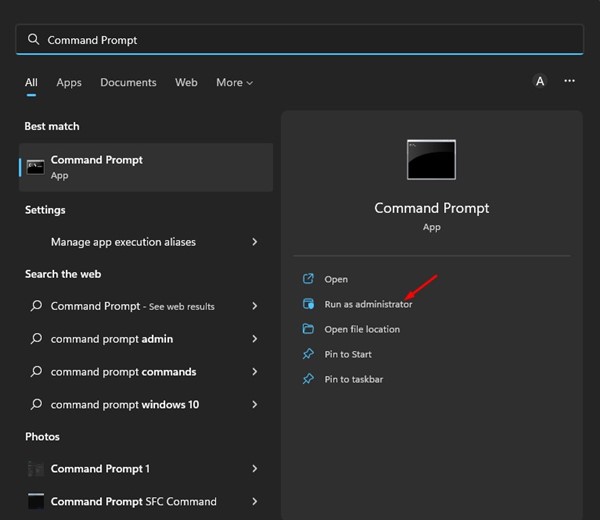
2. No prompt de comando, digitei Reagente /informações e pressione o botão Digitar.
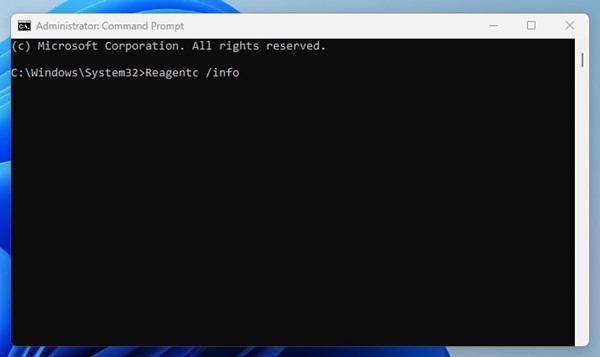
3. O comando acima exibe informações sobre Windows Ambiente de Recuperação (RE). Você deve observar o estado das janelas RÉ. Se você disser Desabilitado, você terá que habilitá-lo.
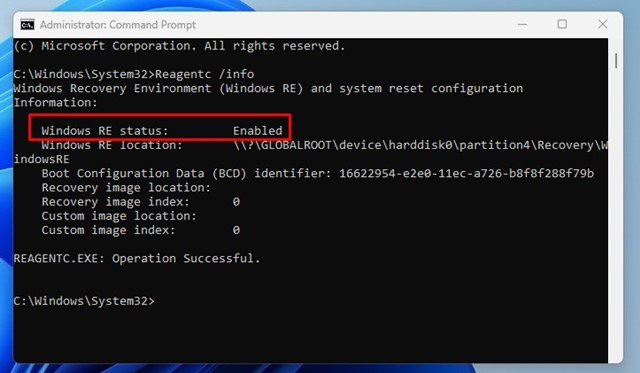
4. Se o ambiente de recuperação Windows está desabilitado, você deve escrever Reagente /habilitar e pressione o botão Entrar.
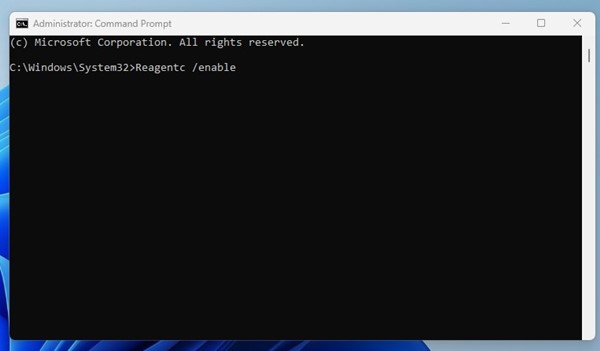
5. Ao executar o comando com sucesso, você verá uma mensagem de sucesso: Operação bem-sucedida.
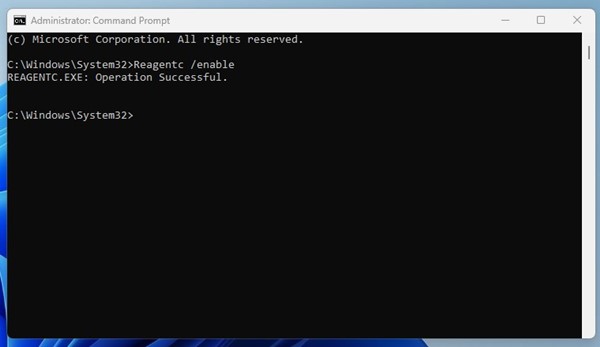
Como acessar o Ambiente de Recuperação do Windows 11?
Para verificar se o ambiente de recuperação Windows foi habilitado, siga estas etapas. Veja como você pode acessar o Recovery Environment Windows 11.
1. Clique no botão Iniciar Windows 11 e selecione Configuração.

2. Nas configurações Windows 11, mude para a guia Sistema.
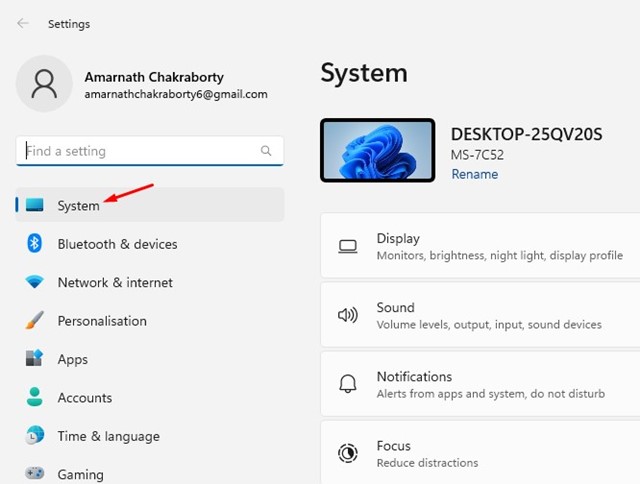
3. Agora, do lado direito, clique em Recuperação.
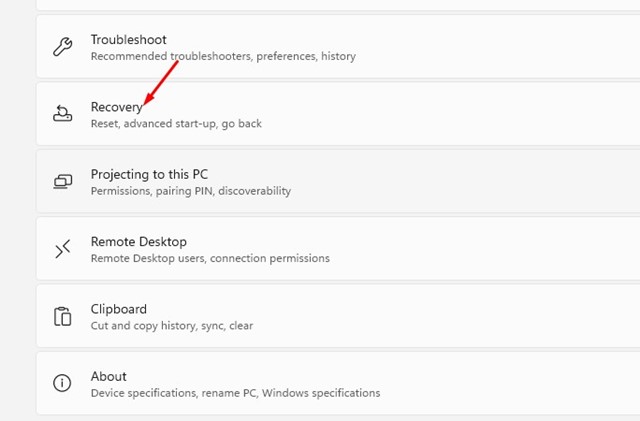
4. Nas opções de recuperação, clique no botão Reinicie agora ao lado Página inicial avançada.
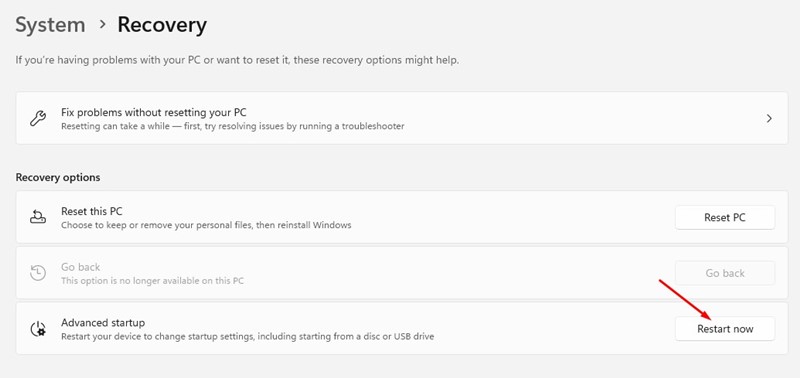
Como desabilitar o Ambiente de Recuperação do Windows?
Você pode usar a mesma ferramenta de prompt de comando para desabilitar o ambiente de recuperação do Windows. Isto é o que você deve fazer.
1. Abri o Prompt de Comando como administrador para desabilitar o Ambiente de Recuperação do Windows.
2. Quando o prompt de comando abrir, execute este comando:
reagentec /desabilitar
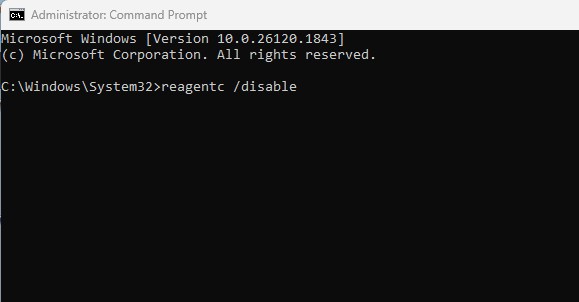
3. Você verá a mensagem Operação bem-sucedida, indicando que o Ambiente de Recuperação do Windows está desabilitado.
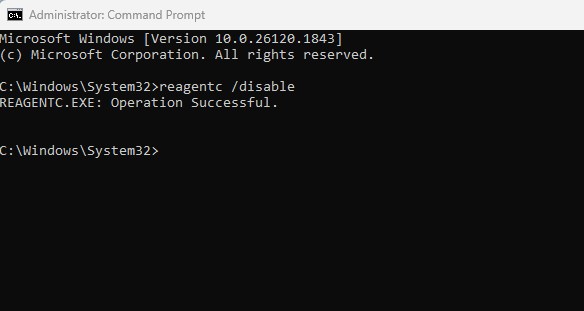
O ambiente de recuperação Windows Ele é instalado em uma partição separada do disco rígido; portanto, pode ser necessário ativá-lo manualmente. Siga nossos passos simples para ativar WinRE no seu computador com Windows 11. Se precisar de mais ajuda relacionada ao WinRE, conte-nos nos comentários. 😊














