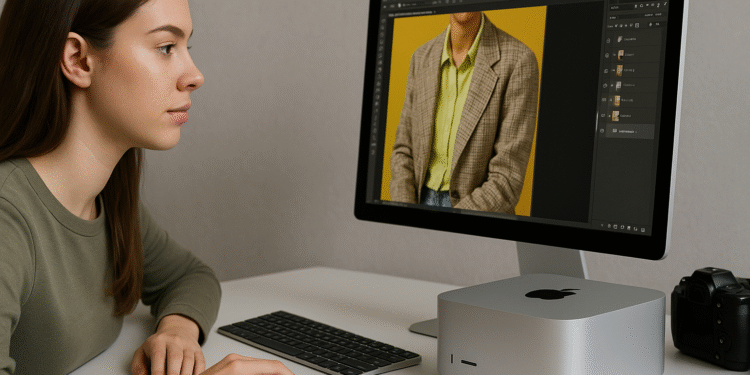Mac Studio 2025: Comparação completa 🔥 Modelo novo ou antigo? Descubra agora!
A Apple atualizou o Mac Studio duas vezes desde seu lançamento em 2022. Então, vale a pena atualizar? E vale a pena comprar um modelo mais antigo? 🤔

A principal melhoria do novo Mac Studio é o seu chip, que vai do M2 Max e M2 Ultra ao M4 Max e M3 Ultra. Comparado ao seu antecessor, o novo Mac Studio é até 75% mais rápido e possui gráficos 2x mais rápidos. Ele também inclui até 512 GB de memória e 16 GB de armazenamento, assim como Conectividade Thunderbolt 5. ⚡
Confira abaixo a análise de cada novo recurso, mudança e melhoria adicionada com o mais recente Mac Studio em comparação com seus antecessores:
| Estúdio Mac (2022) | Estúdio Mac (2023) | Estúdio Mac (2025) |
|---|---|---|
| Chip Apple M1 Max ou M1 Ultra | Chip Apple M2 Max ou M2 Ultra | Chip Apple M4 Max ou M3 Ultra |
| M1 Máx.: CPU de 10 núcleos (8 núcleos de desempenho, 2 núcleos de eficiência) M1 Ultra: CPU de 20 núcleos (16 núcleos de desempenho, 4 núcleos de eficiência) | M2 Máx.: CPU de 12 núcleos (8 núcleos de desempenho, 4 núcleos de eficiência) M2 Ultra: CPU de 24 núcleos (16 núcleos de desempenho, 8 núcleos de eficiência) | M4 Max: CPU de até 16 núcleos (12 núcleos de desempenho, 4 núcleos de eficiência) M3 Ultra: CPU de até 32 núcleos (24 núcleos de desempenho, 8 núcleos de eficiência) |
| M1 Máx.: GPU de até 32 núcleos M1 Ultra: GPU de até 64 núcleos | M2 Máx.: GPU de até 38 núcleos M2 Ultra: GPU de até 76 núcleos | M4 Max: GPU de até 40 núcleos M3 Ultra: GPU de até 80 núcleos |
| Rastreamento de raios acelerado por hardware | ||
| Decodificação AV1 | ||
| M1 Máx.: Motor Neural de 16 núcleos (11 TOPS) M1 Ultra: Motor Neural de 32 núcleos (22 TOPS) | M2 Máx.: Motor Neural de 16 núcleos (15,8 TOPS) M2 Ultra: Motor Neural de 32 núcleos (31,6 TOPS) | M4 Max: Motor Neural de 16 núcleos (38 TOPS) M3 Ultra: Motor Neural de 32 núcleos (76 TOPS) |
| M1 Máx.: Motor de decodificação de vídeo M1 Ultra: Dois motores de decodificação de vídeo | M2 Máx.: Motor de decodificação de vídeo M2 Ultra: Dois motores de decodificação de vídeo | M4 Max: Motor de decodificação de vídeo M3 Ultra: Dois motores de decodificação de vídeo |
| M1 Máx.: Dois mecanismos de codificação de vídeo M1 Ultra: Quatro mecanismos de codificação de vídeo | M2 Máx.: Dois mecanismos de codificação de vídeo M2 Ultra: Quatro mecanismos de codificação de vídeo | M4 Max: Dois mecanismos de codificação de vídeo M3 Ultra: Quatro mecanismos de codificação de vídeo |
| M1 Máx.: Dois mecanismos de codificação e decodificação ProRes M1 Ultra: Quatro mecanismos de codificação e decodificação ProRes | M2 Máx.: Dois mecanismos de codificação e decodificação ProRes M2 Ultra: Quatro mecanismos de codificação e decodificação ProRes | M4 Max: Dois mecanismos de codificação e decodificação ProRes M3 Ultra: Quatro mecanismos de codificação e decodificação ProRes |
| M1 Máx.: 32 GB ou 64 GB de memória M1 Ultra: 64 GB ou 128 GB de memória | M2 Máx.: Memória de 32 GB, 64 GB ou 96 GB M2 UltraMemória: 64 GB, 128 GB ou 192 GB | M4 MaxMemória: 36 GB, 48 GB, 64 GB, 128 GB M3 Ultra: Memória de 96 GB, 256 GB ou 512 GB |
| M1 Máx.: Largura de banda de memória de 400 GB/s M1 Ultra: Largura de banda de memória de 800 GB/s | M2 Máx.: Largura de banda de memória de 400 GB/s M2 Ultra: Largura de banda de memória de 800 GB/s | M4 Max: Largura de banda de memória de até 546 GB/s M3 Ultra: Largura de banda de memória de 819 GB/s |
| Armazenamento SSD de 512 GB, 1 TB, 2 TB, 4 TB ou 8 TB | M2 Máx.: 512 GB, 1 TB, 2 TB, 4 TB ou 8 TB de armazenamento SSD M2 Ultra: Armazenamento SSD de 1 TB, 2 TB, 4 TB ou 8 TB | M4 Max: 512 GB, 1 TB, 2 TB, 4 TB ou 8 TB de armazenamento SSD M3 Ultra: Armazenamento SSD de 1 TB, 2 TB, 4 TB, 8 TB ou 16 TB |
| M1 Máx.: Quatro portas Thunderbolt 4 e duas portas USB-C M1 Ultra: Seis portas Thunderbolt 4 | M2 Máx.: Quatro portas Thunderbolt 4 e duas portas USB-C M2 Ultra: Seis portas Thunderbolt 4 | M4 Max: Quatro portas Thunderbolt 5 e duas portas USB-C M3 Ultra: Seis portas Thunderbolt 5 |
| Porta HDMI 2.0 | Porta HDMI 2.1 | Porta HDMI 2.1 |
| Suporte para até quatro Pro Display XDRs e um monitor 4K | Suporte para até oito monitores 4K, seis 6K ou três 8K | Suporte para até oito monitores 4K, oito 6K ou quatro 8K |
| Conector de fone de ouvido de 3,5 mm | Conector de fone de ouvido de 3,5 mm com suporte avançado para fones de ouvido de alta impedância | Conector de fone de ouvido de 3,5 mm com suporte avançado para fones de ouvido de alta impedância |
| Wi-Fi 6 802.11ax | Wi-Fi 6E 802.11ax | Wi-Fi 6E 802.11ax |
| Bluetooth 5.0 | Bluetooth 5.3 | Bluetooth 5.3 |
| Lançado em março de 2022 | Lançado em junho de 2023 | Lançado em março de 2025 |
Somente usuários do Mac Studio de 2022 que estão levando suas máquinas ao limite com tarefas como renderização 3D 🎨, edição de vídeo de alta resolução 🎬, fluxos de trabalho de aprendizado de máquina 🤖 ou desenvolvimento de software em larga escala 💻 devem considerar isso. atualização do modelo de 2025.
EleMac Studio a partir de 2025 apresenta um salto considerável no desempenho 🚀, especialmente com os chips M4 Max e M3 Ultra, que oferecem desempenho gráfico notavelmente melhor 🎮, GPUs mais potentes com ray tracing acelerado por hardware ✨, um Neural Engine significativamente mais rápido ⚡ e suporte para até 512 GB de memória e Thunderbolt 5 ⚙️. Essas melhorias aprimoram drasticamente os fluxos de trabalho que exigem processamento paralelo extremo, acesso mais rápido à memória ou configurações amplas de monitores externos 🖥️.
Se o seu Mac Studio 2022 atual parecer um gargalo 🐢, ou se você estiver se preparando para trabalhar em projetos cada vez mais complexos nos próximos anos 📈, a atualização provavelmente vale a pena ✅. No entanto, para usuários cujas cargas de trabalho permanecem dentro das capacidades do M1 Max ou M1 Ultra — especialmente aqueles focados em tarefas com menor uso de GPU 🎯 — as melhorias podem não justificar o custo neste momento 💸.
Para muitos, provavelmente vale a pena atualizar o Mac Studio de 2023 para o modelo de 2025. menos usuários, simplesmente porque o aumento de desempenho, embora significativo no papel, fará menos diferença no mundo real para a maioria dos profissionais que já usam o chip M2 Max ou M2 Ultra, já que o modelo de 2023 ainda é excepcionalmente capaz. 💻⚡
No entanto, existem alguns casos específicos em que a atualização pode ser justificada, especialmente para usuários que trabalham com grandes modelos de linguagem local qualquer cargas de trabalho intensivas de IA, onde o Neural Engine aprimorado no M4 Max ou M3 Ultra pode oferecer benefícios significativos. 🤖🚀
Da mesma forma, os utilizadores que dependem de capacidades de memória extremamente altas qualquer largura de banda, ou aqueles que criam sistemas com suporte ao Thunderbolt 5 e decodificação AV1, podem ver melhorias tangíveis que justificam o custo. 🔌📈
Ainda assim, para a grande maioria dos usuários, especialmente aqueles na produção de vídeo, desenvolvimento de aplicativos ou fluxos de trabalho profissionais em geral, o Mac Studio 2023 ainda é mais do que suficiente para o futuro previsível, tornando a atualização para 2025 mais uma luxo do que necessidade. 😌🎬
Os modelos Mac Studio de 2022 e 2023 ainda são altamente recomendados, especialmente se você puder encontrá-los recondicionados ou usados por um bom preço. 🔥 Ambos oferecem desempenho excepcional que continua muito competitivo mesmo em 2025, com o M1 Ultra e o M2 Ultra fornecendo bastante poder de CPU e GPU, alta largura de banda de memória e mecanismos de mídia dedicados que lidam suavemente com tarefas exigentes como edição de vídeo 🎬, produção musical 🎵, renderização 3D e desenvolvimento de software 💻.
Embora não incluam melhorias recentes como Thunderbolt 5, ray tracing acelerado por hardware ou o desempenho aprimorado do Neural Engine encontrado nos modelos de 2025, esses recursos são úteis principalmente para usuários com necessidades muito específicas e voltadas para o futuro.
Para a maioria dos profissionais e usuários avançados, especialmente aqueles que estão atualizando de Macs Intel ou sistemas baseados em M1, os modelos 2022 e 2023 continuam sendo uma escolha excepcional ⚡, muitas vezes representando o melhor equilíbrio entre desempenho e preço quando comprados recondicionados ou usados. 💰