Como adicionar um relógio à área de trabalho do Windows 11: 3 truques infalíveis! 🕒
A Microsoft decidiu remover os gadgets da área de trabalho em versões recentes do Windows, como o Windows 10 e 11, porque eles não tinham mais um design moderno. Embora os widgets possam parecer antiquados, eles oferecem vários benefícios valiosos. 🕒
Por exemplo, widgets de relógio O Windows 7/Vista permitia que os usuários acompanhe o tempo diretamente na tela do seu desktop. Este widget não só ofereceu uma aparência única, mas também me ajudou a permanecer produtivo. 💪📅
Como o widget de relógio oferece uma maneira conveniente de gerenciar o tempo, muitos usuários de Windows 11 eles também querem ter um. Então se você usar Windows 11 e você está procurando maneiras de adicionar um relógio para sua mesa, aqui te contamos como fazer. 🖥️✨
1. Adicione um relógio na área de trabalho usando o iniciador de widgets
O Widget Launcher é um Aplicativo gratuito da Microsoft Store totalmente compatível com Windows 11. Permite que você adicione um widget de relógio para sua área de trabalho no Windows 11.
1. Abra o aplicativo Microsoft Store no seu PC com Windows 11.
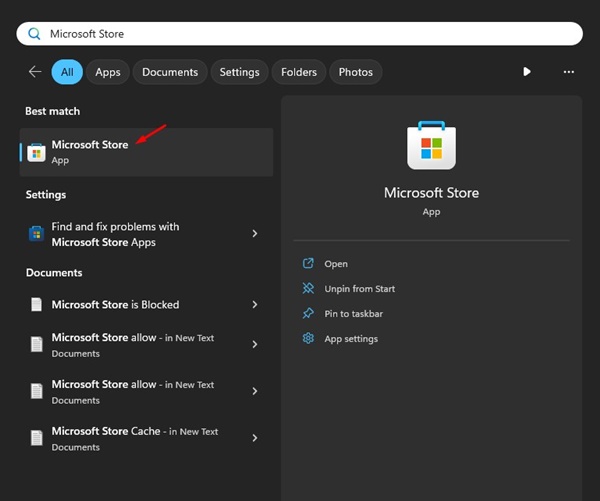
2. Pesquisar Iniciador de widgets. Em seguida, abra o aplicativo relevante na lista. resultados da pesquisa.
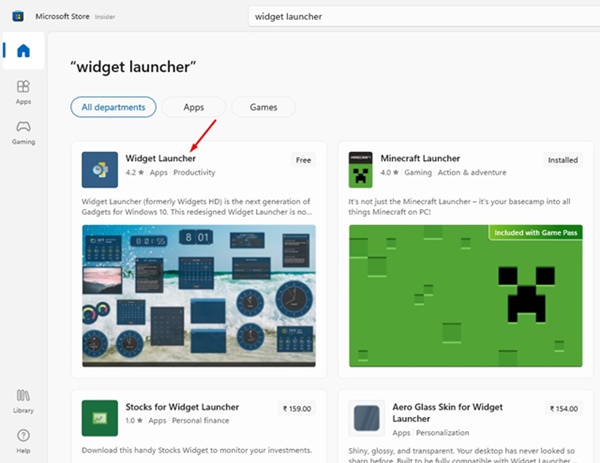
3. Em seguida, clique no botão Obter para baixar e instalar o aplicativo em seu computador.
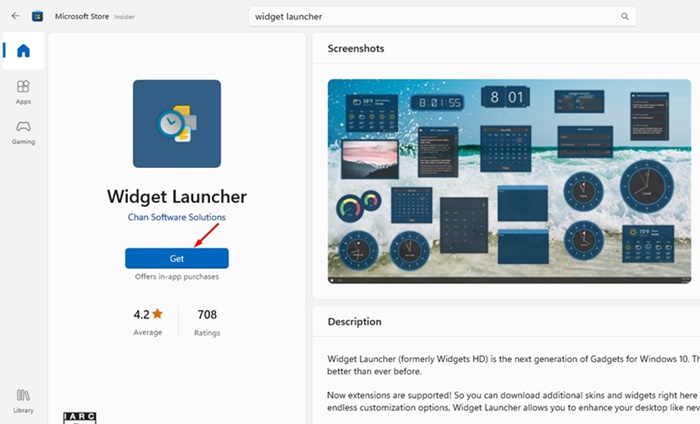
4. Uma vez instalado, abra o Widget Launcher no Pesquisa do Windows 11.
5. Agora, explore todas as seções e encontre o Widget de relógio digital.
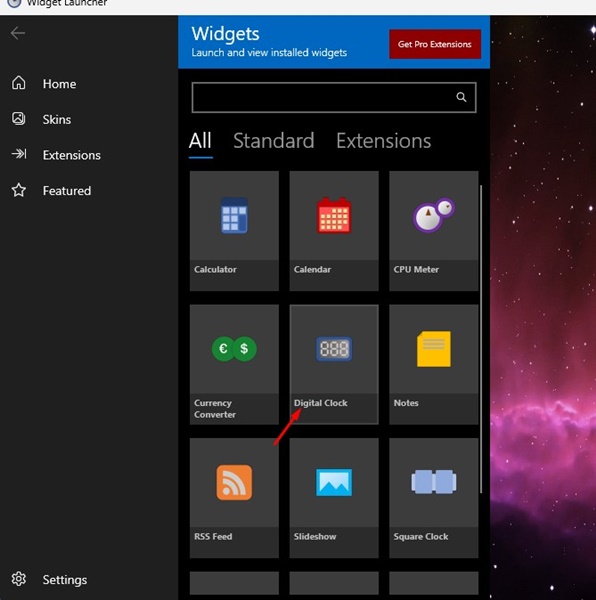
6. No lado direito, selecione o Aparência, cores e transparência do widget de relógio, etc. Quando terminar, clique em Widget de lançamento.
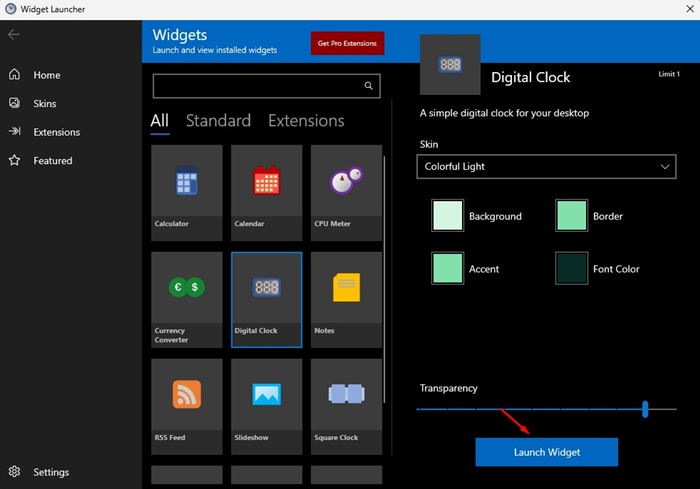
7. No canto inferior esquerdo, clique Configurações.
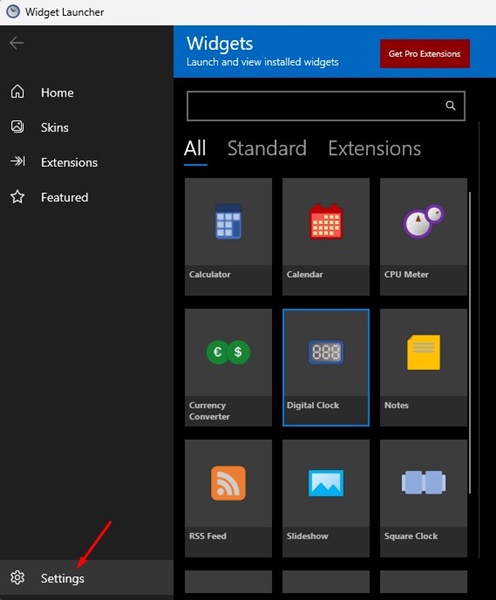
8. Na tela Configurações, ative a opção Widgets sempre no topo.
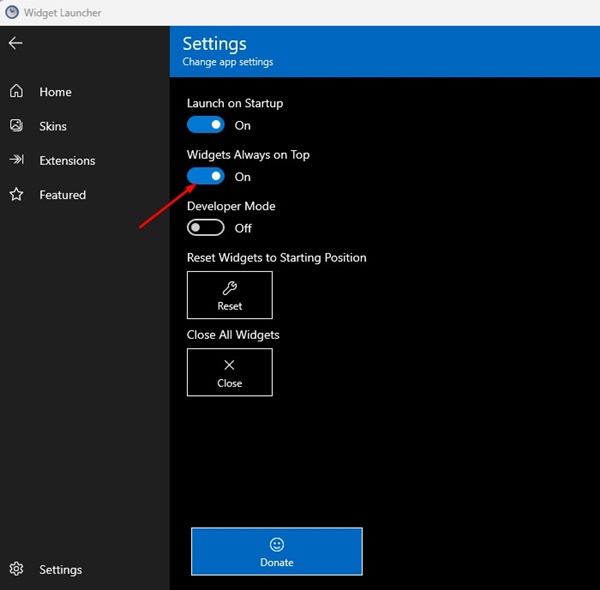
2. Adicione um relógio à área de trabalho usando o Rainmeter
Para quem não sabe, Rainmeter é um software para personalização da área de trabalho Janelas que permitem exibir skins personalizáveis na sua área de trabalho. Veja como usar o Rainmeter para colocar um relógio na sua área de trabalho. Windows 11. 🌟
1. Baixe e instale a versão mais recente do Pluviômetro no seu computador.
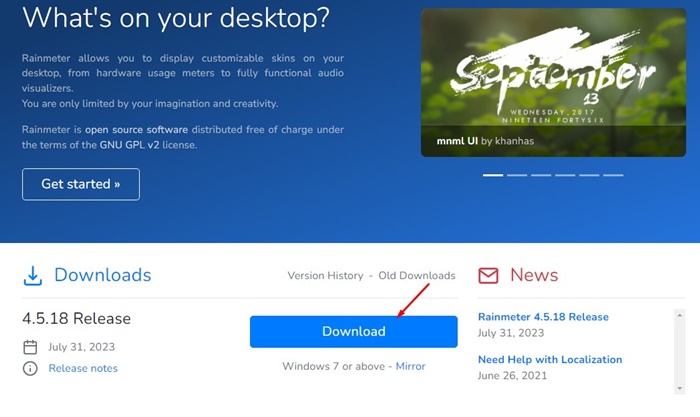
2. Após instalar o Rainmeter, visite o Site VisualSkins e baixar uma skin de relógio que você gosta.
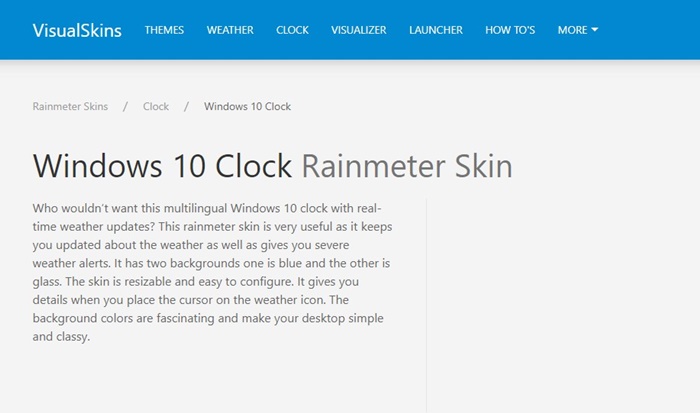
3. Após baixar o arquivo da skin, vá até a pasta onde você o salvou. 📥
4. Agora, clique duas vezes em skin de relógio baixada e clique Instalar.
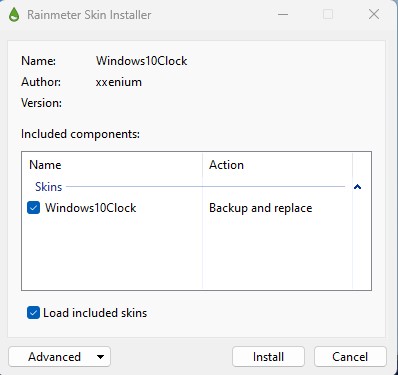
5. Depois que a capa do relógio estiver instalada, um widget de relógio aparecerá na sua área de trabalho. ⏰
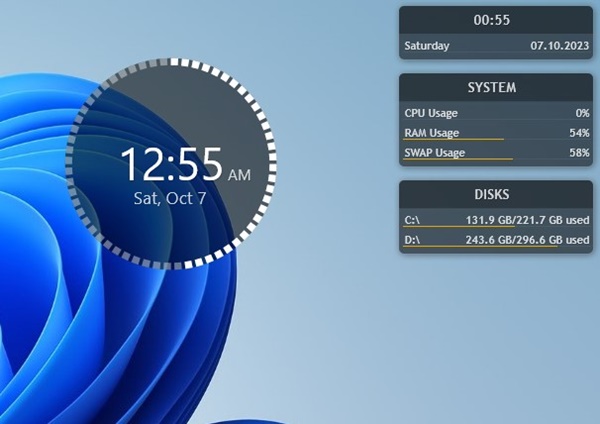
3. Adicione o widget de relógio no Windows 11 usando o Desktop Gadgets Revived
Desktop Gadgets Revived é um aplicativo de terceiros que traz de volta os widgets Windows 7 antigo para Windows 10/11. Se você não se importa com o questões de segurança e privacidade, você pode usá-lo para definir um relógio no Windows 11. Veja como fazer isso. 🛠️
1. Baixe o mais recente Arquivo ZIP do Desktop Gadgets Revivido no seu computador.
2. Faça clique com o botão direito no arquivo e extrair o conteúdo do ZIP.
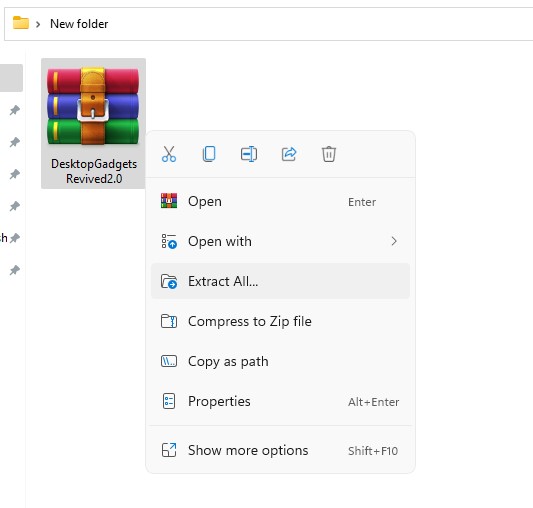
3. Clique duas vezes no arquivo Instalador do DesktopGadgetsRevived.
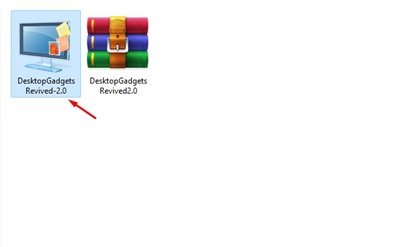
4. Siga o instruções em tela para completar a instalação.
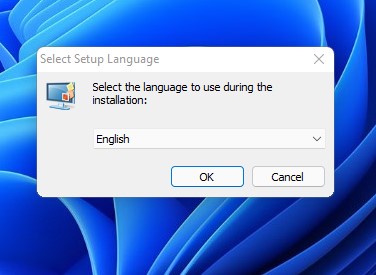
5. Uma vez instalado, clique com o botão direito em uma área vazia e selecione Mostrar mais opções.
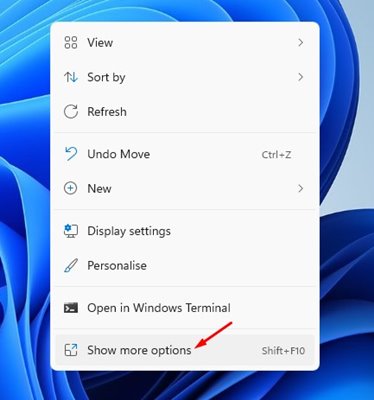
6. No menu clássico, selecione Gadgets.
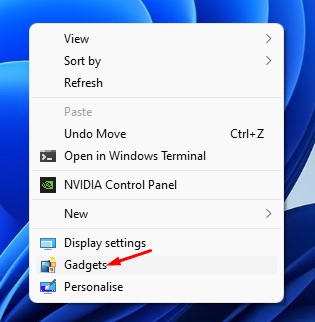
7. Agora, você poderá ver os widgets clássicos. Coloque o widget de relógio na tela do seu desktop.
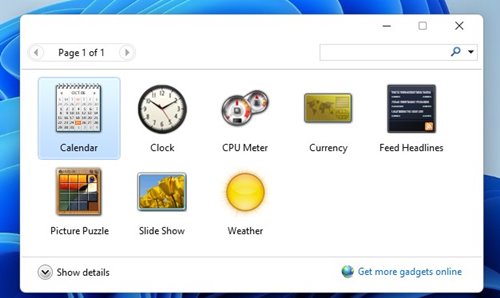
Estas são as melhores maneiras de adicionar um widget de relógio ao seu sua tela de desktop no Windows 11. Se precisar de mais ajuda para colocar um widget de relógio na sua área de trabalho, deixe-nos saber nos comentários. Informe-nos também se você usa algum aplicativo de terceiros para exibir o widget de relógio na sua área de trabalho. Windows 11. 💬😃













