Como consertar o Windows 11 desligando sozinho: 9 truques simples 💻✨
Não há apenas um usuário do Windows 11, mas muitos, que relataram que seus PCs entram no modo de suspensão do nada. O problema é que o Windows 11 não deve entrar no modo de suspensão quando estiver ocioso; mas desliga mesmo quando os usuários o estão usando ativamente. 🖥️💤
Então, se você é um usuário de Windows 11 e seu PC desligar aleatoriamente, continue lendo este guia. Abaixo, compartilhamos alguns métodos simples para ajudar você a evitar que seu PC trave. Windows 11 entrar no modo de espera sem motivo. Vamos começar! 🚀
1. Atualize seu Windows 11

Como mencionamos, Windows 11 Ele ainda é novo e pode ter bugs que impeçam seu uso correto. ❌🛠️
É provável que um bug esteja forçando o Windows 11 a entrar no modo de suspensão. Você pode corrigir esses bugs Atualizando o sistema operacional. 📲
Além disso, é sempre recomendável ter um sistema operacional atualizado, pois isso elimina erros e instala atualizações de segurança essencial. 🔒
Instalar atualizações pendentes no windows 11 é bem fácil. Basta ir em Configurações > Atualização do Windows > Verifique se há atualizações. Windows 11 verificará automaticamente as atualizações disponíveis e as instalará. ✅
2. Alterar as configurações do plano de energia
Configurações incorretas de exibição e suspensão são alguns dos principais motivos pelos quais o Windows 11 entra automaticamente no modo de suspensão. Você pode corrigir isso facilmente seguindo estes passos. ✨
1. Clique no botão Inicie o Windows 11 e selecione Configuração.
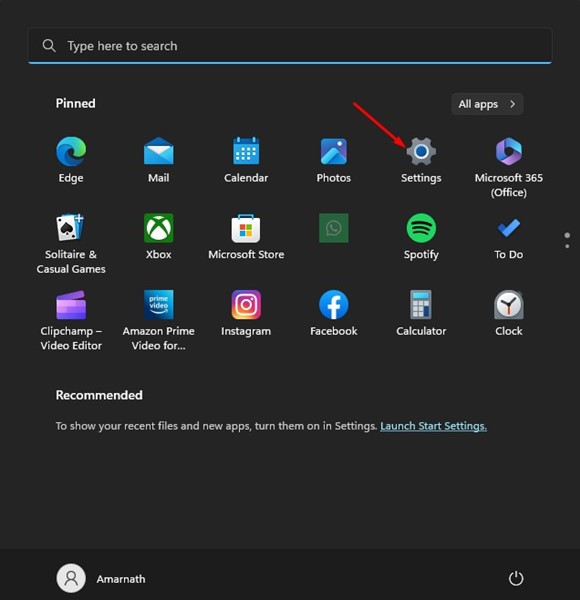
2. No Configuração do Windows 11, mude para a guia Sistema.
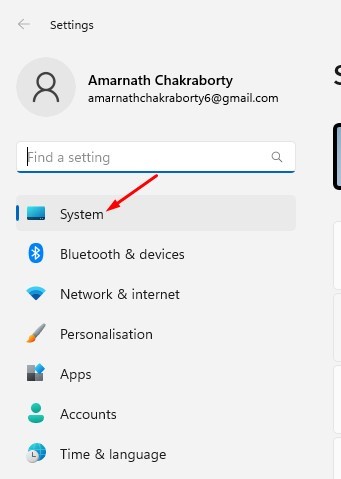
3. À direita, clique em Alimentação.
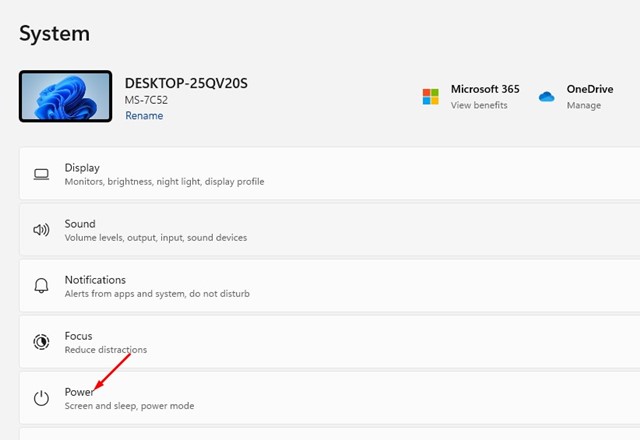
4. Abri a tela de energia e expandi Tela e suspensão.
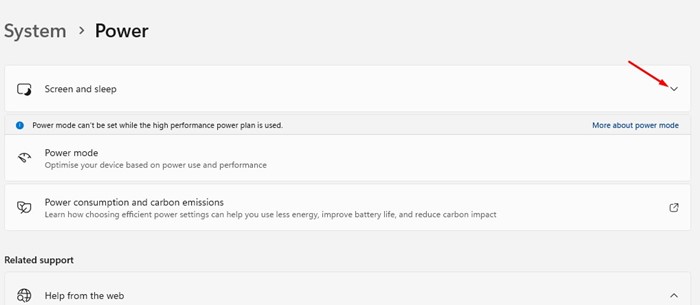
5. Em seguida, nos menus suspensos 'Quando conectado, desligar minha tela após' e 'Quando conectado, colocar meu dispositivo em hibernação após', selecione Nunca.
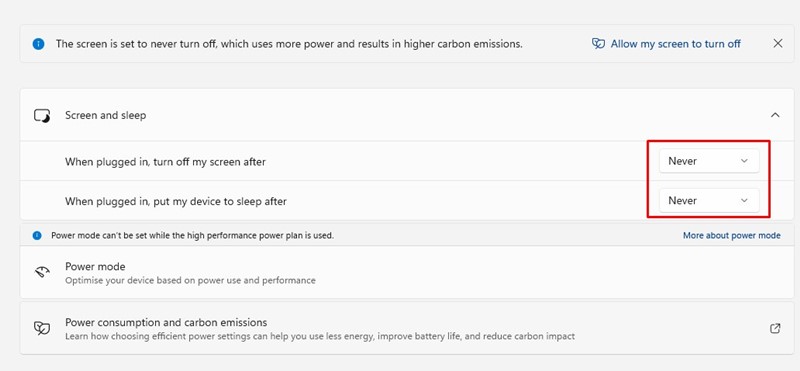
3. Execute o solucionador de problemas de energia no Windows 11
O problema que o PC com Windows 11 entrar automaticamente no modo de espera ou quaisquer outros problemas relacionados às opções de energia podem ser facilmente resolvidos executando o solucionador de problemas de energia. É assim que você pode fazer isso em Windows 11. 🔧
1. Primeiro, clique no botão Iniciar do Windows 11 e selecione Configuração.
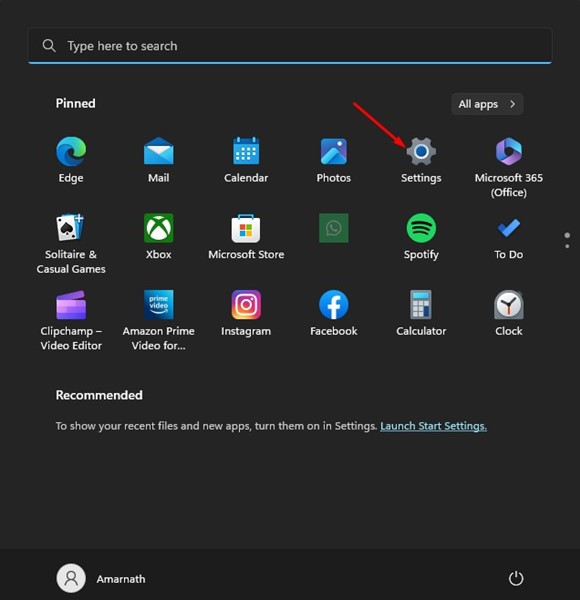
2. À esquerda, clique em Sistema.
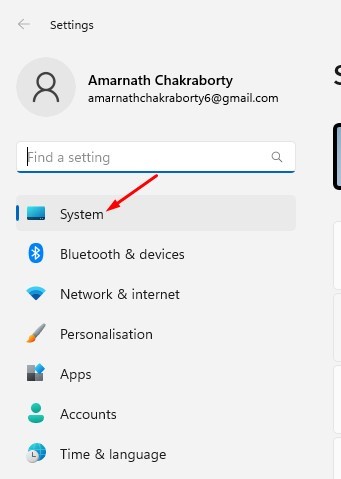
3. À direita, selecione Resolver problemas.
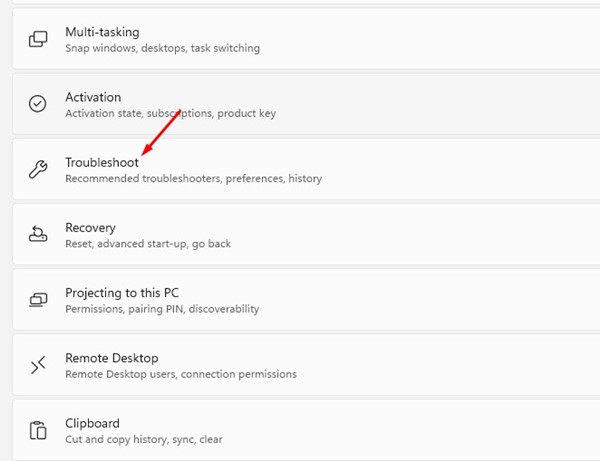
4. Em seguida, na tela Solução de problemas, clique em Outros solucionadores de problemas.
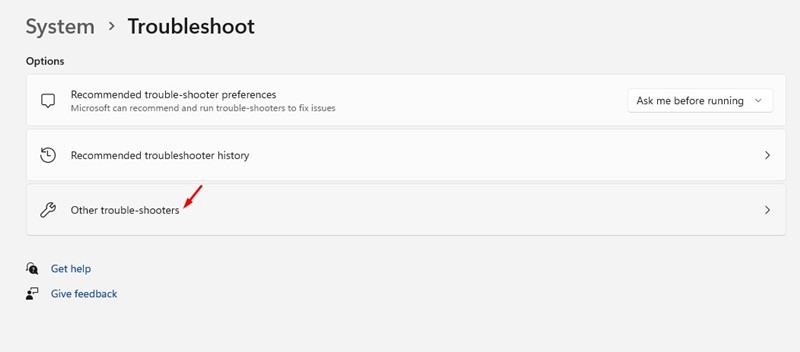
5. Em Outros solucionadores de problemas, clique no botão Executar ao lado do Pode.
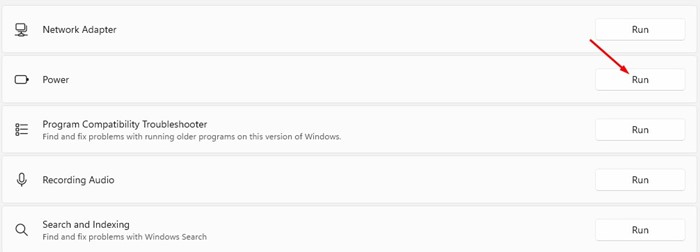
4. Atualize seu driver gráfico
Embora os drivers gráficos não estejam diretamente relacionados às opções de energia, atualizá-los pode ajudar. Chá Mostramos como atualizar o driver gráfico desatualizado no Windows 11. 🎮
1. Primeiro, clique em Pesquisa do Windows e digitou Administrador de dispositivos.

2. Em seguida, no Gerenciador de dispositivos, expandi o menu Adaptadores de vídeo.

3. Faça Clique com o botão direito do mouse no seu adaptador gráfico e selecione Atualizar driver.

4. No prompt que aparece, selecione Pesquisar drivers automaticamente.

5. Alterar as configurações do protetor de tela no Windows 11
Muitos Usuários do Windows 11 no fórum da Microsoft alegaram ter resolvido o problema de seus PCs entrarem aleatoriamente no modo de suspensão. Para verificar se o problema foi resolvido, você pode tentar Alterar as configurações do protetor de tela no Windows 11. Aqui lhe dizemos o que fazer. 🖼️🚫
1. Primeiro, clique com o botão direito na sua área de trabalho e selecione Personalizar.
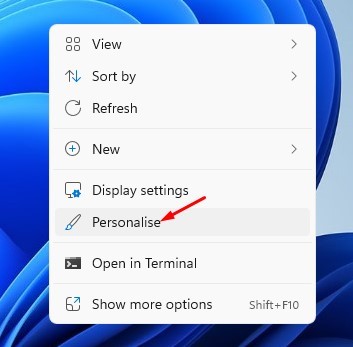
2. Nas configurações de Personalização, clique em Protetor de tela.
3. Isso abrirá as configurações do protetor de tela, clique no menu suspenso em Protetor de tela e selecione Nenhum.
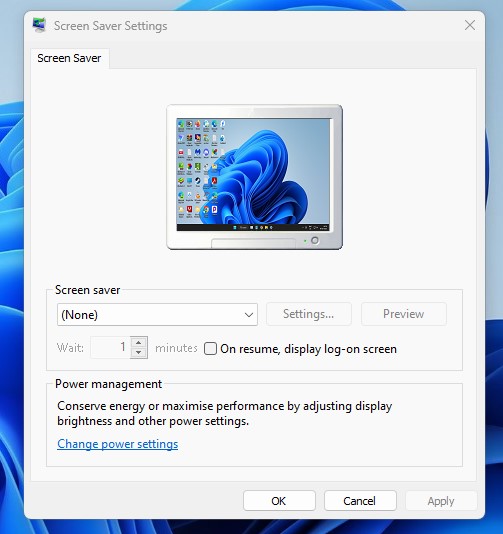
4. Após fazer as alterações, clique no botão Aplicar e depois clique em OK.
6. Desative a hibernação no Windows 11
A hibernação permite que os usuários façam uma pausa rápida do trabalho. Basicamente, ele coloca seu PC no modo de suspensão, mas quando você o ativa, todo o seu trabalho é restaurado automaticamente. ⏳
Como é uma das opções de energia, você pode desativá-la para ver se consertar o problema do Windows PC 11 entra aleatoriamente no modo de espera. Aqui você tem que fazer o seguinte:
1. Abri o painel de controle no seu PC e clique em Opções de energia.
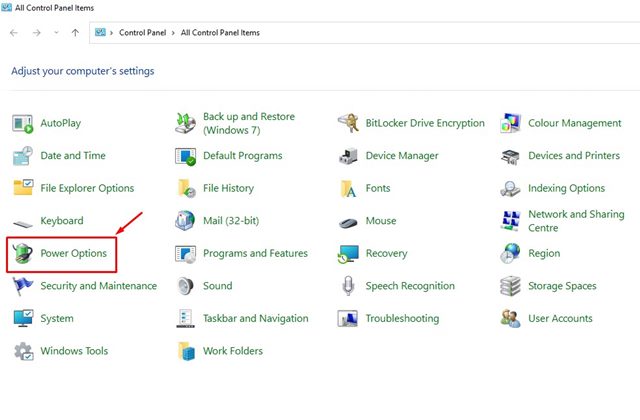
2. Clique no link Alterar configurações do plano ao seu lado plano ativo em opções de energia.
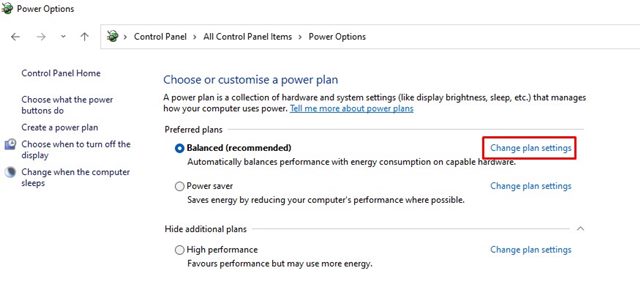
3. Na próxima tela, clique em Alterar configurações avançadas de energia.
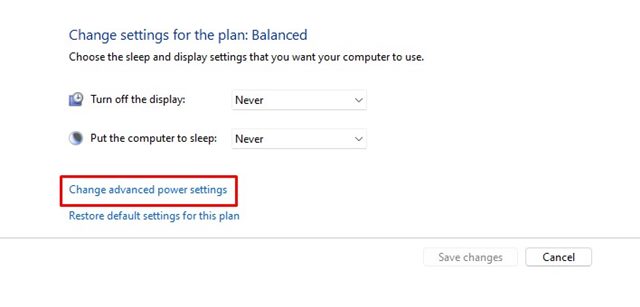
4. Em Configurações avançadas de energia, localize e expanda a opção Hibernar depois.
5. Em seguida, clique em Configurações (Minutos): e selecione Nunca. Você deve configurar Nunca para ambas as opções: Com bateria e Conectado à energia. 🔌
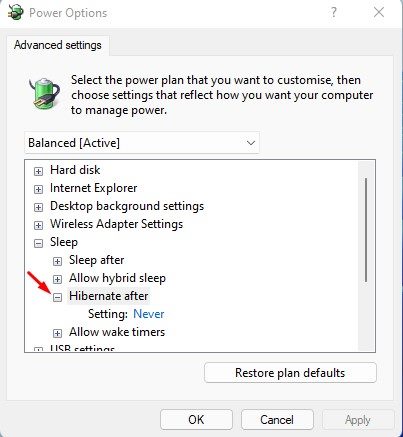
7. Impedir que o modo de suspensão seja ativado no registro do Windows
Neste método, faremos algumas alterações no registro. Windows para corrigir o problema O Windows 11 entra em suspensão aleatoriamente. Veja o que fazer. 🗂️
1. Clique na pesquisa do Windows 11 e digite Registro. Em seguida, abri o aplicativo Editor de registro da lista.
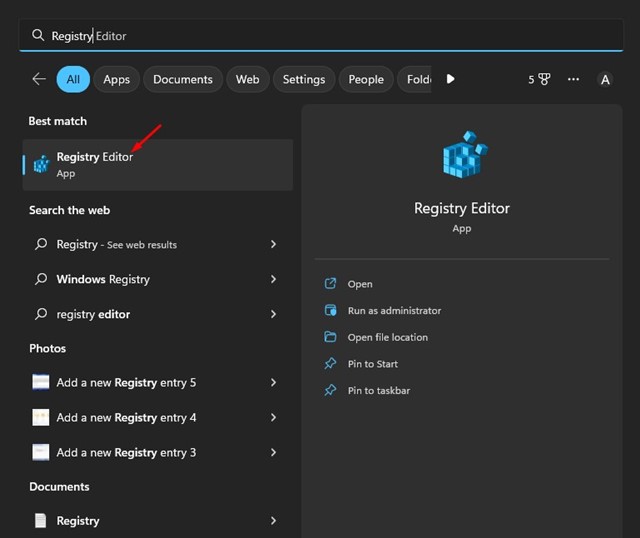
2. Quando o Editor do Registro for aberto, navegar para a próxima rota:
Computador\HKEY_LOCAL_MACHINE\SYSTEM\CurrentControlSet\Control\Energia\PowerSettings\238c9fa8-0aad-41ed-83f4-97be242c8f20\7bc4a2f9-d8fc-4469-b07b-33eb785aaca0
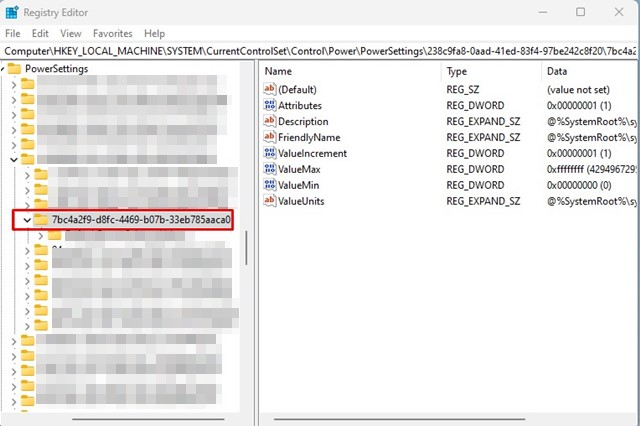
3. No lado direito, localize e clique duas vezes na chave REG_DWORD Atributos.
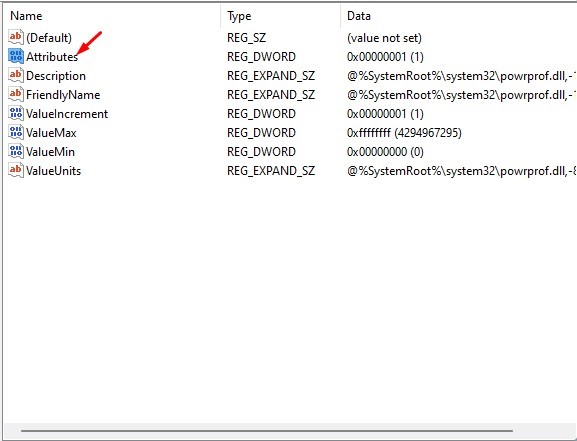
4. Então, no campo dados valiosos, digitar 2 e clique no botão OK.
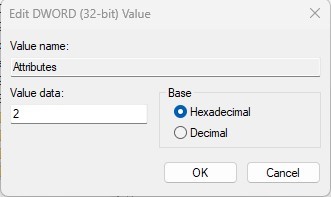
5. Após fazer as alterações, feche o Editor do Registro e reinicie seu PC com Windows 11. 🔄
8. Reinicie o Windows 11
Se nada disso funcionou, é hora de reiniciar o seu PC com Windows 11. Redefinir o PC para as configurações de fábrica é a solução definitivo para vários problemas. Então, se nada funcionou até agora, tente reiniciar seu PC com Windows 11. Aqui nós dizemos o que você deve fazer. 🔄📅
1. Abra o aplicativo Configuração em seu computador com Windows 11.
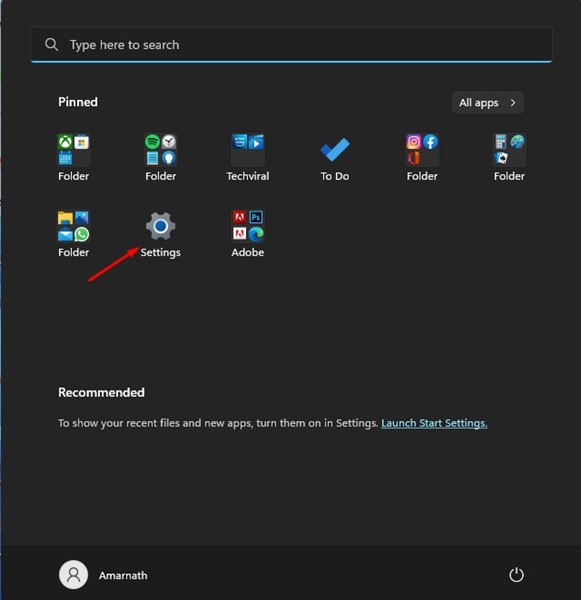
2. Quando o aplicativo Configurações for aberto, mudar para a aba Atualização do Windows.
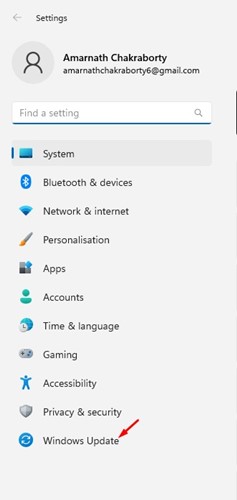
3. À direita, role para baixo e clique em Opções avançadas.
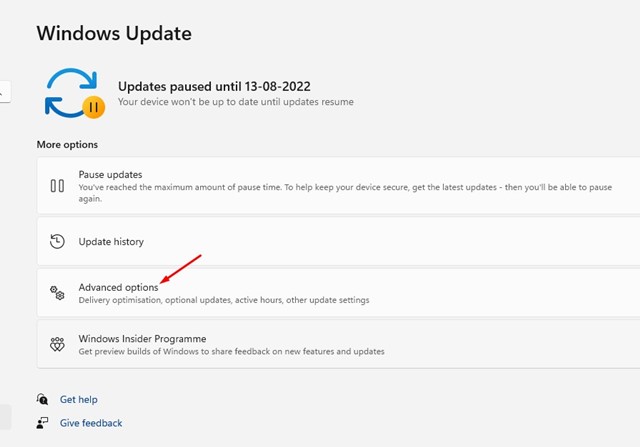
4. Em seguida, role para baixo até Opções adicionais e clique em Recuperação.
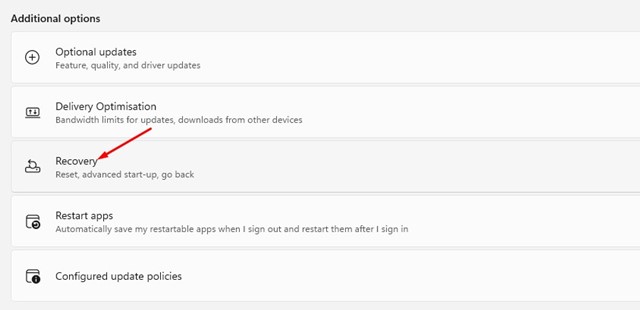
5. Nas opções de recuperação, clique em Reiniciar o PC.
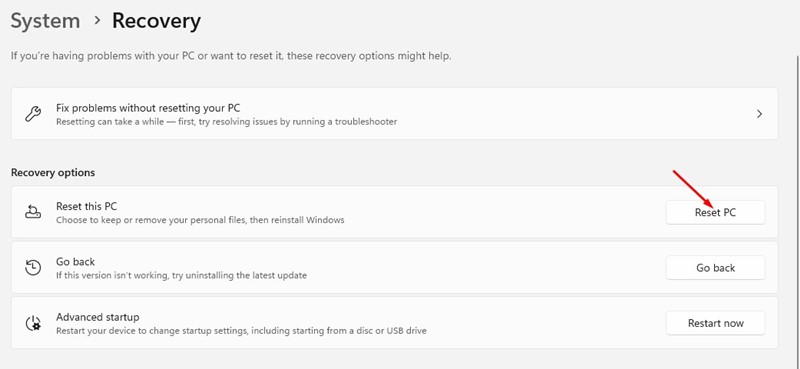
6. No prompt que aparece, selecione Manter meus arquivos.
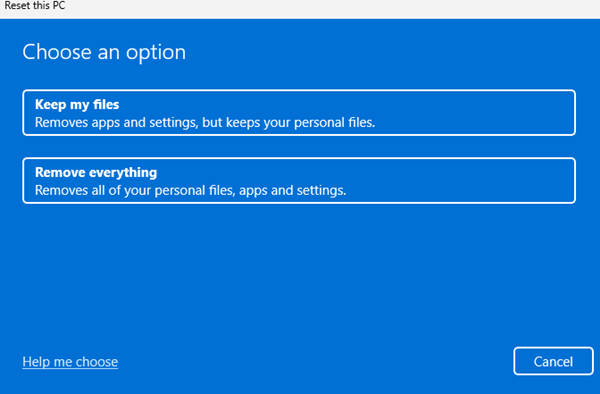
7. No próximo prompt, selecione Reinstalação local.
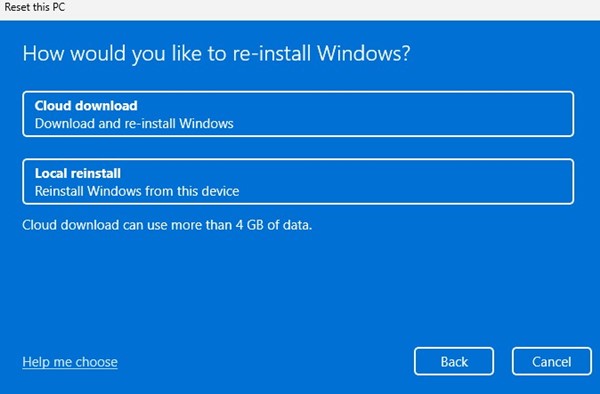
9. Verifique se há hardware com defeito
Se o seu PC com Windows 11 continuar entrando no modo de suspensão aleatoriamente, pode haver um problema. problema de hardware no seu dispositivo. Falhas no fonte de energia, portas de placas de vídeo, etc., geralmente são os principais problemas que fazem com que os PCs entrem no modo de suspensão. ⚙️
Quando a fonte de alimentação esquenta ou para de funcionar, o computador desliga automaticamente. O mesmo vale para placas gráficas. Se o seu PC tiver um placa gráfica integrada Assim como uma dedicada, quando a placa de vídeo dedicada superaquece, ela desliga automaticamente para evitar danos.
Este processo às vezes coloca seu computador em modo de economia de energia ou Suspensão. Portanto, certifique-se de descartar problemas relacionados ao hardware. A melhor coisa que você pode fazer é levar seu PC a um técnico para que ele seja verificado. Você deve verificar a fonte de alimentação (SMPS). 🔍
Veja também: Melhores maneiras de atualizar drivers do windows 11.
Siga estes Passos simples para corrigir o problema do seu PC com o Windows 11 entrando aleatoriamente em modo de suspensão. Se precisar de mais ajuda para resolver problemas de modo de espera no windows 11, deixe-nos saber nos comentários. 🤔 Além disso, se o artigo ajudou você, compartilhe com seus amigos. 📤



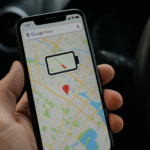

















10 – Mude para o Linux!
Hahaha, uma solução radical, mas eficaz! O Linux é definitivamente uma ótima opção para quem busca maior estabilidade e personalização. Obrigado pela sua contribuição, Rey!