Como consertar redes sem WiFi no Windows 11: solução rápida e eficaz 🛠️
O erro “Nenhuma rede WiFi encontrada” no Windows 11 pode ser causado por uma falha nos adaptadores de rede. Mas não se preocupe, você pode consertar isso rapidamente seguindo alguns dos métodos que compartilhamos abaixo! 📶✨
A verdadeira razão por trás do problema O problema “nenhuma rede WiFi encontrada” no Windows 11 ainda não está totalmente claro, então você precisa recorrer a métodos gerais para resolvê-lo.
1. Certifique-se de que o modo avião esteja desligado
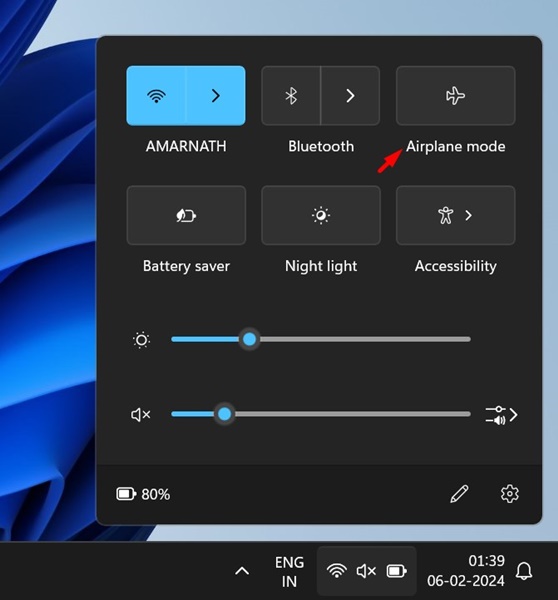
Assim como Windows 10, o Windows 11 também possui um modo avião que desativa toda a conectividade sem fio no seu PC. Portanto, se você não vir nenhuma rede WiFi, certifique-se de que o Modo Avião esteja desligado. ✈️❌
Se o modo avião estiver ativado, desligá-lo resolverá o problema. Uma vez desativado, ele procura redes Wi-Fi disponíveis; Você poderá ver todas as redes Wi-Fi e conectar-se a elas.
2. Instale o Windows Update
A primeira coisa que você pode fazer se vir a mensagem de erro “Nenhuma rede WiFi encontrada” é atualizar seu sistema operacional.
O As atualizações do Windows geralmente corrigem erros e instale patches de segurança. Então, se a aparência erro "rede não encontrada" O «WiFi» é devido a um bug que será corrigido imediatamente. Para atualizar janelas 11, siga estas etapas:

- Primeiro, clique no botão Inicie o Windows 11 e selecione Configuração.
- Em Configurações, clique em Atualização do Windows Para a esquerda.
- À direita, clique no botão Verifique se há atualizações.
Agora, Windows 11 verificará se há atualizações disponíveis. Se uma atualização estiver pendente, você terá a opção de instalá-la. 🔄
3. Reative o WiFi
Mesmo se você Computador com Windows 11 Se você tiver o Wi-Fi ativado, é aconselhável reativá-lo. Portanto, antes de tentar os próximos métodos, certifique-se de que seu Wi-Fi esteja ligado e funcionando. 🔧
Você deve clicar no ícone WiFi ou Rede na barra de tarefas para confirmar se o WiFi está ativado. Se o ícone estiver ausente, abra Configurações e selecione Rede e Internet. 📱
No lado direito, você precisa alternar o botão ao lado de WiFi para desligá-lo e ligá-lo novamente. A página WiFi mostrará todas as redes disponíveis e permitirá que você se conecte a elas.
4. Ative o adaptador de rede WiFi
O Windows 11 permite que você habilite ou desabilite adaptadores de rede manualmente. Você pode verificar facilmente o que adaptadores de rede são ativados em Configurações de rede e Internet. Se o adaptador de rede WiFi estiver desativado, você não poderá ligá-lo ou procurar redes WiFi próximas. Aqui estão as etapas a seguir:
1. Abra o Painel de Controle em seu Windows 11. Em seguida, selecione Vermelho e Internet.
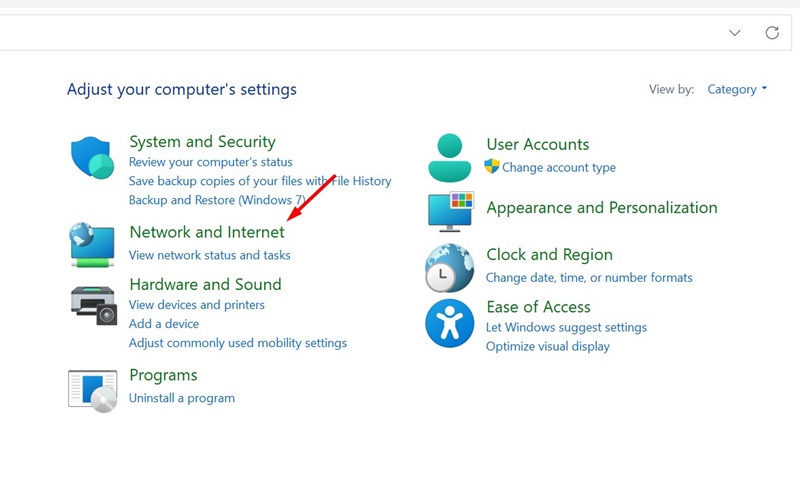
2. No próximo tela, selecione Centro de Rede e Compartilhamento.
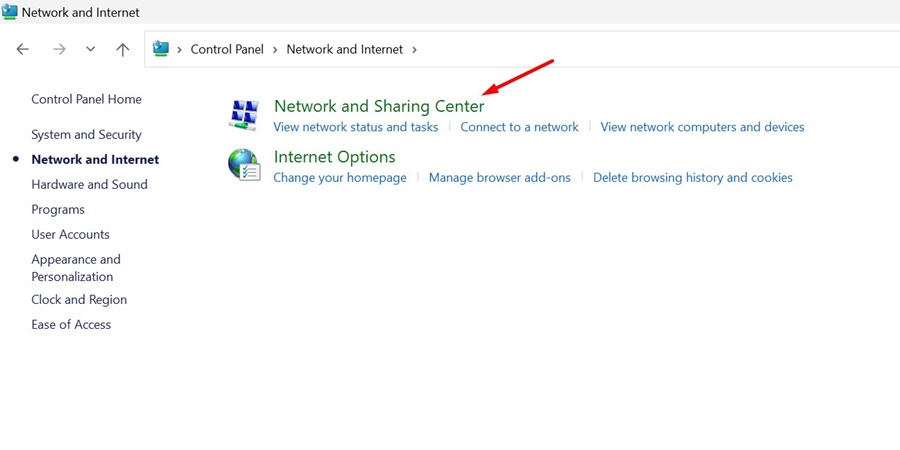
3. Na barra lateral esquerda, escolha Alterar configurações do adaptador.
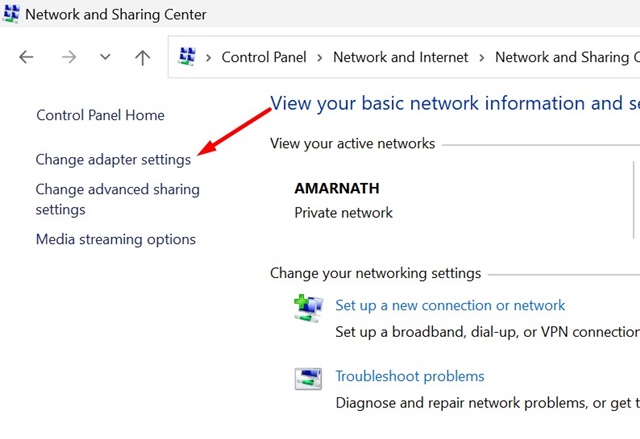
4. Clique com o botão direito no adaptador de rede WiFi e selecione Habilitar.
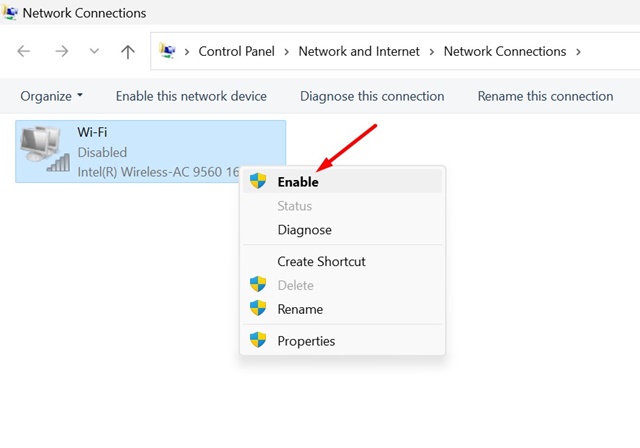
Certifique-se de reiniciar o seu PC com Windows 11 depois de fazer as alterações. 🔄💻
5. Atualize seu adaptador WiFi
Se o WiFi não estiver aparecendo ou estiver desativado em seu computador Windows 11, abra o Gerenciador de Dispositivos e atualizar o driver do seu adaptador WiFi. Aqui estão algumas etapas simples para atualizar seu adaptador WiFi.
1. Primeiro, clique no procure Windows 11 e digite Administrador de dispositivos. Em seguida, abra o aplicativo Gerenciador de dispositivos da lista de resultados.

2. No Gerenciador de dispositivos, role para baixo e expandir Adaptadores de rede.

3. Faça clique com o botão direito no adaptador de rede WiFi e selecione Atualizar driver.
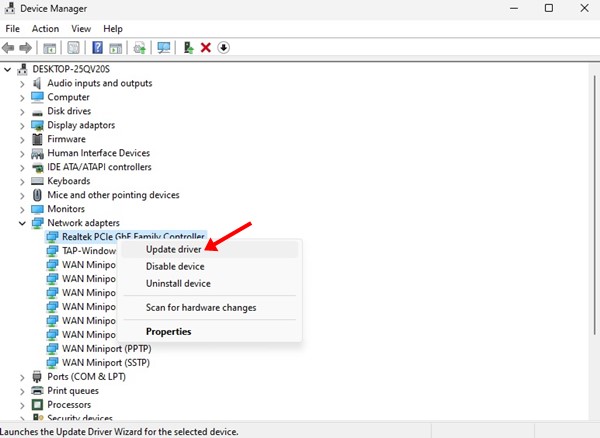
4. Na próxima tela, selecione Pesquisar automaticamente programas driver atualizado.
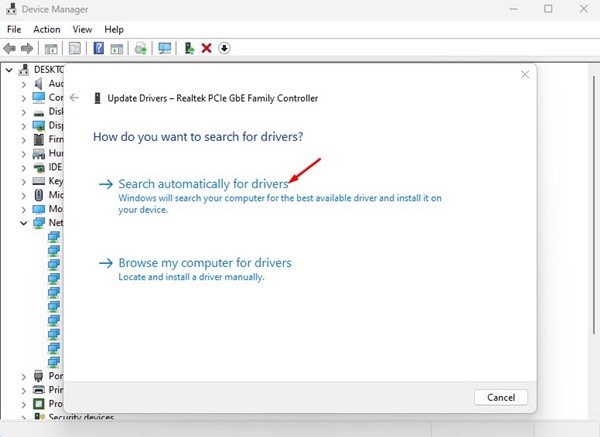
5. Siga o instruções na tela para completar o processo Atualização do driver WiFi.
6. Reverta o driver do adaptador WiFi para a versão anterior
Se você receber o erro “Nenhum dado encontrado Redes WiFi» no Windows 11 após a instalação uma nova atualização, você precisa seguir estas etapas para corrigi-la. Veja como reverter os drivers do adaptador Wi-fi para a versão anterior.
1. Primeiro, clique na pesquisa do Windows 11 e digite Gerenciador de dispositivos. Em seguida, abra o aplicativo Gerenciador de Dispositivos na lista de resultados.

2. No Gerenciador de Dispositivos, role para baixo e expanda Adaptadores de rede.

3. Agora clique com o botão direito no adaptador de rede WiFi e selecione Propriedades.
4. Em Propriedades, selecione Controlador traseiro (se disponível).
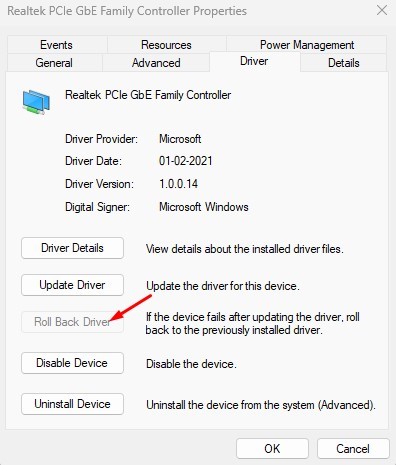
Isso reverterá os drivers do adaptador Wifi para a versão anterior. 🔙
7. Altere o valor do canal WiFi
Neste método, vamos alterar o valor do canal 802.11 para Auto. Muitos os usuários alegaram ter resolvido o problema “Nenhuma rede WiFi encontrada” no Windows 11 com este método. Aqui explicamos como fazer isso.
1. Abra Configurações e vá para a guia Rede e Internet.
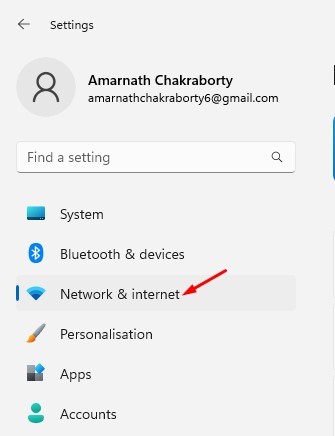
2. Clique Configurações avançadas de rede > Mais opções de adaptadores de rede no lado direito.
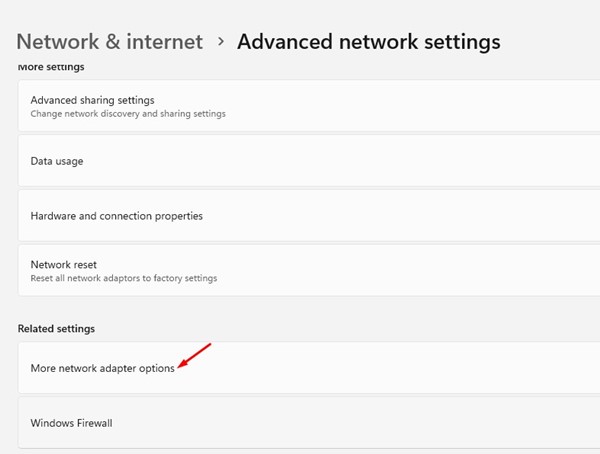
3. Agora, clique com o botão direito do mouse no adaptador WiFi e selecione Propriedades. Em Propriedades, role para baixo e clique em 'Protocolo de rede' Internet versão 4' e escolha Configurar.
4. Nas propriedades do adaptador, mude para a guia Avançado. Agora selecione o valor 802.11 Para a esquerda. À direita, clique no menu suspenso de valores e selecione Carro.
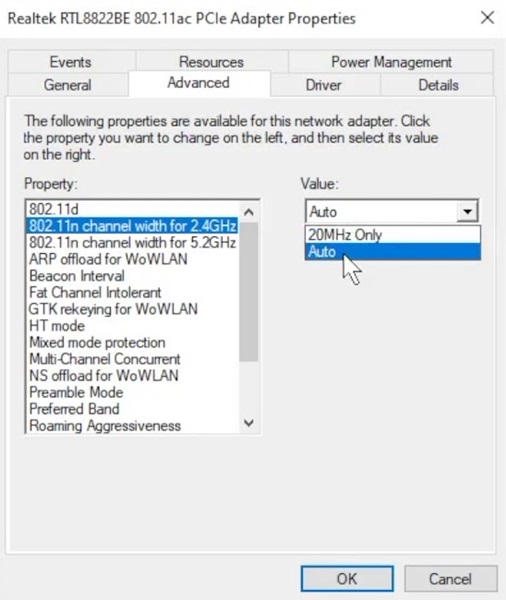
Após fazer as alterações, clique no botão OK. ✅
8. Execute o solucionador de problemas de rede
O Windows 11 fornece um fixador solução de problemas para corrigir problemas de conectividade com a Internet. Você precisa executar o Solucionador de problemas de rede para corrigir o erro «Nenhuma rede WiFi encontrada. 🛠️
1. Primeiro, clique no botão Iniciar do Windows 11 e selecione Configuração.
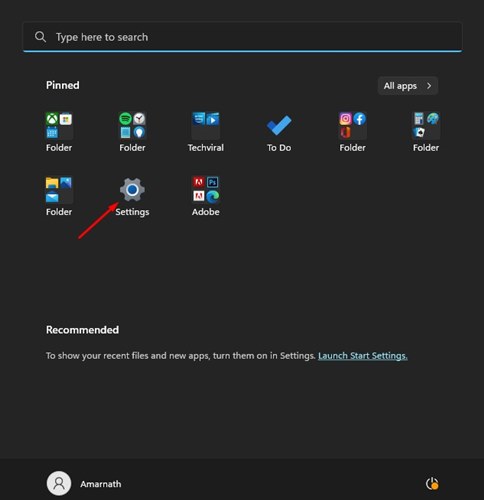
2. Em Configurações, clique em Sistema no lado esquerdo.
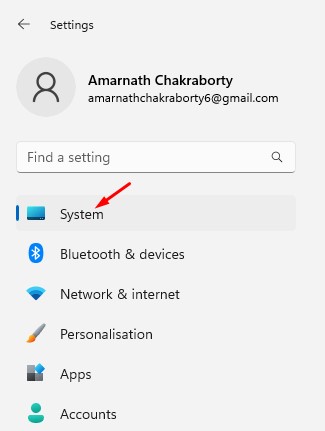
3. No lado direito, role para baixo e clique Solucionar problemas.
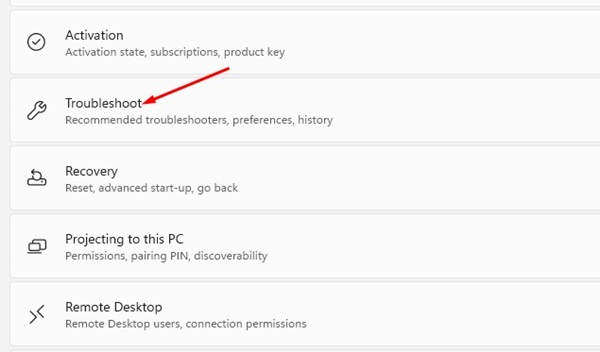
4. Na próxima tela, clique em Outros solucionadores de problemas.
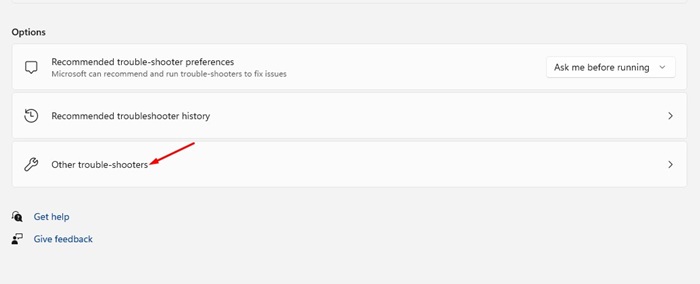
5. Agora, na seção Mais frequentes, clique no botão Executar ao lado de Conexão com a Internet.
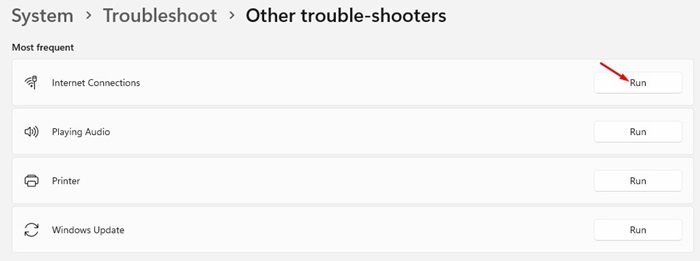
Isso executará o solucionador de problemas de rede em seu computador com o Windows 11. Você precisa seguir as instruções em tela para completar o processo. ✔️
9. Redefinir configurações de rede
Se o problema persistir, você precisará reiniciar completamente o configuração de rede. Reiniciar a rede removerá todos os parâmetros configurado pelo usuário e usará os valores padrão.
Então, faça um faça backup dos dados da sua rede, como proxies, DNS personalizado, etc., antes de reiniciar as configurações de rede.
Depois de fazer isso, siga este guia para reiniciar o Configuração de rede no Windows 11. Após a reinicialização da rede, reinicie o seu computador com Windows 11. 🔄
Método 1: usar as configurações do Windows
- Clique no botão Iniciar e selecione o ícone Configurações
- Vá para “Rede e Internet”
- Role para baixo e clique «Configurações avançadas de rede»
- Procure a opção «Reinicialização da rede» e clique nele
- Na nova janela, clique no botão “Redefinir agora”
- Uma mensagem de aviso será exibida. Clique em “Sim” para confirmar
- O Windows irá desconectar você automaticamente
- O computador será reiniciado para concluir o processo
Método 2: use o prompt de comando (CMD)
- Pesquise por “CMD” ou “Prompt de comando” no menu Iniciar
- Clique com o botão direito e selecione «Executar como administrador»
- Na janela CMD, execute os seguintes comandos em ordem:texto
netsh int ip reset c:\resetlog.txt
redefinição do netshwinsock
ipconfig /liberação
ipconfig /renovar
ipconfig /flushdns - Reinicie seu computador manualmente para aplicar as mudanças
Método 3: Reinstale o driver de rede
- Pressione Windows + X e selecione Gerenciador de dispositivos
- Expanda a seção “Adaptadores de rede”
- Clique com o botão direito no seu adaptador de rede (Wi-Fi ou Ethernet)
- Selecione “Desinstalar dispositivo”
- Marque a caixa “Excluir o software do driver para este dispositivo”
- Clique em “Desinstalar”
- Reinicie o seu computador. O Windows irá reinstalar automaticamente o driver
Considerações importantes
- A restauração de rede removerá todas as conexões Wi-Fi salvamentos, configurações de VPN e outras personalizações de rede
- Você precisará se reconectar às suas redes. Wi-Fi conhecido e digite as senhas de novo
- Este processo pode resolver problemas de conexão persistente, especialmente após a atualização para o Windows 11
- Se os problemas persistirem, considere atualizar manualmente os drivers de rede ou entrar em contato com seu provedor de rede. suporte técnico
Lembre-se de que a redefinição da rede deve ser sua última opção se métodos mais simples, como reiniciar o roteador ou corrigir problemas de Wi-Fi específicos, não funcionaram.
10. Conecte-se à Internet via cabo Ethernet

Se o Windows 11 continuar mostrando “Nenhuma rede WiFi encontrada”, você pode ter uma placa de rede WiFi com defeito.
Você pode tentar conecte um adaptador Wi-Fi portátil ao seu PC e conecte-se a uma rede Wi-Fi. Se a conexão for bem-sucedida, você deverá verificar sua placa Wi-Fi. 📡
Alternativamente, se precisar acessar a Internet com urgência, você pode usar um cabo Ethernet. Conecte o cabo ao seu PC ou computador portátil e conecte-se à Internet. 🌐
11. Use um adaptador USB WiFi diferente
É possível que a placa ou adaptador WiFi instalado no seu PC com Windows 11 está com defeito. Esse pode ser o único motivo pelo qual as redes WiFi próximas não estão sendo exibidas.
Os adaptadores USB WiFi estão sujeitos a danos, por isso é essencial verificar se estão funcionando corretamente.
Se você tiver um adaptador Wi-Fi de reposição, tente conectá-lo ao seu PC. Caso contrário, conecte seu cartão Wi-Fi atual a outro dispositivo e veja se funciona. 🔄💻
Estes são alguns dos melhores métodos para Corrigir erro “Nenhuma rede WiFi encontrada” no Windows 11. Deixe-nos saber nos comentários se quiser sugerir alguma outra forma de resolver este problema. 💬




















