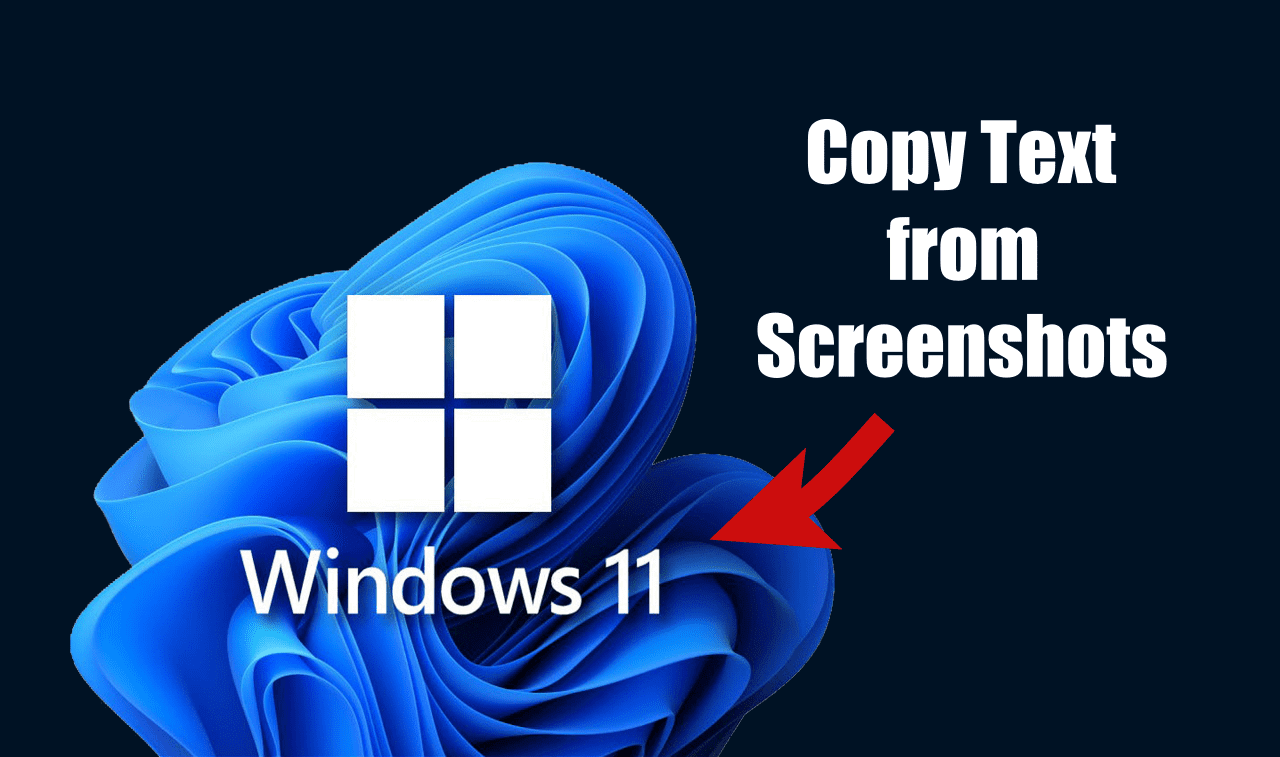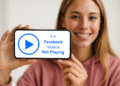Como copiar texto de capturas de tela no Windows 11: em etapas fáceis! 🔍✨
Extrair texto de imagens é muito fácil se você tiver um Android ou iPhone. No entanto, fica um pouco complicado no Windows 11 devido à falta de software OCR. Não é que não existam opções de OCR para Windows 11; a maioria é paga e não tem boa precisão na detecção de texto em imagens. 🖼️📱
A Ferramenta de Recorte sempre foi leve e útil para fazer capturas de tela. Recentemente, foi adicionado um recurso que permite copiar texto diretamente de capturas de tela. Isso significa que agora você pode usar a Ferramenta de Recorte em Windows 11 para capturar telas e extrair texto delas diretamente. ✨
Baixe a nova ferramenta de recorte para Windows 11
Se você não estiver usando as versões Dev ou Canary do Windows 11, você pode baixar e instalar a versão atualizada da Ferramenta de Recorte diretamente. 👇
1. Abra seu navegador favorito e visite este página da Internet.
2. Quando a página abrir, selecione ID do produto no menu suspenso à esquerda. No campo de pesquisa, cole 9MZ95KL8MR0L.
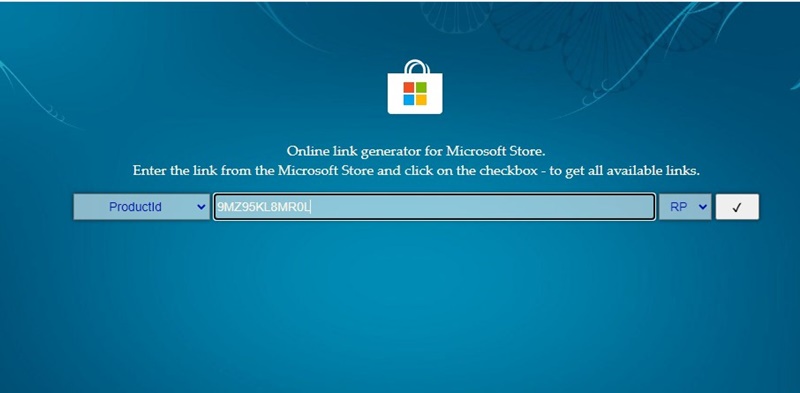
3. No menu suspenso à direita, selecione Rápido e clique no botão Procurar.
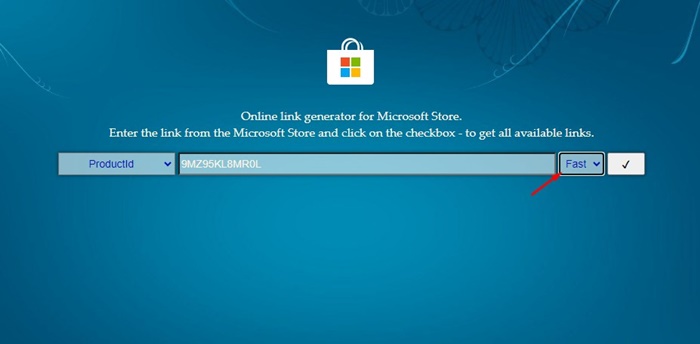
4. No resultado da pesquisa que aparece, encontre o número da versão 2022.2308.33.0 com a extensão MSIXBUNDLE.
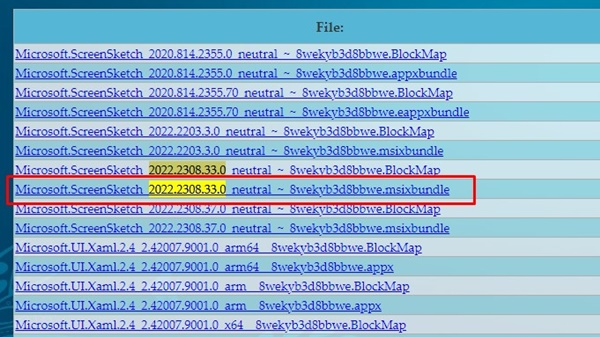
5. Depois de encontrar o link com a extensão MSIXBUNDLE, faça clique com o botão direito nele e selecione Salvar link como.
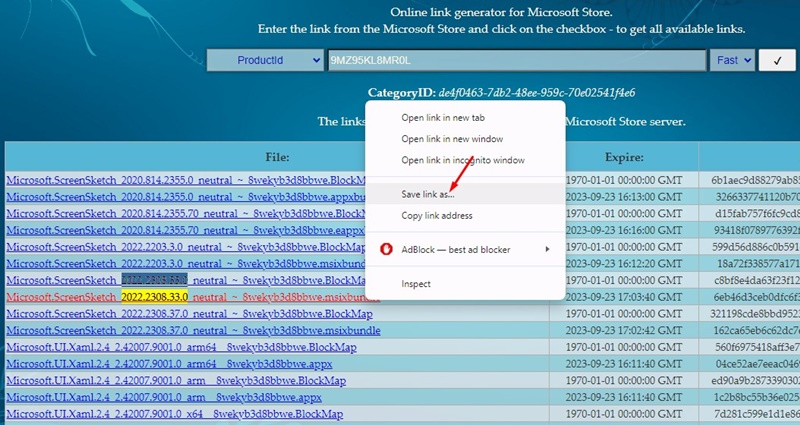
Como instalar a nova ferramenta de recorte no Windows 11?
Agora isso você baixou a versão mais recente da Ferramenta de Recorte em seu Windows 11, é hora de instalá-lo. Aqui explicamos como fazer isso. 👩💻
1. Clique duas vezes no download com a extensão MSIXBUNDLE.
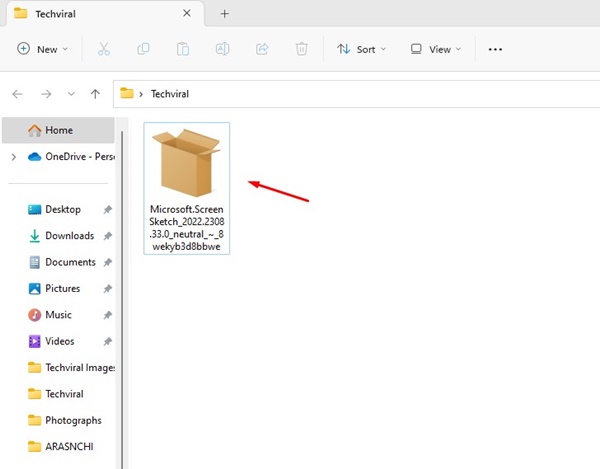
2. No aviso de atualização da Ferramenta de Recorte, clique no botão Atualizar.
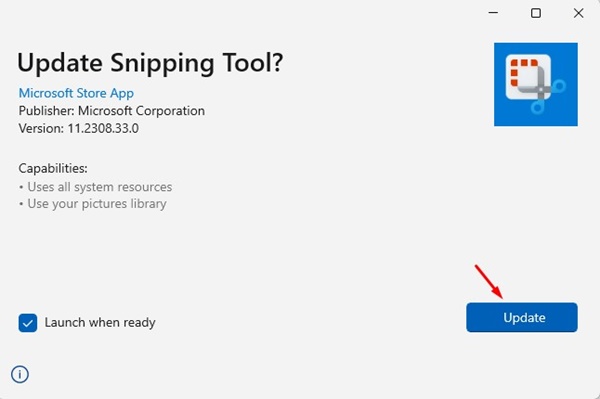
1. Como copiar texto de capturas de tela no Windows 11?
Agora que você tem a ferramenta de recorte mais recente instalada em seu Computador com Windows 11, é hora de copiar o texto das capturas de tela. Aqui mostramos como fazer isso. 📝
1. Para capturar um tela Usando a Ferramenta de Recorte, pressione as teclas Windows + Shift + S no seu teclado.
2. Isso abrirá o Ferramenta de recorte. Use-o para capturar a tela.
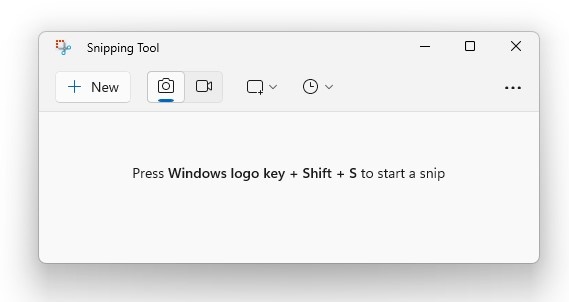
3. Após capturar a imagem, clique em Ações de texto na barra de ferramentas superior.
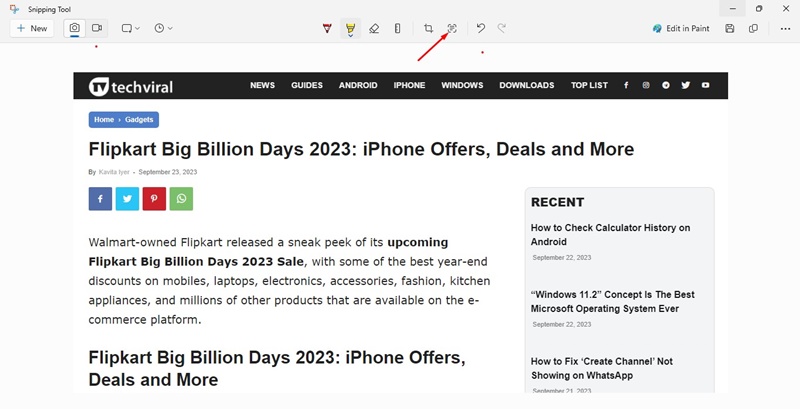
4. No menu Ações de texto, escolha sua opção preferida. Você também pode selecione o texto da captura e copie-o manualmente no menu de contexto.
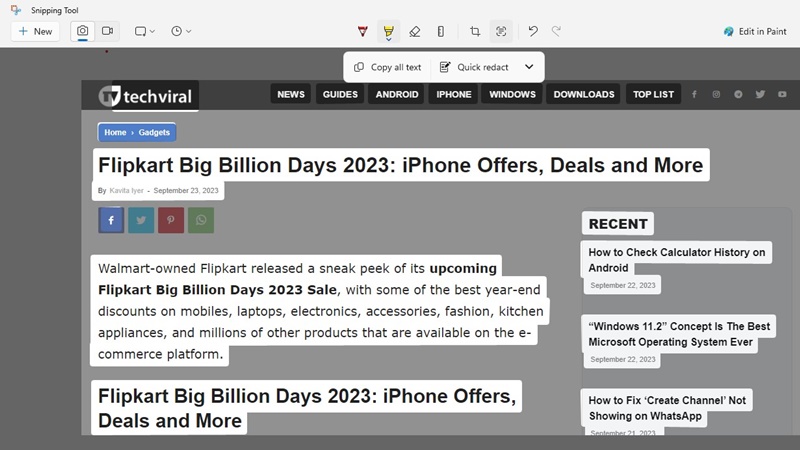
PowerToys Microsoft inclui uma ferramenta chamada Text Extractor que pode extrair texto de qualquer imagem. Aqui explicamos como usar PowerToys para extrair texto de imagens. 💪
1. Baixe e instale PowerToys em seu computador. Você pode consultar nosso guia – Como instalar PowerToys no Windows para saber os passos.
2. Depois de instalado, abra o aplicativo PowerToys no pesquisa do Windows 11.
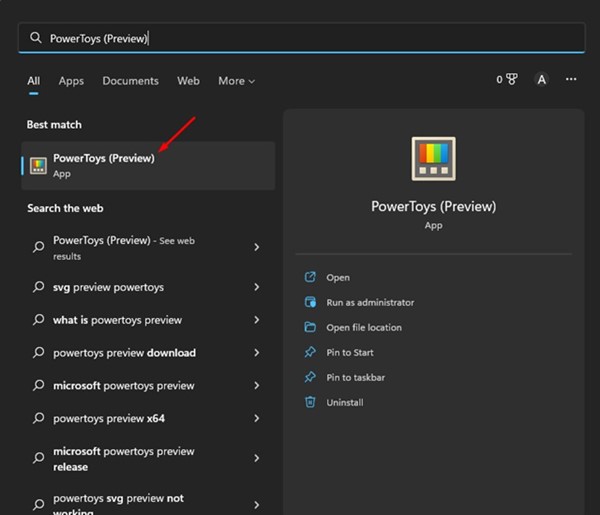
3. Agora mude para o utilitário Text Extractor no lado esquerdo. À direita, ative o interruptor para Ativar extrator de texto.
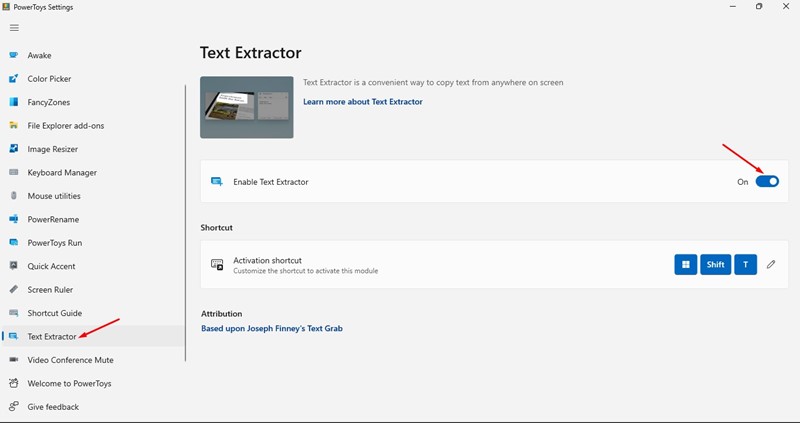
4. Agora abra a imagem/captura de tela da qual deseja copiar o texto. Pressione o chaves Windows + Shift + T para abrir o extrator de texto PowerToys.
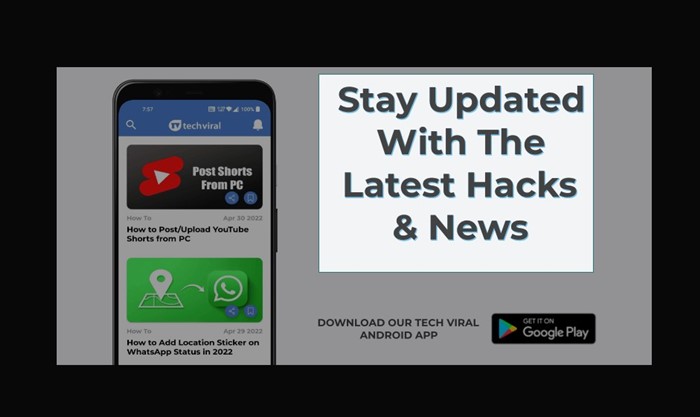
5. Selecione a parte do texto da imagem que deseja copiar. Uma vez selecionado, o texto será copiado para sua área de transferência. 🧾
Se preferir usar uma ferramenta web para extrair texto de qualquer imagem/captura de tela, você deve usar o Site do Google Fotos. Aqui mostramos como usar a versão web do Google Fotos para copiar texto de capturas de tela no Windows 11. 🌐
1. Abra seu navegador favorito e visite o Site oficial do Google Fotos.
2. Faça login na sua conta do Google. Uma vez dentro, clique no botão Aumentar no topo.
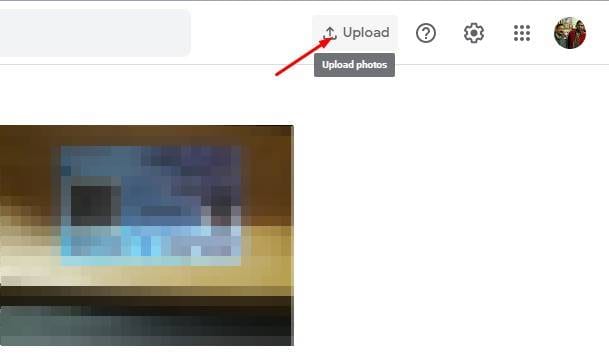
3. Eu carreguei o captura de tela do texto que você deseja extrair. Depois de carregado, clique na opção Copiar texto da imagem no topo.
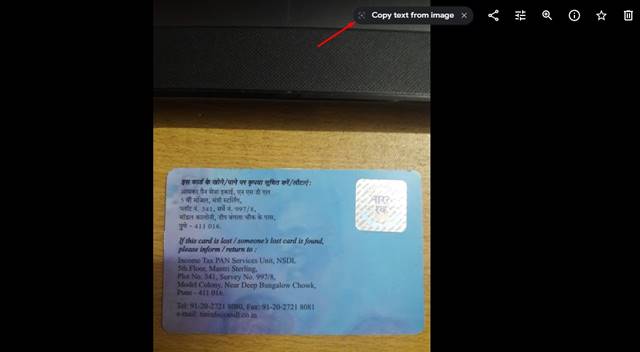
4. O Google Fotos irá digitalizar automaticamente a imagem e extrair o texto. Você obterá o texto em um formato que pode copiar e colar em qualquer lugar aplicativo do Bloco de Notas. 📋
Estes são alguns dos melhores e mais eficazes métodos para extrair texto de imagens no Windows 11. Diga-nos qual é o seu método preferido para extrair texto de imagens ou capturas de tela. 💬