Como verificar a temperatura da CPU
🔍💻 Mantenha seu PC fresco! 🥶 Descubra como verificar a temperatura da CPU e otimizar seu desempenho hoje mesmo. 🚀🔥
Como você verifica a temperatura da CPU? Bem, não é difícil descobrir. Verificar a temperatura da CPU do seu PC é semelhante a verificar o óleo do seu carro: você não precisa fazer isso todos os dias, mas deve verificar a temperatura a cada poucos meses para garantir que o sistema esteja funcionando com todo o potencial ou para diagnosticar o sistema. Se você notar desacelerações drásticas no desempenho. Felizmente, verificar a temperatura da CPU é fácil e não requer abertura seu PC e coloque um termômetro dentro dele. Cada CPU possui sensores de temperatura digitais integrados, então você só precisa de uma ferramenta de monitoramento de temperatura. programas para ler medições no Windows 11 ou outros sistemas operacionais.
Existem diversas ferramentas excelentes para isso, aqui estão algumas para baixar:
A maneira mais fácil de verificar a temperatura da CPU é baixar um utilitário simples, como Core Temp ou CAM da NZXT, para visualizar as temperaturas da CPU. Em última análise, mantenha-o baixo controlar A temperatura da sua CPU melhora o desempenho e a confiabilidade. Isto é especialmente verdadeiro se você sobrecarrega regularmente seu sistema com cargas pesadas, como faria com as melhores CPUs para jogos, ou se você é um entusiasta que busca o melhor desempenho em benchmarks de CPU.
A seguir explicaremos como verificar a temperatura da sua CPU, definiremos a faixa claro de temperaturas para uma CPU e descreveremos o que fazer se as temperaturas da CPU estiverem muito altas.
Como verifique a temperatura da CPU no Windows 10 e 11
Verificar a temperatura da CPU é tão fácil quanto instalar e usar uma ferramenta de monitoramento. programas e depois leia o resultado. Existem vários programas de monitoramento de temperatura da CPU para escolher, sendo as melhores ferramentas para verificar a temperatura da CPU qualquer uma das seguintes (clique para baixar):
No entanto, existem outras ferramentas que você pode usar para monitorar a temperatura da CPU. Se você estiver fazendo overclock em sua CPU e quiser medições mais detalhadas, Utilitário de ajuste extremo Intel (XTU) e Mestre AMD Ryzen Eles são projetados por fabricantes de chips e também oferecem amplas opções de ajuste.
Estes são apenas alguns exemplos, mas mostraremos como o CAM e o Core Temp da NZXT funcionam porque nossos testes descobriram que esses dois são os mais fáceis de instalar e usar. Pode baixe o CAM aqui.
Embora o CAM CPU Temperature Monitor seja projetado para uso com produtos NZXT, ele funciona bem como uma ferramenta de monitoramento casual no Windows 11, mesmo se você não tiver nenhuma. hardware NZXT. Você pode usar o software no modo visitante para evitar a criação de uma conta de usuário e também pode desabilitar o programa de iniciar automaticamente com o Windows se você não planeja usá-lo com frequência.
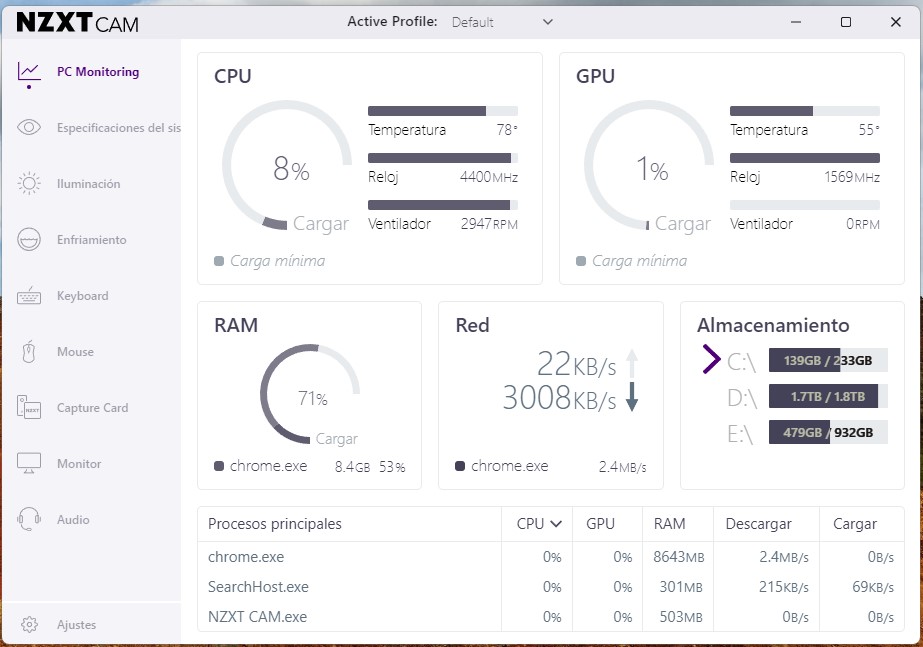
Depois de instalado, o CAM oferece uma interface fácil de usar. O primeiro bloco (Monitoramento de PC) lista o status da CPU, mostrando carga, temperatura, velocidade do clock e velocidade da CPU. fã da geladeira. Você pode clicar neste bloco para acessar mais detalhes. Como você pode ver, a temperatura atual da CPU deste sistema é de 36 graus Celsius (C), que é uma temperatura saudável para sua CPU quando ela está ociosa.
O CAM também possui uma sobreposição, que é ativada automaticamente quando você entra em um jogo enquanto o CAM está em execução. Esta sobreposição pode mostrar o status da sua CPU e medições de temperatura enquanto você joga.
Você também pode usar a ferramenta Core Temp, uma das melhores ferramentas de temperatura da CPU para Windows 11, para monitorar temperaturas (baixe aqui). Esta é uma ferramenta mais simples com uma interface mais básica. Apenas certifique-se de desmarcar a opção programas gratuitamente durante a instalação.
Core Temp fornece medições de temperatura para cada núcleo da sua CPU. O lado esquerdo das medições mostra a temperatura em tempo real de cada núcleo da CPU e você também pode ver as medições na barra de tarefas. Mas estamos mais interessados nas colunas Min e Max, que mostram as temperaturas mínimas e máximas absolutas registradas enquanto o programa está em execução. Por exemplo, a CPU da imagem acima tem temperatura mínima de 32°C e temperatura máxima de 51°C, ambas temperaturas normais.
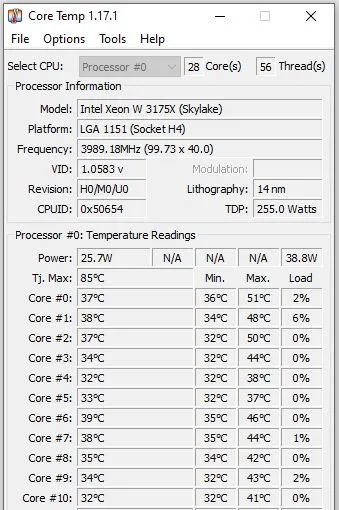
Se quiser verificar a temperatura da CPU do seu PC durante o uso normal, você pode deixar o Core Temp em execução enquanto executa tarefas comuns.
No entanto, se quiser medir a temperatura máxima possível, você pode verificar isso executando um teste de estresse Prime95 por cerca de 30 minutos (baixe aqui). Lembre-se de que este programa sobrecarrega extremamente o seu PC, então você pode encontrar um tela azul da morte (BSOD).
A melhor maneira de verificar a temperatura da CPU durante o jogo é jogar por uma hora ou mais e depois verificar o programa para ver a temperatura máxima registrada da CPU. Você deve se preocupar se esse valor for igual ou superior a 95°C. Qualquer temperatura entre 80°C e 95°C (ou superior) deixa espaço para melhorias.
Como verifique a temperatura da CPU no BIOS
Você pode verificar a temperatura da CPU no BIOS do sistema ou UEFI, mas lembre-se de que isso só mostrará a temperatura da CPU quando o sistema estiver ocioso. Isso significa que você verá temperaturas muito mais altas quando começar Windows 11 ou outros sistemas operacionais e o chip está sob carga. Nem todos placas-mãe Eles incluem a temperatura da CPU no BIOS, mas quase todas as placas-mãe entusiastas ou DIY o fazem.
É muito fácil entrar no BIOS para verificar a temperatura da CPU. Na maioria das plataformas, basta reiniciar o sistema e clicar em excluir ou F2 repetidamente durante a reinicialização. Quando estiver no BIOS, você verá a temperatura listada no monitor de hardware, que também pode ser chamado de PC Health Status ou Status, entre outros nomes semelhantes. Você também deve verificar de Windows 11 para ter uma ideia melhor das temperaturas da CPU ao usar o PC (veja abaixo).
Que É uma temperatura segura da CPU?
Quando a CPU está ociosa, mas dentro do sistema operacional (no desktop), uma temperatura ideal é em torno de 50 °C ou abaixo dela. Sob cargas mais altas, como jogos, renderização de vídeo ou outras tarefas intensivas, sua CPU consome mais energia e, portanto, opera a uma temperatura mais alta. Essa "temperatura de carga" é mais importante do que as temperaturas ociosas (assumindo que temperaturas ociosas sejam aceitáveis), portanto, você deve verificar periodicamente a temperatura da sua CPU sob carga para garantir que ela esteja resfriada adequadamente.
Sob carga, você deseja que sua CPU fique abaixo de 80°C, embora algumas CPUs possam esquentar mais em computadores notebooks para jogos ou computadores de fator de forma pequeno (SFF).
Além disso, alguns chips mais novos são projetados para operar em temperaturas muito mais altas, por isso é importante verificar as especificações do seu processador. Por exemplo, processadores Ryzen A série 5000 foi projetada para funcionar a até 95°C com um refrigerador de ar padrão, enquanto a série Ryzen 7000 também foi projetada para funcionar a 95°C mesmo com um refrigerador de água (particularmente alguns modelos, como os chips AMD Ryzen 9 7950X3D, têm um limite inferior de 89°C (certifique-se de verificar).
Enquanto isso, o Processadores Intel Core i9 Alder Lake de 12ª geração, Raptor Lake de 13ª geração e Raptor Lake Refresh de 14ª geração podem operar até 100°C durante a operação normal. Estas temperaturas estão dentro das especificações e esperadas para estes processadores específico.
Como tal, embora o limite de 80°C sirva como um bom indicador geral, é importante garantir que o seu processador não exceda o seu 'TJ máximo' (Temperatura máxima da junção). Este é o limite claro para qualquer processador. Isso também pode ser listado como o União T ou o Temperatura máxima de operação.
O TJ Max varia dependendo do chip, mas a maioria dos softwares de monitoramento lista o valor ou você pode verificar as especificações do chip na página do fabricante.
Para chips mais antigos, você tem alguma margem de manobra para ultrapassar 80°C, mas qualquer coisa acima de 95°C geralmente é crítica. Neste ponto, algumas CPUs começarão a acelerar, o que significa que o chip reduzirá a velocidade do clock e desacelerará para garantir que não superaqueça e o PC poderá desligar.
Usuários mais avançados que desejam ter o máximo de confiança de que sua CPU pode lidar com cargas de trabalho agressivas devem testar sua CPU até 100 % usando um programa como Prime95 qualquer AIDA64. Ao executar um teste de estresse, fique atento às temperaturas da CPU e recue quando elas atingirem um nível muito alto (acima de 95°C). Consideramos que um teste de estresse ideal dura uma hora, embora sua temperatura máxima provavelmente se estabilize após 10 a 15 minutos. Se você está procurando dicas específicas sobre temperaturas e overclock, confira nosso guia Como fazer overclock em uma CPU.
Como corrigir altas temperaturas da CPU
Se a temperatura da CPU exceder 80°C sob carga, você deverá verificar o sistema para garantir o resfriamento adequado da CPU. Aqui está uma lista de verificação de coisas a serem observadas:
- O seu PC está limpo e livre de poeira (incluindo o radiador e ventiladores/filtros de entrada)?
- Todos os ventiladores do seu PC giram sob carga?
- Quando foi a última vez que você aplicou nova pasta térmica entre o processador e o cooler do processador? Se já se passaram mais de três anos, considere voltar aplicar a pasta térmica.
- O cooler da CPU do seu modelo especifica uma capacidade de resfriamento maior que o TDP nominal da sua CPU?
Para PC e notebooks SFF, pode haver um resfriamento mínimo, pois o dispositivo nunca foi projetado para ser usado sob cargas elevadas por longos períodos de tempo. Por exemplo, a maioria dos notebooks vem com soluções de resfriamento muito compactas que funcionam bem para aumentos de desempenho de curto prazo, mas precisam diminuir a velocidade durante sessões de jogos prolongadas para manter abaixo do limite de desligamento. O computadores Os laptops para jogos geralmente são volumosos porque são equipados com extensos sistemas de refrigeração.
No entanto, se você estiver usando um PC para jogos tamanho total e você acha que seu resfriamento deve ser adequado, você pode reaplicar a pasta térmica em sua CPU. O desempenho da maioria das pastas térmicas degrada-se seriamente após cerca de três anos. Aplicar pasta nova (aqui está uma lista das melhores pastas térmicas) e limpar a poeira do sistema pode oferecer um poder de resfriamento muito melhor e um desempenho significativamente melhor. Isso é aplicar para PCs pré-construídos e personalizados.
Além disso, como parte de qualquer ajuste do PC, você vai querer ter certeza de que seu cooler é o correto. Muitos dos coolers de CPU originais que acompanham a CPU ou instalados em sistemas pré-construídos não são adequados para fornecer o desempenho total do chip. Isso geralmente se aplica a refrigeradores CPU Intel em processadores Core i5 e superior. Você precisará seguir as etapas do teste de estresse descritas acima para verificar as temperaturas da CPU sob carga. Windows 10 ou Windows 11 para garantir que a CPU não sobrecarregue o cooler quando estiver sob carga pesada.





















Seu blog é uma fonte constante de inspiração para mim. Sua paixão pelo tema é palpável e fica claro que você coloca seu coração e alma em cada postagem. Continue com o trabalho incrível!
Muito obrigado, Saúde Massiva! Fico muito feliz em saber que você encontra inspiração no blog. É um prazer compartilhar informações e dicas úteis sobre tecnologia, principalmente no que diz respeito a cuidar de nossos equipamentos como a CPU. Seu comentário me motiva a continuar pesquisando e criando conteúdo de qualidade. Fique à vontade para compartilhar suas próprias experiências ou dúvidas sobre o tema em postagens futuras!