Configuração do Windows 11: solução de problemas em minutos! ⚡💾
Como qualquer outro aplicativo do sistema, o aplicativo Configurações do Windows 11 pode travar às vezes. Você pode enfrentar problemas como desligamentos inesperados ou desempenho lento. 😟
Se você estiver enfrentando problemas semelhantes, é melhor redefinir o aplicativo Configurações. Aqui estão as melhores maneiras de fazer isso. 🔄
Observação: Redefinir o aplicativo Configurações removerá várias configurações e restaurará diferentes opções aos seus valores padrão. Portanto, se você usar configurações personalizadas para qualquer recurso do Windows, certifique-se de fazer uma backup de arquivos importantes. 💾
1. Reinicie a partir do menu Iniciar
Usaremos o menu Iniciar padrão para redefinir o aplicativo Configurações no Windows. Siga estes passos simples. 🖱️
1. Abra a caixa de pesquisa do Windows e digite Configuração.
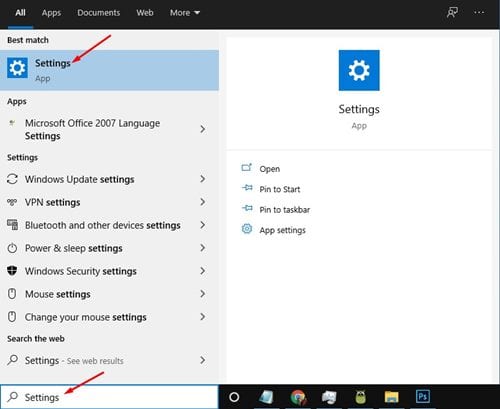
2. Clique com o botão direito do mouse no aplicativo Configurações e selecione Configurações do aplicativo.
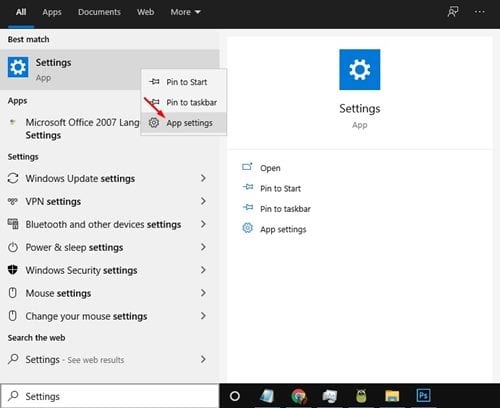
3. Na janela Configurações, role para baixo e clique no botão Restaurar conforme mostrado abaixo.
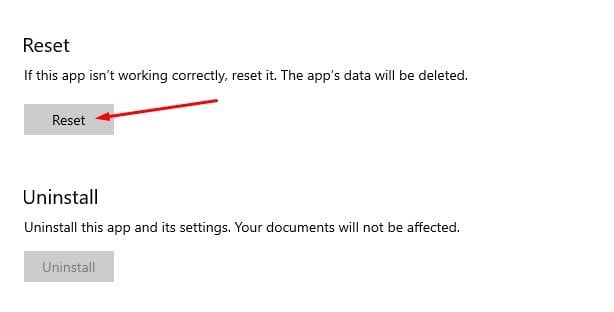
4. Na mensagem de confirmação que aparece, clique novamente no botão Restaurar.
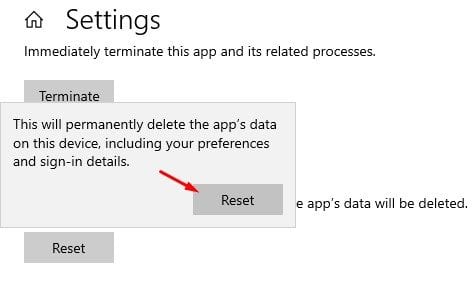
2. Redefina o aplicativo Configurações usando o PowerShell
Se você estiver usando o Windows 10 versão 21H2 ou superior, você pode usar PowerShell para redefinir o aplicativo Configurações do Windows. 💻
1. Abra a Pesquisa do Windows e pesquise por Windows PowerShell.
2. Clique com o botão direito do mouse no Windows PowerShell e selecione Executar como administrador.
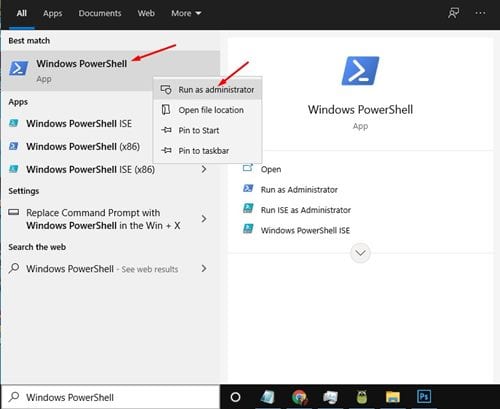
3. Na janela do PowerShell, digite:
Obter-AppxPackage *windows.immersivecontrolpanel* | Redefinir-AppxPackage
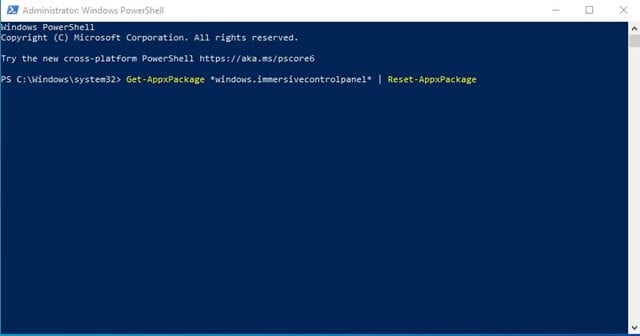
4. Quando terminar, pressione a tecla Digitar.
3. Redefina o aplicativo Configurações via Prompt de Comando
Se você não estiver executando o Windows 10 versão 21H2, precisará usar o Prompt de Comando para redefinir o aplicativo Configurações. Siga alguns passos simples abaixo. 🛠️
1. Abra a pesquisa por Janelas e pesquisa Prompt de comando.
2. Clique com o botão direito do mouse em Prompt de comando e selecione Executar como administrador.
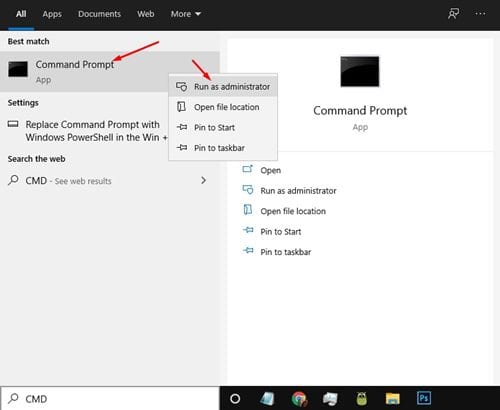
3. No prompt de comando, digite o seguinte comando –
PowerShell -ExecutionPolicy Unrestricted -Command "& {$manifest = (Get-AppxPackage *immersivecontrolpanel*).InstallLocation + '\AppxManifest.xml' ; Add-AppxPackage -DisableDevelopmentMode -Register $manifest}"
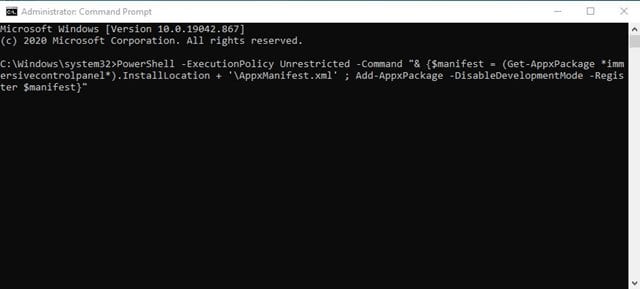
4. Uma vez finalizado, pressione a tecla Digitar.
4. Redefina o aplicativo Configurações usando um arquivo em lote
Se você usa Windows 10 assim como o 11, você pode criar um arquivo em lote e executá-lo para redefinir o aplicativo Configurações. 🗂️
Ter um arquivo em lote pronto pode ser muito útil quando o aplicativo Configurações para de funcionar repentinamente. Você pode executá-lo sem precisar passar pelo editor de registro ou políticas de grupo. Veja como redefinir o aplicativo Configurações usando arquivos em lote.
1. Clique com o botão direito na sua área de trabalho e selecione Novo > Documento de Texto.
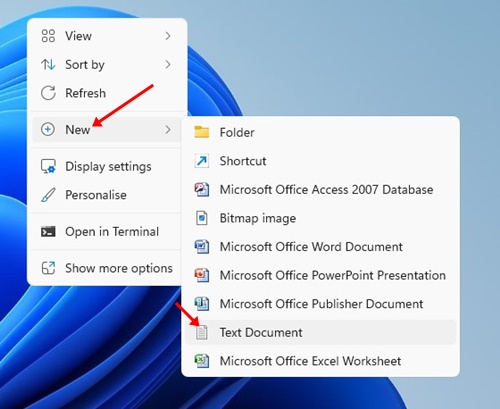
2. Abra o documento de texto e cole as seguintes linhas nele.
@eco desligado
cmd.exe /k PowerShell -ExecutionPolicy Unrestricted -Command "& {$manifest = (Get-AppxPackage immersivecontrolpanel).InstallLocation + '\AppxManifest.xml' ; Add-AppxPackage -DisableDevelopmentMode -Register $manifest}"
saída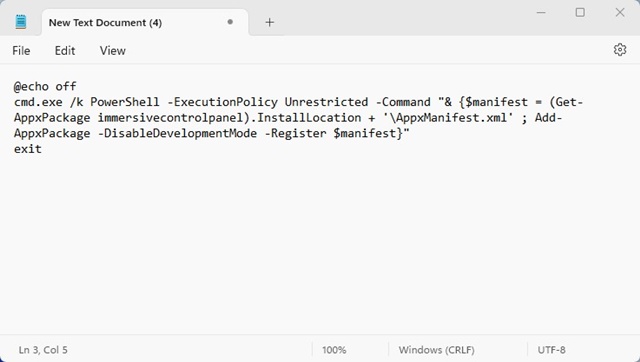
3. Agora, clique no menu Arquivo e selecione Salvar como.

4. Na caixa de diálogo "Salvar como", digite o nome do arquivo como ResetSettingsApp.bat. Você pode dar o nome que quiser, apenas certifique-se de adicionar a extensão .bat no final. Uma vez feito isso, clique no botão Manter.
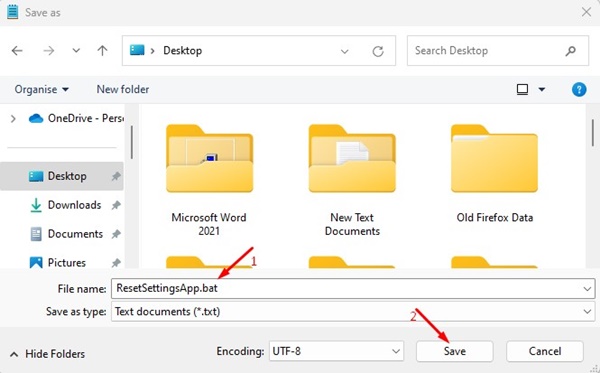
5. O arquivo em lote será salvo na sua área de trabalho. Você pode clicar duas vezes para redefinir o aplicativo Configurações no Windows. 💥
Este guia é sobre como restaurar o aplicativo Configurações do Windows. Espero que este artigo tenha sido útil! Se você gostou, compartilhe com seus amigos. Se você tiver alguma dúvida, deixe-nos saber na seção de comentários! 😊





















