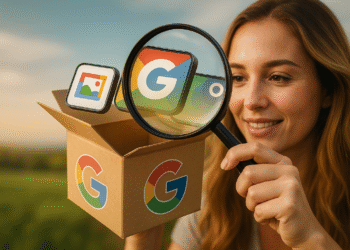NTDLL.dll: 9 maneiras rápidas de corrigir o erro no Windows ⚡🛠️
Vários usuários relataram que o Explorador de Arquivos do Windows fecha inesperadamente e exibe uma mensagem de erro 'NTDLL.DLL'. Esse problema ocorre ao tentar usar o Explorer, impedindo que os usuários acessem seus arquivos.
Se você é um usuário do Windows e enfrentou esse problema recentemente, continue lendo este guia. O erro do Explorador de Arquivos associado ao NTDLL.dll pode aparecer por vários motivos, desde problemas de compatibilidade até erros do sistema operacional. Aqui lhe contamos como resolver isso. 💻✨
1. Reinicie o seu computador

Se o Explorador de Arquivos fechar repentinamente, reinicie o seu PC. Isso encerrará todos os aplicativos, processos e serviços em segundo plano, o que pode resolver o problema. 🔄
Para reiniciar o computador Windows, clique no botão Iniciar e depois clique em Opções de Energia. Em Opções de energia, selecione "Reiniciar". Após reiniciar, comece a usar seu PC normalmente; Você não deverá encontrar o erro NTDLL.dll se o problema for causado por aplicativos ou processos em segundo plano.
2. Reinicie o Windows Explorer
Se reiniciar o PC não funcionar, tente reiniciar o Windows Explorer. Vários usuários do Windows no fórum da Microsoft relataram que conseguiram resolver a mensagem de erro NTDLL.dll reiniciando o Explorer pelo Gerenciador de Tarefas. Aqui explicamos como fazer isso. 🔄🖥️
1. Primeiro, clique na pesquisa do Windows e digite Gerenciador de Tarefas. Então, abri o aplicativo Gerenciador de Tarefas na lista.
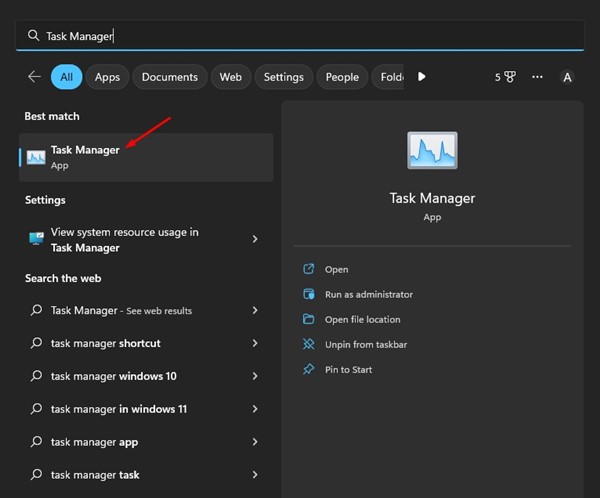
2. No Gerenciador de Tarefas, alterne para a guia Processos.
3. Agora procure pelo Windows Explorer. Clique com o botão direito e selecione Reinício. Alternativamente, escolhi o Windows Explorer e Reiniciar tarefa no canto superior direito.
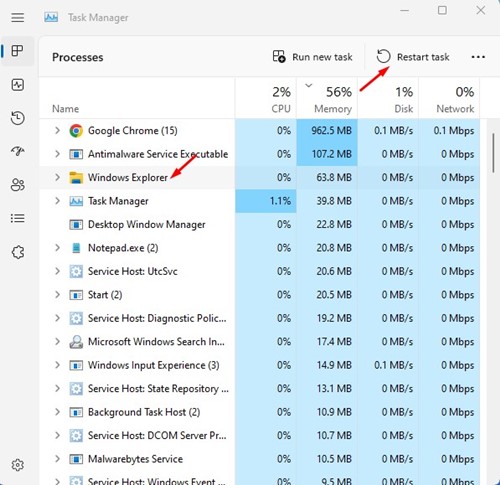
Sua tela ficará preta por um segundo. Isso confirma que o Explorador de Arquivos foi reiniciado no Windows.
3. Atualize seus drivers gráficos
O ntdll.dll é um arquivo crucial que controla a sincronização, threads, mensagens e tempo do sistema operacional. Drivers gráficos desatualizados geralmente fazem com que o Explorador de Arquivos feche devido a erros ntdll.dll. Para corrigir isso, você precisa atualizar seus drivers gráficos. 🎮⬆️
1. Clique na pesquisa do Windows 11 e digite Gerenciador de dispositivos. Então abri o aplicativo Gerenciador de Dispositivos na lista.

2. Quando o Gerenciador de Dispositivos abrir, expanda a seção Adaptadores de vídeo.

3. Clique com o botão direito do mouse no seu adaptador gráfico e selecione Atualizar driver.

4. Na janela de atualização do driver, selecione Pesquisar motoristas automaticamente.

Siga as instruções na tela para concluir o processo de atualização do driver.
4. Reinstale os adaptadores de vídeo
Reinstalar os adaptadores de vídeo ajudou muitos usuários do Windows 11 a corrigir a falha do ntdll.dll no Explorador de Arquivos. Então você também pode tentar isso. Veja como reinstalar seu adaptador de vídeo no Windows. 🔧🔄
1. Abri o Gerenciador de dispositivos no seu PC Windows 11.
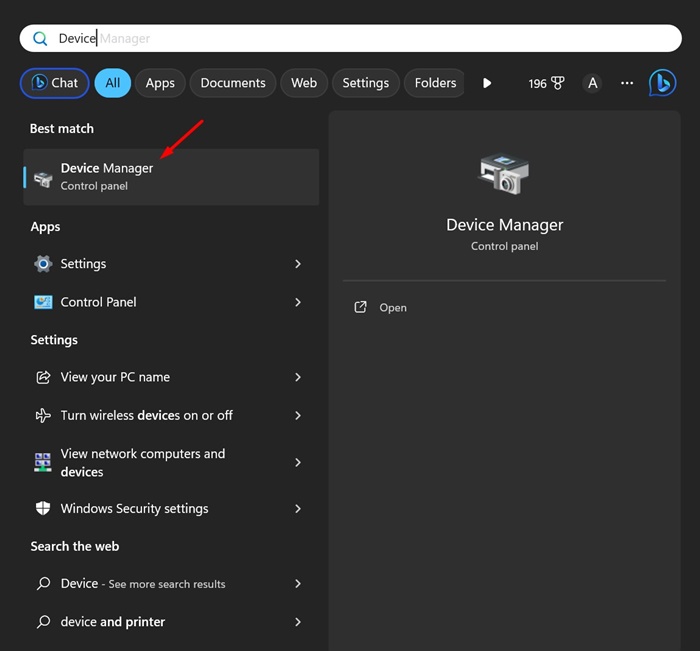
2. Quando o Gerenciador de dispositivos abrir, expanda a seção Adaptadores de vídeo.

3. Clique com o botão direito no seu adaptador de vídeo atual e selecione Propriedades.

4. Em Propriedades, selecione Desinstalar dispositivo.

5. Na janela de confirmação, selecione Desinstalar.

Reinicie o seu PC para reinstalar o driver de vídeo novamente. 🔄💻
5. Execute o Solucionador de Problemas de Manutenção do Sistema
O Solucionador de Problemas de Manutenção do Sistema é um ferramenta importante para corrigir a maioria dos problemas do Windows. Ele faz parte do sistema operacional, mas poucos usuários sabem da sua existência. Veja como executar o solucionador de problemas no Windows. 🛠️
1. Primeiro, clique em Pesquisa do Windows e digite Manutenção do Sistema. Em seguida, na lista de aplicativos, selecione Execute a manutenção recomendada automaticamente.
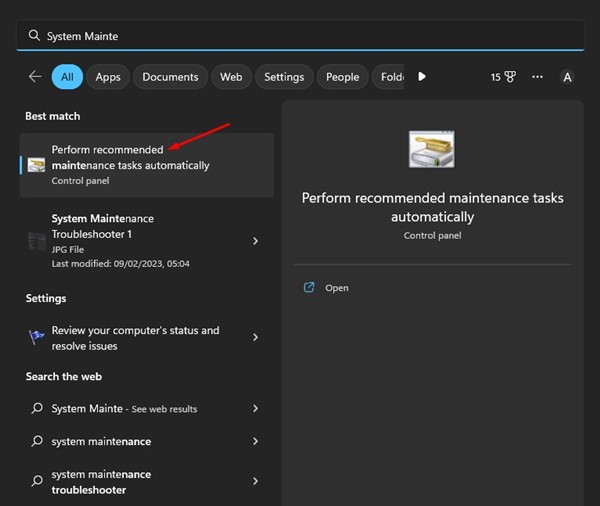
2. Isso abrirá o solucionador de problemas de manutenção do sistema. Eu cliquei no botão Seguindo.
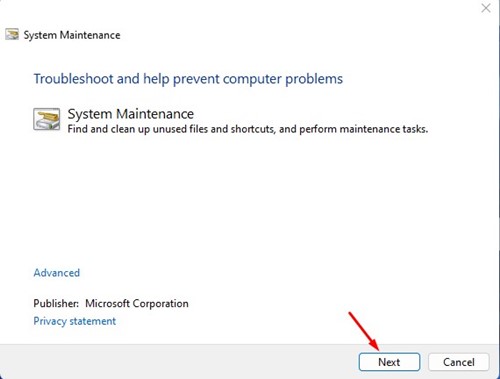
3. O Solucionador de Problemas de Manutenção do Sistema será executado e encontrará o problema. Você também pode tentar executar este solucionador como administrador.
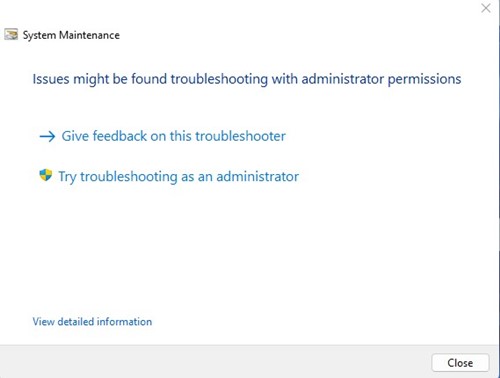
Siga as instruções na tela para concluir o processo de solução de problemas de manutenção do sistema. Quando terminar, reinicie seu PC Windows.
6. Limpar histórico do Explorador de Arquivos
Histórico corrompido do explorador de arquivos é outra causa comum de erro no arquivo ntdll.dll. Portanto, você pode limpar o histórico do navegador para corrigir o problema. Veja o que você precisa fazer. 🧹📁
1. Clique em Pesquisa do Windows e digite Opções do Explorador de Arquivos.
2. Então, abri o Opções do Explorador de Arquivos na lista de resultados correspondentes.
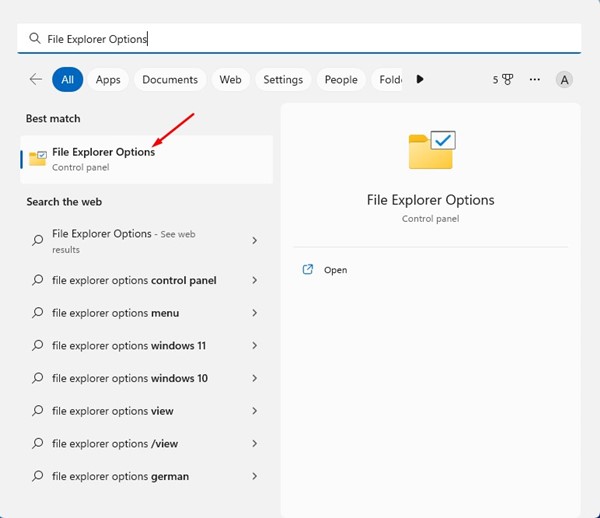
3. Nas opções do Explorador de Arquivos, alterne para a guia Em geral.
4. Na seção Privacidade, clique no botão Limpar. Feito isso, clique no botão Aceitar para fechar as opções do Explorador de Arquivos.
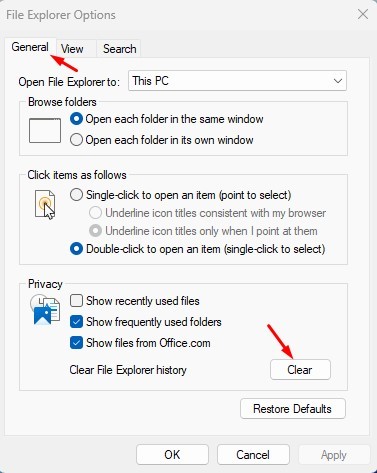
É muito fácil limpar as opções do Explorador de Arquivos no sistema operacional Windows. 🎉
7. Execute uma inicialização limpa
Digamos que você tenha entre 40 e 50 programas instalados no seu computador. Alguns aplicativos podem estar sendo executados em segundo plano, mesmo quando você não os estiver usando ativamente. Nesse caso, é recomendável uma inicialização limpa. 🛠️
Uma inicialização limpa significa desabilitar todos os softwares de terceiros na inicialização. Quando o seu PC for reiniciado, ele executará apenas os serviços da Microsoft, que são importantes para seu funcionamento adequado. Aqui explicamos como executar uma inicialização limpa.
1. Clique em Pesquisa do Windows e digite msconfig. Em seguida, abri o aplicativo Configurações do Sistema na lista.
2. Em Configurações do sistema, alterne para a guia Serviços.
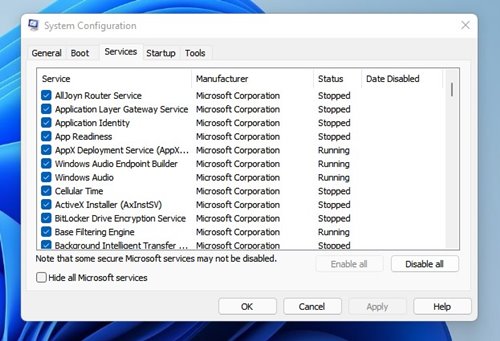
3. Em seguida, marque a opção Ocultar todos os serviços da Microsoft no canto inferior esquerdo.
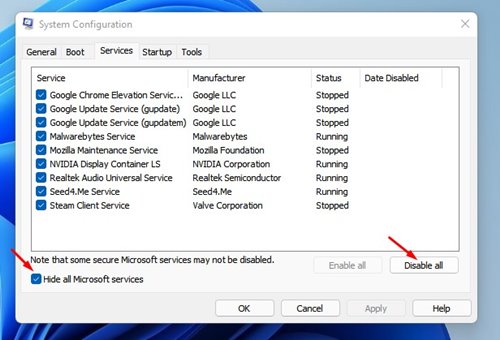
4. Após concluir as etapas, clique no botão Desativar tudo no canto inferior direito. Após aplicar as alterações, feche a janela Configuração do Sistema.
Agora reinicie seu computador Windows. Isso deve corrigir o problema de travamento do NTDll.dll File Explorer no Windows. 🚀✨
8. Execute o comando SFC
Se você ainda estiver recebendo a mensagem de erro, execute o comando SFC. SFC, ou Verificador SFC Arquivos do sistema, é uma ferramenta importante do Windows que verifica e repara arquivos corrompidos. Aqui mostramos como executá-lo. 🛠️⚙️
1. Clique na pesquisa do Windows e digite Prompt de Comando. Em seguida, clique com o botão direito do mouse no Prompt de Comando e selecione Executar como administrador.
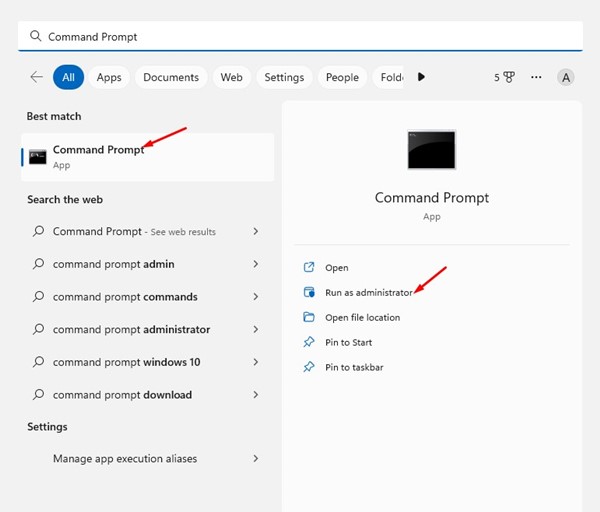
2. Quando o prompt de comando abrir, execute o seguinte comando:
sfc /scannow
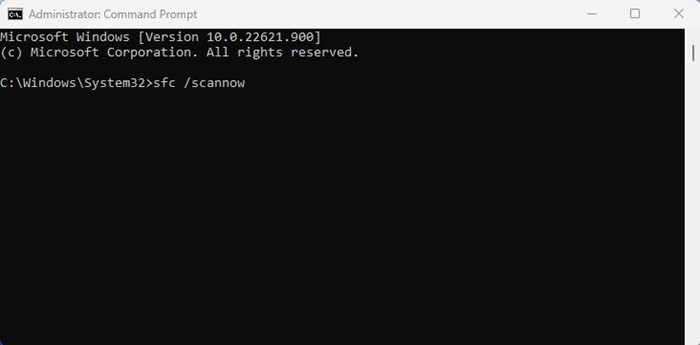
3. Agora, aguarde pacientemente a conclusão da verificação. Quando terminar, reinicie o computador. 🔄
É muito fácil executar a ferramenta Verificador de arquivos do sistema no Windows. Isso deve corrigir o problema de travamento do Explorador de Arquivos no Windows.
9. Atualize seu sistema operacional Windows
Atualizar o sistema operacional é uma maneira eficaz de resolver vários problemas relacionados ao sistema. O problema NTDll.dll no Explorador de Arquivos pode ser causado por um bug ou erro presente apenas na versão do Windows que você está usando.
Embora não haja muito que você possa fazer aqui para confirmar se é um bug, um erro ou algum outro problema, o que você pode fazer é atualizar seu sistema operacional. 📥🛠️
Ter um sistema operacional atualizado tem muitos benefícios. Você pode usar novos recursos, corrigir problemas de compatibilidade, etc. Vá para Configurações > Windows Update > Verificar atualizações para atualizar seu sistema operacional Windows. Isso procurará e instalará automaticamente a versão mais recente do Windows no seu PC.
Estes são os métodos que funcionam para resolver o problema de fechamento NTDLL.dll no Explorador de Arquivos. Nos comentários, deixe-nos saber se você precisa de mais ajuda para resolver esse problema. E se o artigo foi útil para você, compartilhe com seus amigos. 🙌💡