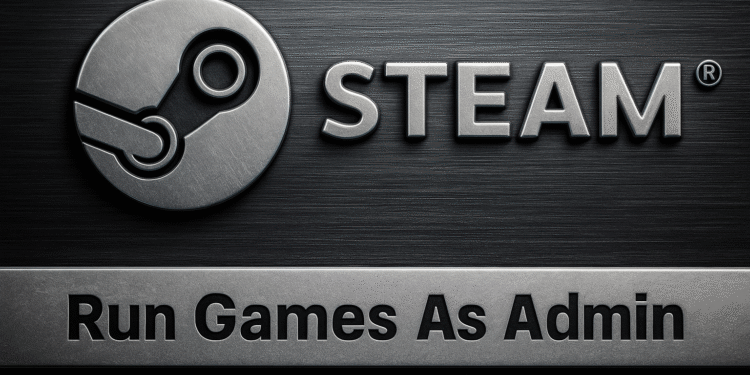Execute um jogo do Steam como administrador: 5 etapas! 🔥
Ao longo dos anos, o serviço de distribuição de jogos digitais Vapor tem visto enormes melhorias. Tornou-se a escolha preferida dos usuários que desejam explorar um vasto banco de dados de jogos. 🎮✨
O Steam é um serviço de distribuição de jogos e loja disponível na web. Ele é usado principalmente para baixar e jogar jogos online. Embora o cliente de desktop do Steam seja rico em recursos, ocasionalmente alguns jogos podem travar e exigir que você os execute com direitos de administrador.
Executar jogos O Steam, como administrador, deve ser sua primeira opção ao solucionar erros ou problemas. É possível executar jogos do Steam como administrador no Windows? Neste artigo explicaremos isso para você.
Posso executar jogos do Steam como administrador?
Embora os jogos instalados do Steam sejam armazenados localmente, a opção Executar como administrador ainda não está no menu de contexto ou do botão direito.
O atalho do jogo Steam na sua área de trabalho não oferecerá o Opção 'Executar como administrador' ao clicar com o botão direito. Então a questão é: como você executa esses jogos como administrador?
Os ícones do jogo na sua área de trabalho são apenas atalhos criados pelo cliente Steam. Eles não são arquivos executáveis que você pode executar como administrador.
A única opção para executar Jogos Steam como administrador é localizar manualmente o arquivo Jogo.exe na pasta Steam e execute-o como administrador.
Como executar um jogo do Steam como administrador?
Existem várias maneiras de executar jogos Steam como administrador no Sistema operacional Windows. Abaixo estão os passos para executar qualquer jogo do Steam como administrador. ⚙️
Importante: Observe que essas etapas não são para executar o Cliente Steam como administrador; siga estes métodos somente se quiser executar um jogo específico baixado do Steam com direitos de administrador.
1. Primeiro, certifique-se de que o jogo Steam que você deseja executar como o administrador está instalado no seu PC Windows.
2. Abra o Explorador de arquivos Windows (Windows + E). Agora navegue até esta pasta:
C:\Arquivos de programas (x86)\Steam\steamapps\common

3. Na pasta Comum, você encontrará todos os seus jogos instalados.
4. Abra a pasta do jogo que você deseja executar como administrador. Agora, clique com o botão direito no arquivo executável do jogo (game.exe) e selecione Executar como administrador.
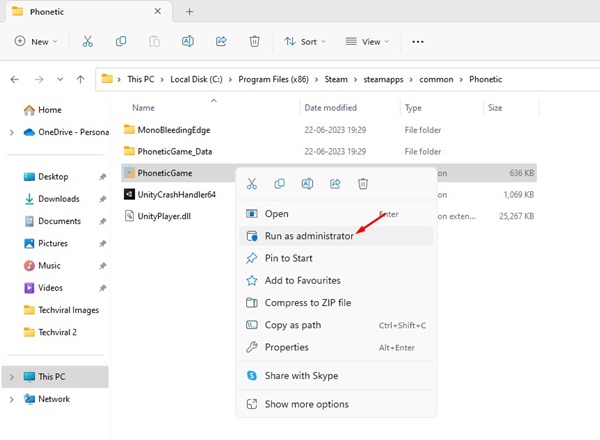
Encontre a localização do seu jogo Steam usando as configurações do aplicativo
Existe outra maneira de encontrar a localização do jogo do Steam. Esta opção pode ser útil se você não quiser procurar o local de salvamento manualmente. Aqui explicamos o que fazer.
1. Inicie o cliente Vapor na sua área de trabalho.
2. Mude para a guia Biblioteca no canto superior direito.
3. Clique com o botão direito do mouse no jogo que deseja executar como administrador e selecione Propriedades.

4. Mude para a seção Arquivos instalados e clique em Navegar.

5. Clique com o botão direito do mouse no arquivo do aplicativo do jogo e selecione Executar como administrador.

Como sempre executar um jogo específico do Steam como Administrador?
Se não quiser seguir os passos manuais, você pode alterar as propriedades do jogo no Steam para sempre executá-lo como administrador. Aqui mostramos como. ⚡
1. Primeiro, certifique-se de que o jogo Steam que você deseja executar como administrador esteja instalado no seu PC Windows.
2. Abra o Explorador de Arquivos do Windows (Windows + E). Agora navegue até esta pasta:
C:\Arquivos de programas (x86)\Steam\steamapps\common

3. Na pasta Comum, você encontrará todos os seus jogos instalados.
4. Abra a pasta do jogo que você deseja executar como administrador. Agora clique com o botão direito no arquivo executável do jogo (game.exe) e selecione Propriedades.

5. Nas Propriedades do Jogo, mude para a aba Compatibilidade.
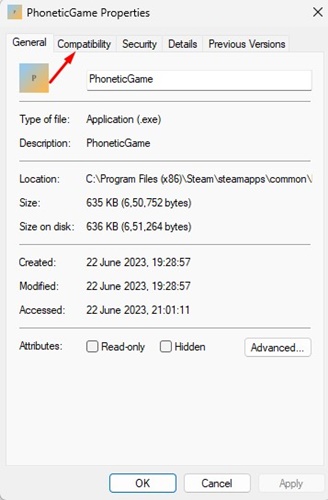
6. Em Configurações, marque a opção Execute isto programa como administrador e clique no botão Aplicar.

7. Agora clique com o botão direito do mouse em Game.exe e selecione Enviar para > Desktop (Criar atalho).
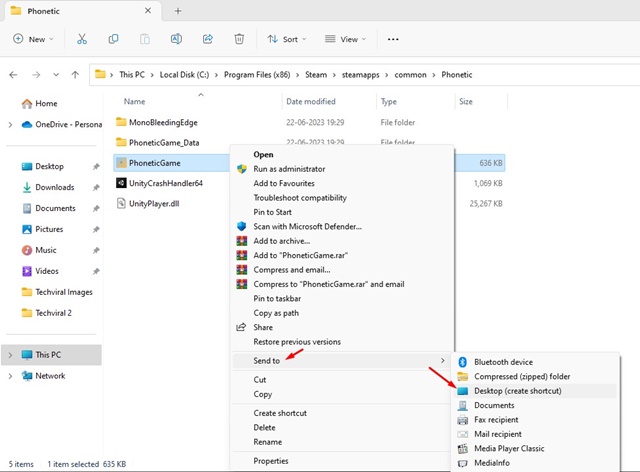
Agora, sempre que você quiser jogar o jogo do Steam, inicie-o a partir do atalho na área de trabalho que você acabou de criar.
Como executar o cliente Steam na área de trabalho como administrador?
Até agora, compartilhamos as etapas para executar jogos do Steam como administrador, mas e se você quiser executar o Aplicativo Steam para desktop como administrador? 🤔
Executar o cliente de desktop Steam como administrador é fácil; Você pode fazer isso de várias maneiras.
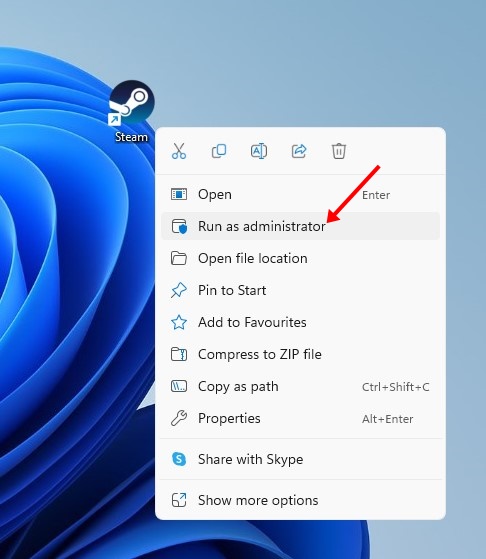
A maneira mais fácil de executar o Steam na área de trabalho como administrador é clicar com o botão direito do mouse no ícone da área de trabalho e selecionar Executar como administrador.

Você também pode clicar em pesquisa do Windows e escrever Vapor. Em seguida, clique com o botão direito do mouse no cliente de desktop Steam e selecione Executar como administrador.
Como sempre executar o Steam como administrador?
Se o cliente Steam estiver apresentando problemas, talvez você queira sempre executá-lo como administrador. Aqui explicamos como fazer isso no Windows. 🔧
1. Clique com o botão direito do mouse no cliente Steam e selecione Propriedades.

2. Nas Propriedades do Steam, alterne para a aba Configurações. Compatibilidade.
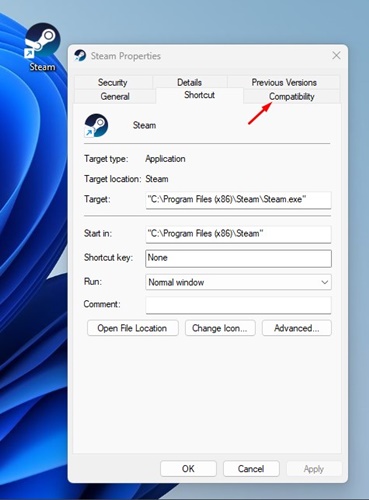
3. Em Configurações, marque a opção Execute este programa como administrador e clique no botão Aplicar.
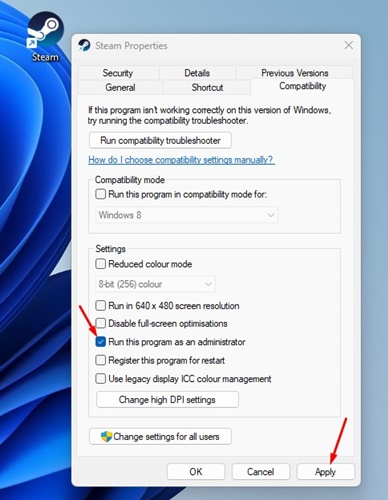
Leia também: 10 melhores jogos Steam grátis que vale a pena jogar 🏆
Execute o Jogo Steam Como administrador, você tem várias vantagens; você se livrará de todos os erros e obterá melhor desempenho. Discutimos duas maneiras diferentes de executar jogos do Steam como administrador no Windows. Isso deve permitir que você execute seus jogos problemáticos com privilégios elevados no Windows. 🚀