Histórico de inicialização e desligamento no Windows 11: confira agora! 🚀
Ao usar o Windows 11, talvez você queira revisar o histórico de inicialização e desligamento do seu PC em algum momento. Há vários motivos pelos quais você pode precisar saber quando um computador foi ligado ou desligado. Por exemplo, se você compartilha seu PC com sua família, talvez você queira rastrear esse histórico para ver se alguém usou seu computador enquanto você estava fora. 🖥️
Claro, há outros motivos, como quando um técnico precisa revisar o histórico para solucionar erros de tela azul (BSOD). Seja qual for o motivo, você pode verificar facilmente o histórico de inicialização e desligamento em Windows 11. 😉
Então, neste artigo, vou compartilhar com vocês o melhor métodos para verificar o histórico de inicialização e desligamento no Windows 11. Os passos são simples; Siga-as conforme as instruções abaixo. Vamos começar! 🚀
1. Rastrear o histórico de inicialização e desligamento por meio do Visualizador de Eventos
Vamos usar a ferramenta Visualizador de eventos Windows para rastrear o histórico de inicialização e desligamento neste método. Aqui estão alguns passos simples a seguir.
1. Clique na caixa de pesquisa do Windows 11 e digite “Visualizador de Eventos”. Então eu abri Visualizador de eventos na lista de opções que aparece.
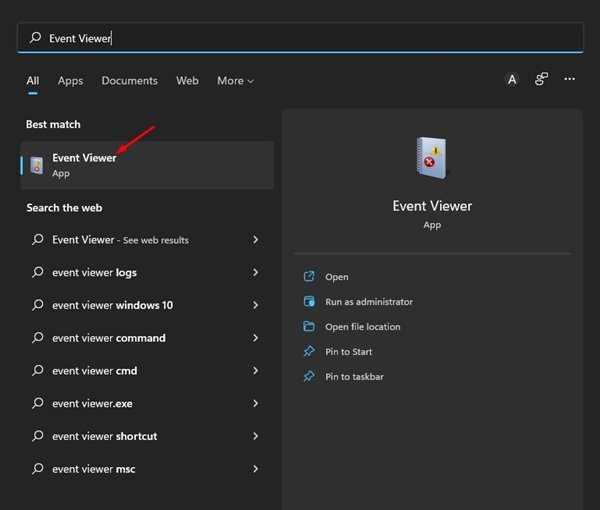
2. No Visualizador de Eventos, navegue até Logs do Windows > Sistema.
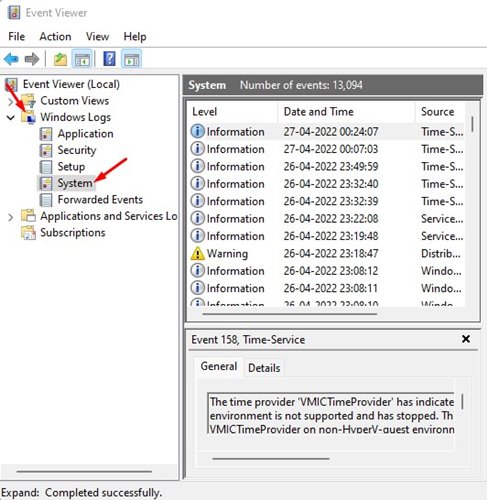
3. Clique duas vezes na opção Filtrar registro atual. no painel direito, conforme mostrado abaixo.
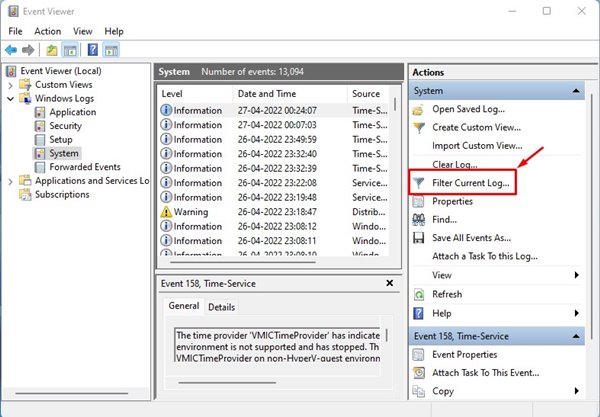
4. Na janela Filtrar log atual, você precisa inserir os IDs de eventos para verificar os logs de inicialização e desligamento. Para fazer isso, insira os IDs 6005 e 6006. Feito isso, clique no botão OK.
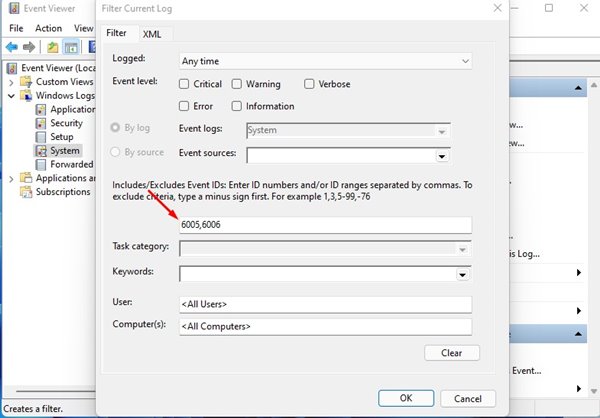
- Identificação 6005: Este ID mostra o registro do evento quando o sistema foi iniciado (Inicialização do Windows 11).
- Identificação 6006: Este ID indica quando o log de eventos parou (Desligamento do Windows 11).
5. Agora você poderá ver todos os seus histórico de inicialização e desligamento do Windows 11.

Outros IDs de eventos para analisar?
Além desses dois, você também precisa verificar os seguintes números de ID para verificar o histórico de inicialização e desligamento.
41: Este evento é acionado quando o dispositivo não reinicia corretamente usando primeiro o desligamento limpo. Você notará isso se o seu PC parar de responder, travar ou ficar sem energia inesperadamente.
1074: Este evento é acionado quando um desligamento ou reinicialização manual é iniciado. Você também notará isso quando seu PC reiniciar automaticamente para aplicar atualizações.
6008: Este evento indica que o desligamento anterior do dispositivo foi inesperado. Se o ID do evento 41 aparecer, 6008 também será visto.
2. Verifique o histórico de inicialização e desligamento via prompt de comando
Neste método, usaremos a ferramenta do Prompt de comando do Windows 11 para verificar o histórico de inicialização e desligamento. Aqui estão alguns passos simples a seguir.
1. Primeiro, clique no mecanismo de busca Windows 11 e eu escrevemos Prompt de comando. Em seguida, clique com o botão direito do mouse no Prompt de Comando e selecione Executar como administrador.

2. Se você quiser revisar o histórico de inicialização, execute o comando:
wevtutil qe system "/q:*[Sistema [(ID do evento=6005)]]" /rd:true /f:texto /c:1 | findstr /i "data"
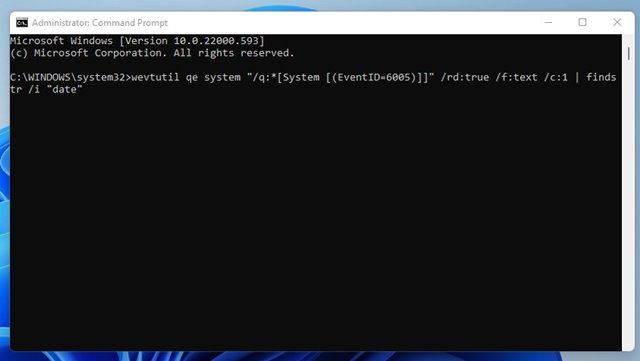
3. Se você quiser verificar o histórico de desligamento, execute o seguinte comando:
wevtutil qe system "/q:*[Sistema [(ID do evento=6006)]]" /rd:true /f:texto /c:1 | findstr /i "data"
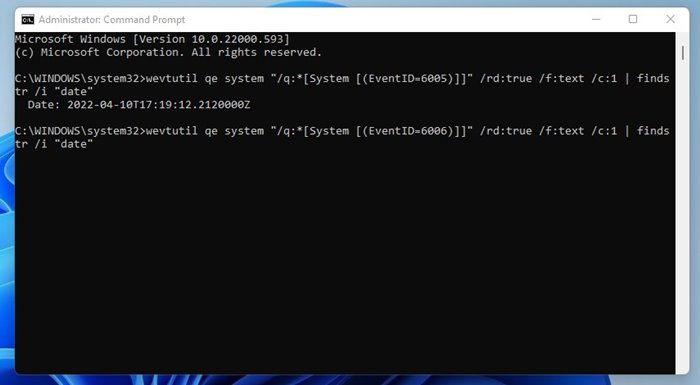
É assim que você pode Verifique o histórico de inicialização e desligamento do Windows 11 por meio da ferramenta Prompt de Comando.
É bastante fácil revisar seu histórico de inicialização e desligamento no Windows 11. Você também pode usar aplicativos de terceiros para rastrear o mesmo, mas esses aplicativos também coletam dados do seu Visualizador de Eventos. Portanto, não faz sentido usar aplicativos externos para verificar o histórico de inicialização e desligamento do Windows 11. 🤷♂️





















