Suspensão do Windows 11: 10 truques para resolver 🛠️💻
O modo de suspensão permite que seus programas e jogos ativos continuem em execução enquanto economiza energia. Embora seja útil para PCs porque reduz o consumo de energia, às vezes não funciona conforme o esperado. 🛌💻
Recentemente, muitos Usuários do Windows 11 reclamaram que o modo de suspensão não funciona corretamente em seus dispositivos. Este problema não se limita apenas ao Windows 11; Também está presente em computadores com Windows 10. Então, se você estiver tendo dificuldade para ativar o modo de suspensão Windows 11, aqui dizemos o que fazer para resolver o problema. 🔧
1. Certifique-se de que o modo de suspensão esteja ativado
Antes de tentar outros métodos, certifique-se de que o Modo de suspensão está habilitado em seu Windows 11. Para confirmar se o modo de suspensão está ativado, siga estas etapas simples:
1. Clique no botão Iniciar Windows 11 e selecione Configuração.
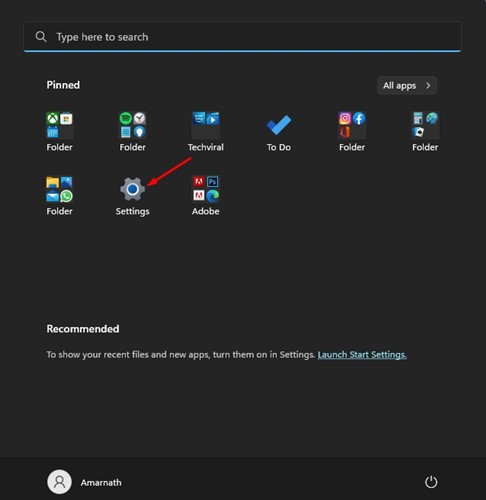
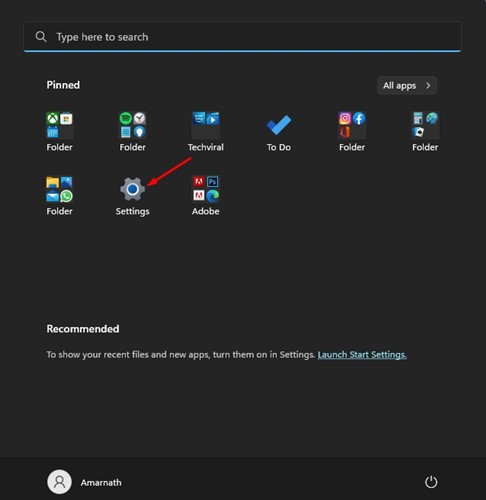
2. Nas configurações, clique na guia Sistema no painel esquerdo.
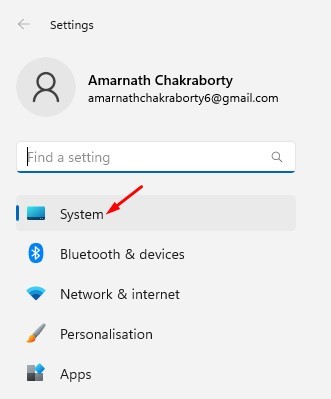
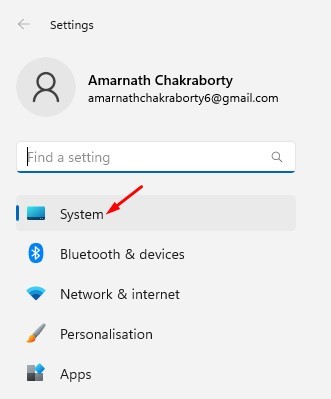
3. No painel direito, clique no botão Alimentação, conforme indicado no captura de tela próximo.
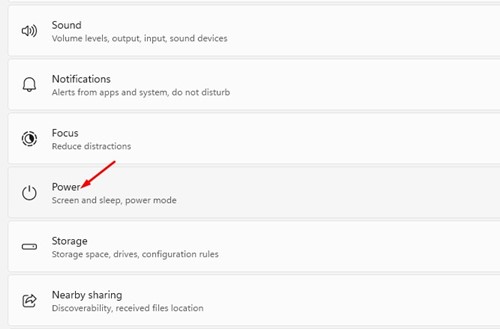
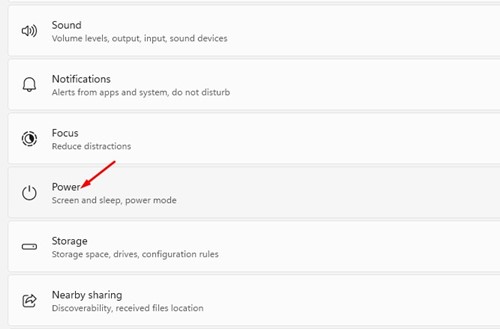
4. Em seguida clique na opção Tela e suspensão.
5. Você encontrará duas opções em Exibir e dormir. Para ativar o modo de suspensão, especifique a hora no menu suspenso.
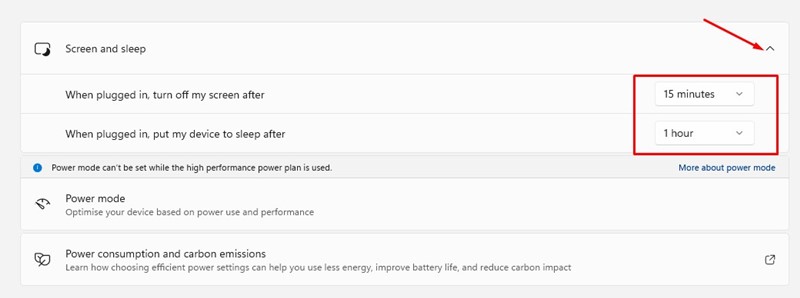
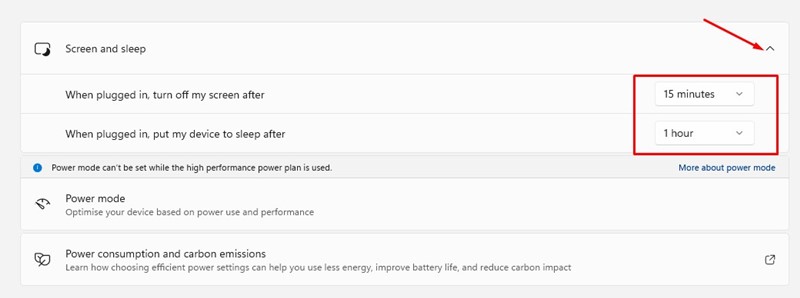
O modo de suspensão provavelmente está ativado se você já especificou o horário para Exibir e dormir. Caso contrário, especifique a hora e ative o modo de suspensão. ☁️
2. Desative a inicialização rápida
Muitos usuários do Windows 11 afirmaram ter resolveu o problema do modo de suspensão desativando o Início Rápido. Então, você pode tentar desative a opção Inicialização rápida.
1. Clique em pesquisar Windows 11 e digite Painel de Controle. Em seguida, abra o aplicativo Painel de controle de lista.
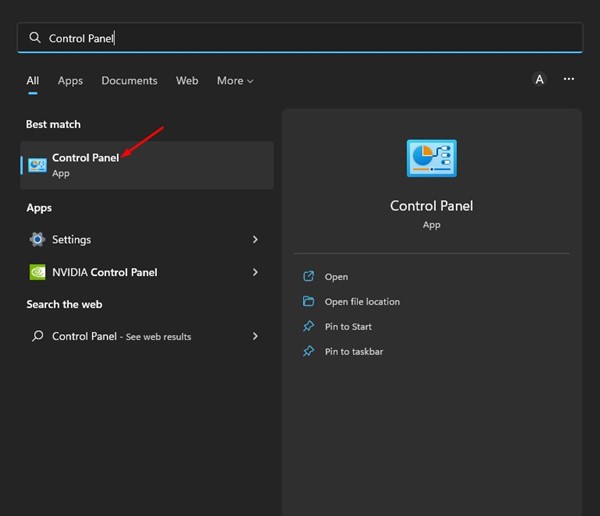
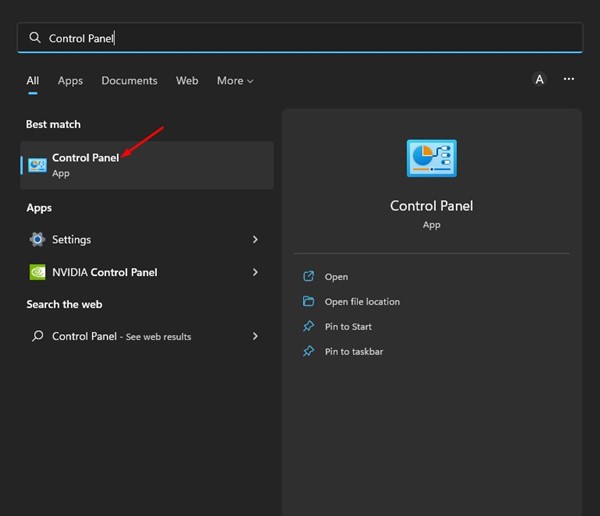
2. No Painel de Controle, clique na opção Hardware e som na barra lateral esquerda.
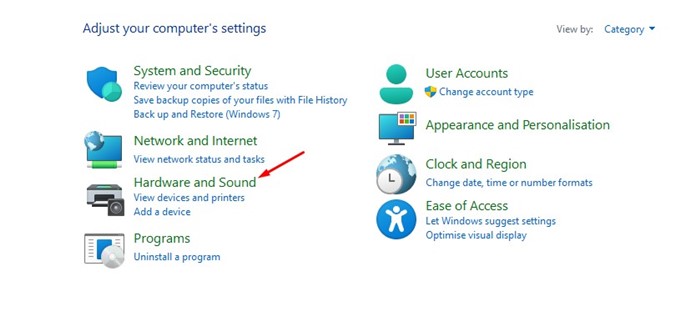
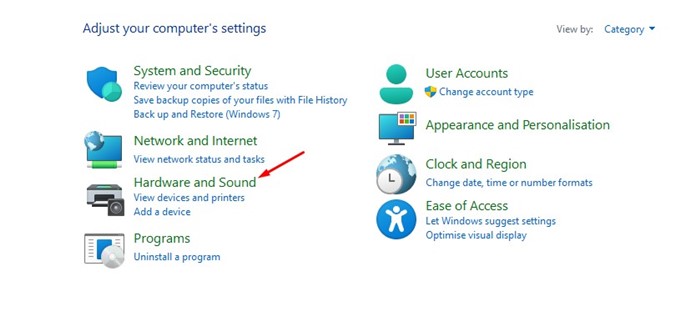
3. Clique no link Opções de energia qualquer Alterar a função dos botões liga/desliga.
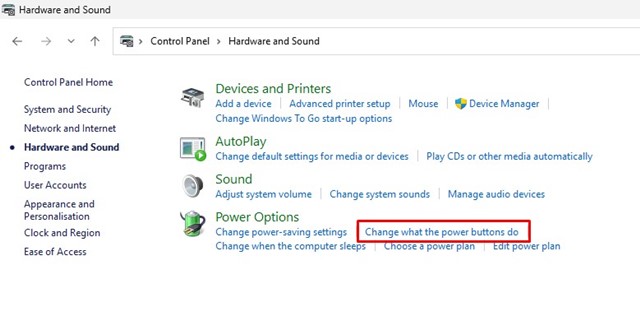
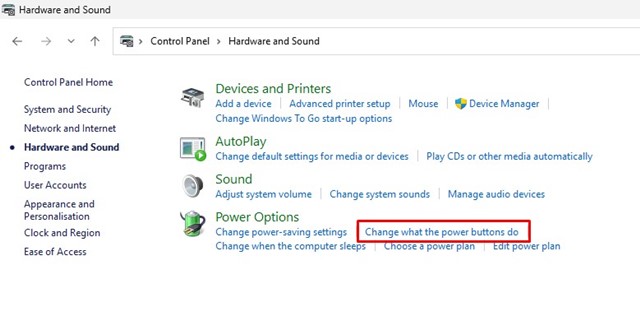
4. Na tela Opções de energia, clique no link Escolha o que os botões liga/desliga fazem.
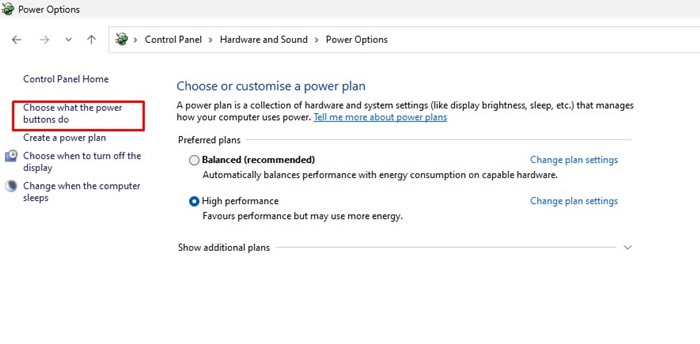
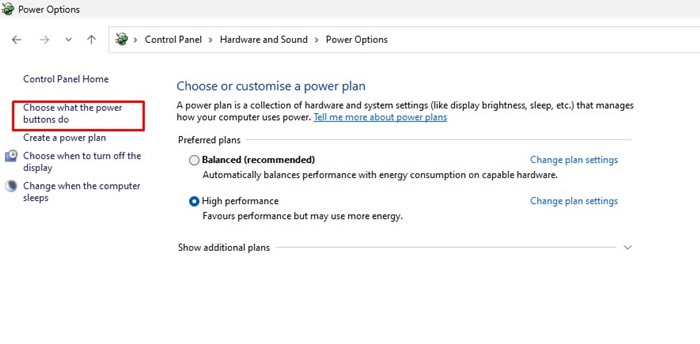
5. Na próxima tela, clique em Alterar configurações que não estão disponíveis no momento.
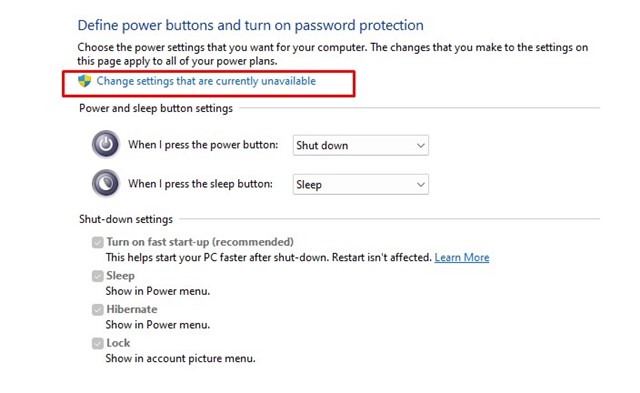
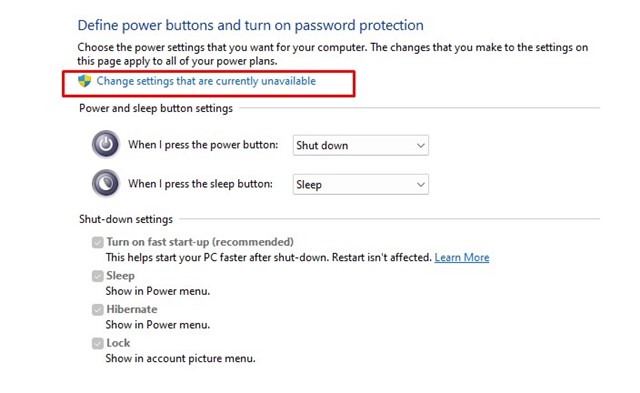
6. A seguir, na seção onde você define o que os botões liga / desliga fazem e ativam a proteção por senha, desmarque o Habilite a opção de inicialização rápida (recomendado).
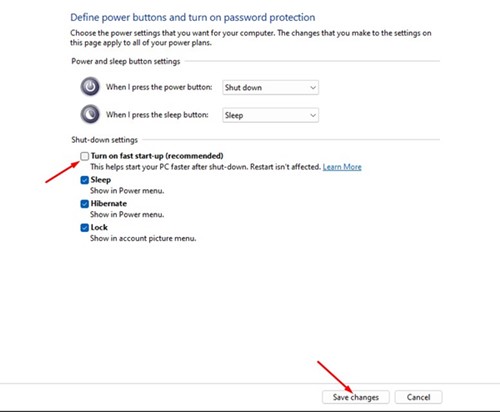
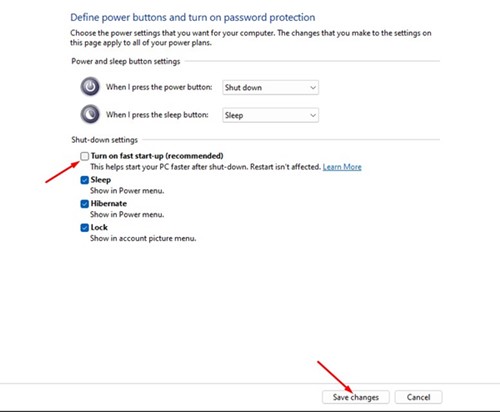
7. Após realizar as alterações, clique no botão Salvar alterações.
Depois de fazer as alterações, reinicie o seu computador com Windows 11. Isso provavelmente resolverá o problema O modo de suspensão pode não funcionar no seu dispositivo. 🔄
3. Desative dispositivos que ativam no Windows 11
Às vezes, mesmo um pequeno movimento do rato ou uma tecla pressionada pode tirar o computador do modo de suspensão. Se você tiver um mouse problemático, é provável que um dispositivo removível esteja impedindo que ele funcione. Windows 11 entre no modo de suspensão. Portanto, você precisa desativar os dispositivos que podem ativá-lo no Gerenciador de dispositivos.
1. Clique no pesquisa do Windows 11 e digite Gerenciador de Dispositivos. Em seguida, abra o aplicativo Gerenciador de dispositivos da lista.
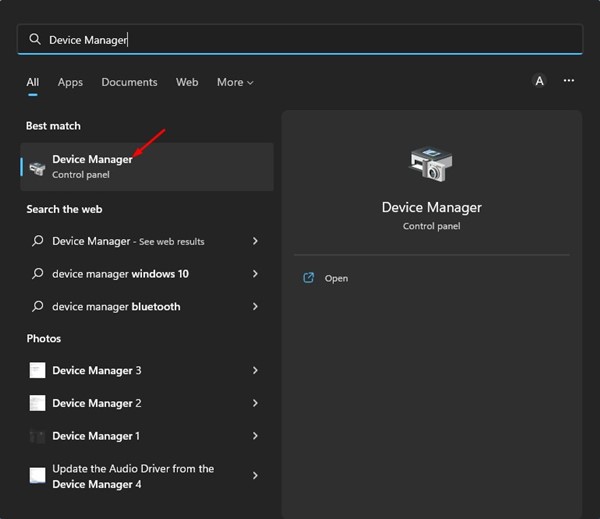
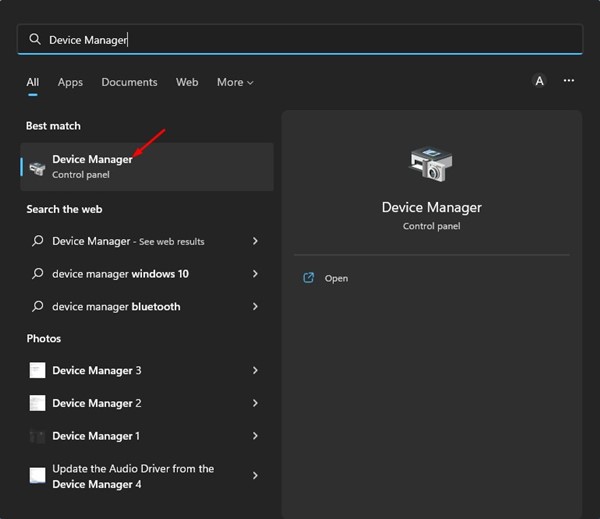
2. Expanda a opção Ratos e outros dispositivos apontadores no Gerenciador dispositivos.
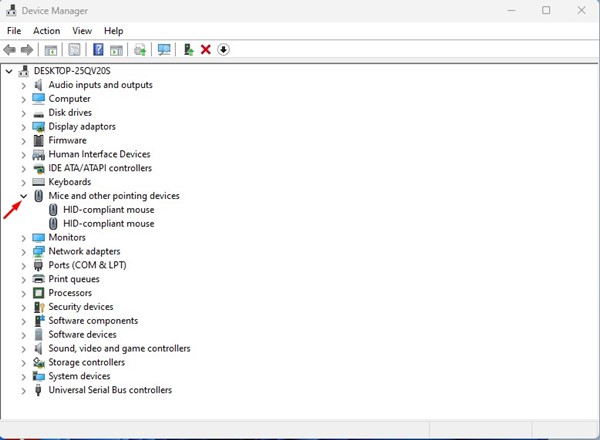
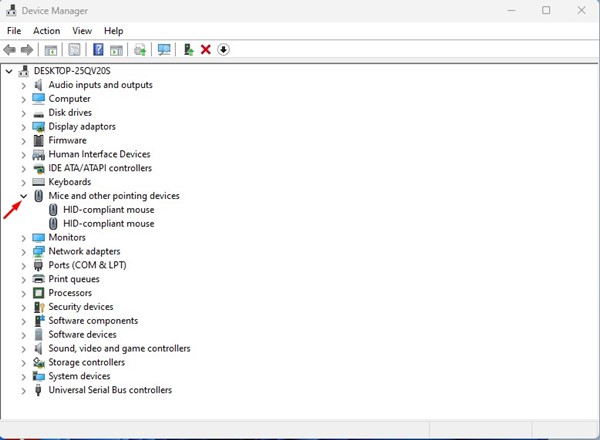
3. Agora faça clique com o botão direito do mouse Compatível com HID e selecione Propriedades.
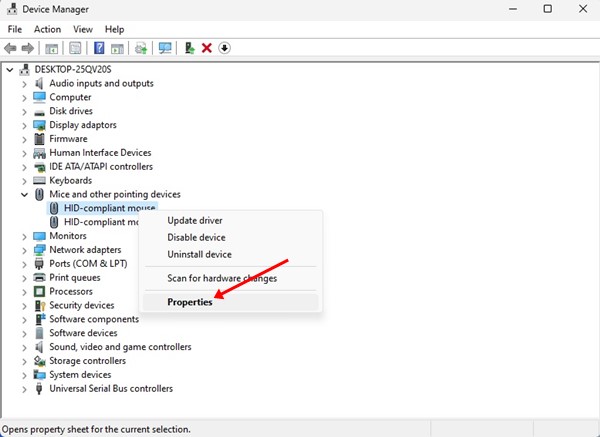
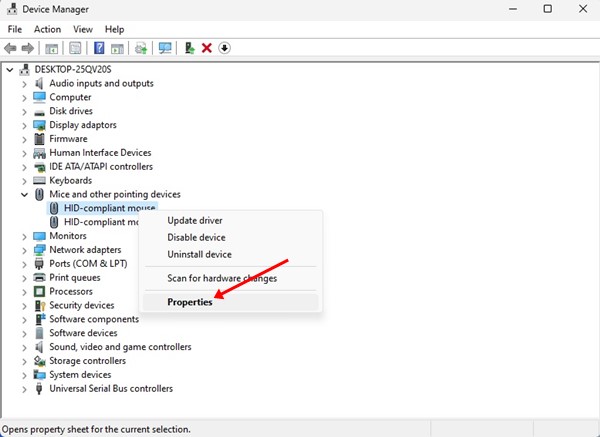
4. Nas propriedades do mouse compatível com Hid, desmarque a opção 'Permitir que este dispositivo ative o computador' e fazer clique no botão Aceitar.
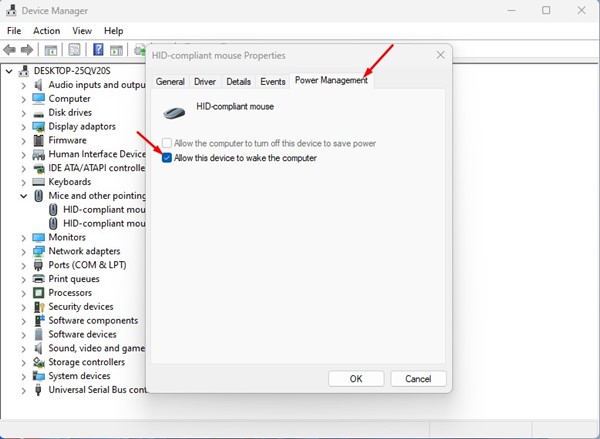
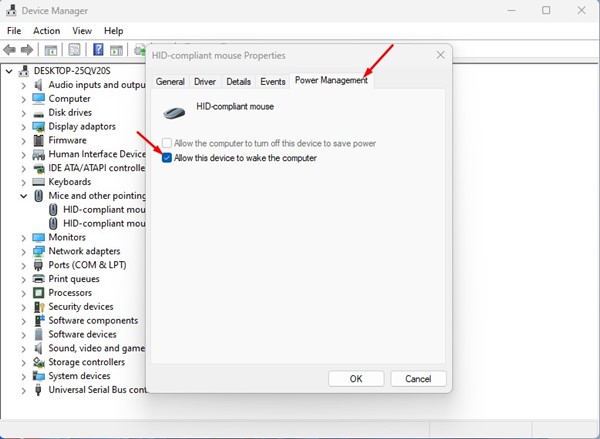
5. Você deve repetir os mesmos passos para o adaptador grade e teclados.
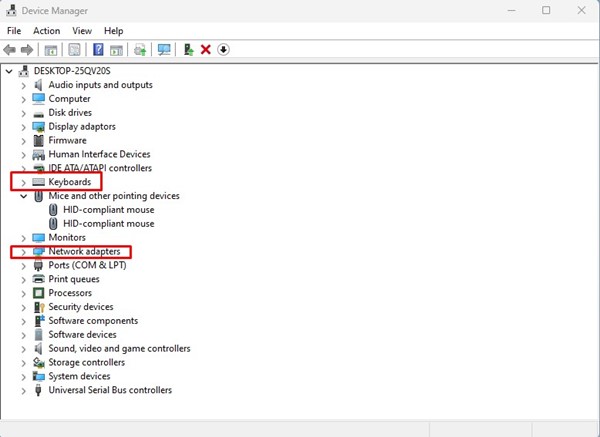
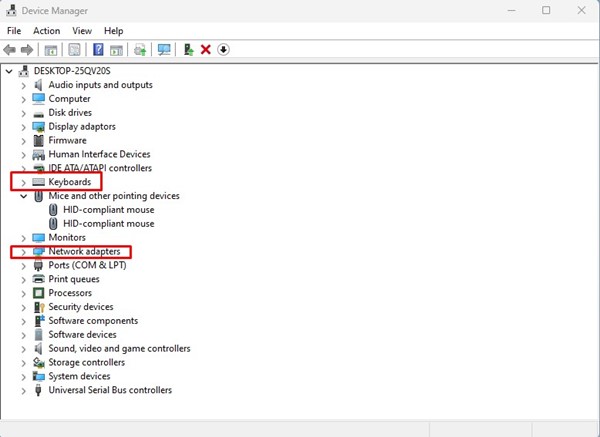
4. Encontre e elimine processos e aplicativos em segundo plano
Se o seu PC com Windows 11 ainda não entrar no modo de suspensão, você deve localizar e remover os programas que o impedem. Para isso, você precisa usar o aplicativo Terminal do Windows. Veja como fazer:
1. Clique em pesquisar Windows 11 e escrever Terminal do Windows. Em seguida, clique com o botão direito em Terminal Janelas e selecione Executar como administrador.
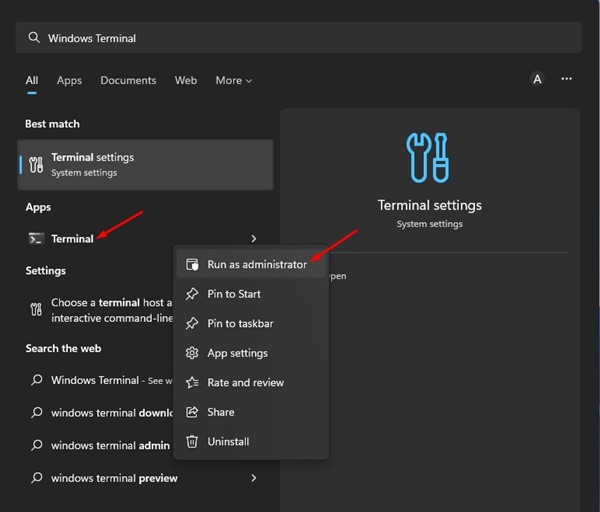
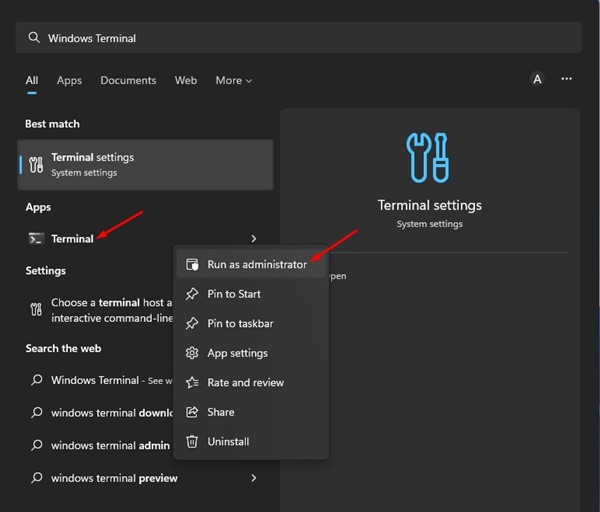
2. No Terminal Windows, digite o seguinte comando e pressione Enter.
Powercfg /Solicitações
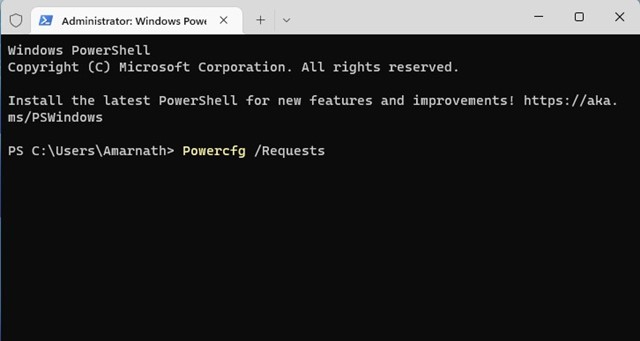
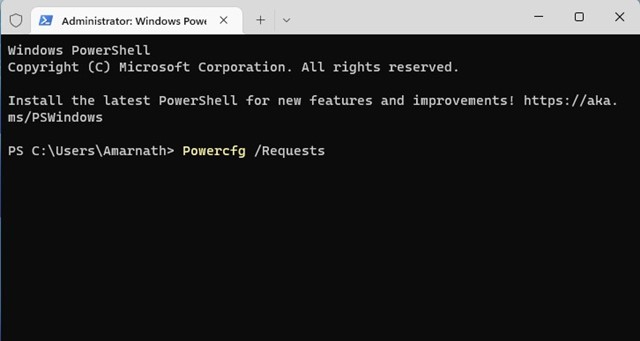
3. O Terminal do Windows exibirá todos os programas que estão impedindo o seu PC de hibernar. Encontre o programa problemático e feche-o. 🔍
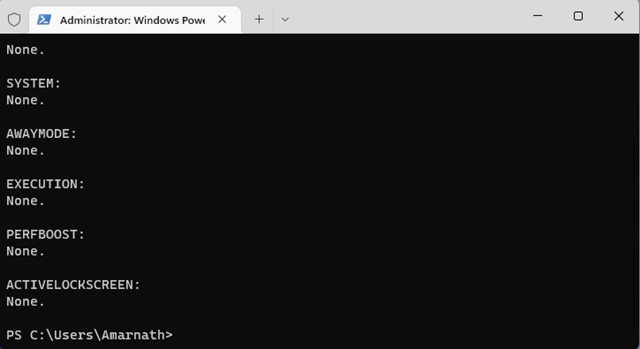
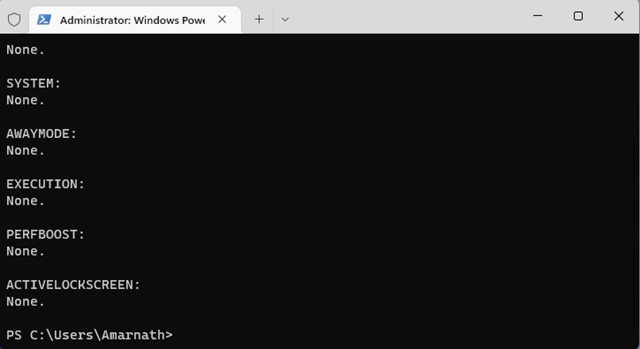
5. Modifique as configurações do plano de energia
Neste método, faremos algumas alterações no Configurando o plano de energia para resolver o problema esse modo de suspensão não funciona. Aqui estão alguns passos simples que você deve seguir:
1. Clique em pesquisar Windows 11 e digite Opções de energia. Em seguida abra a opção Editar plano de energia da lista.
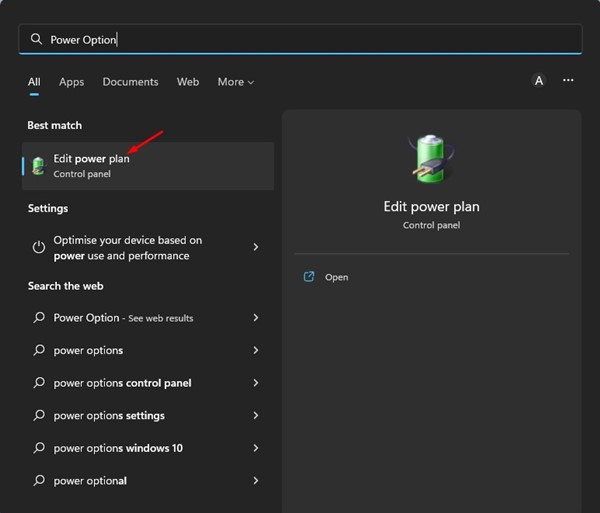
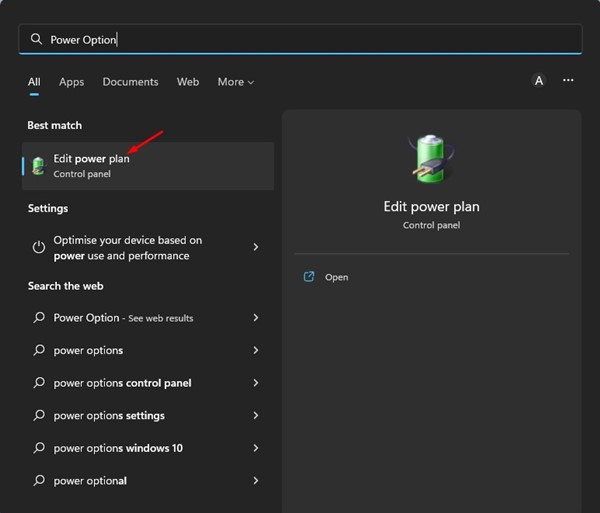
2. Na tela Alterar configurações do plano, clique no botão Alterar opção de configurações avançadas de energia.
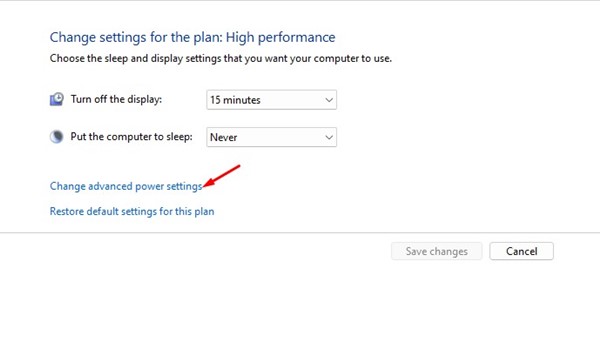
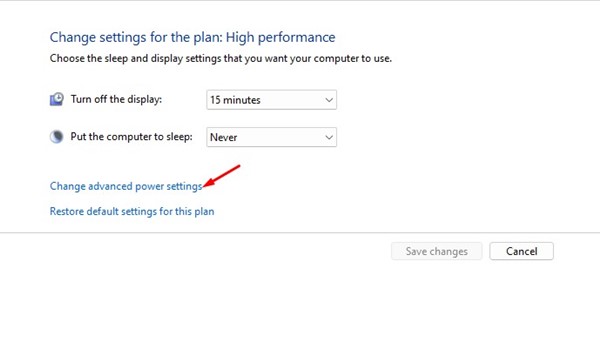
3. No pop-up Opções de energia, expanda a opção suspensão.
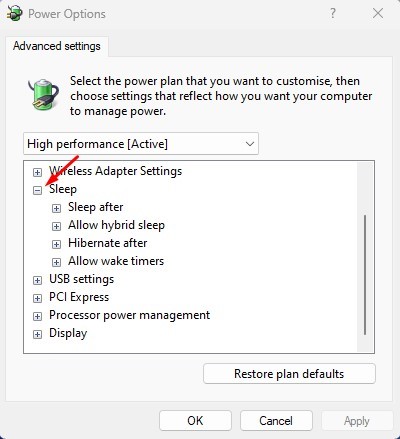
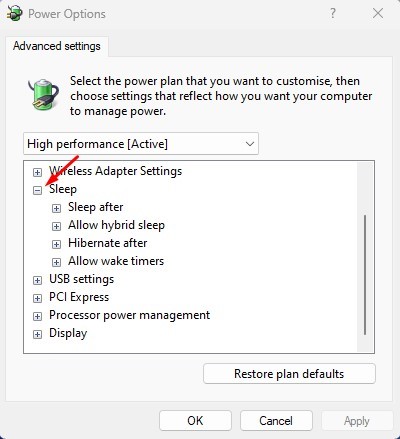
4. Agora expanda a seção Permitir despertadores e selecione Desativar para com bateria e Conectado.
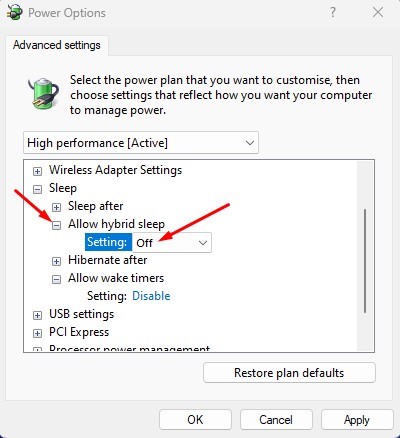
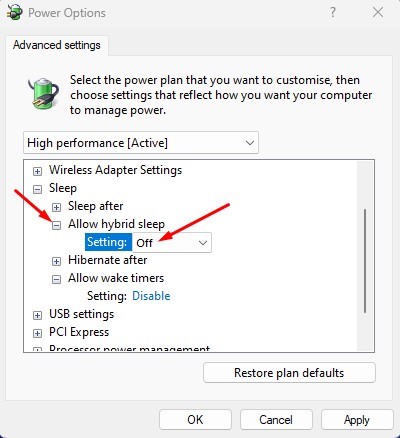
5. Em seguida, expanda a seção Permitir suspensão híbrida e selecione 'Desabilitado' para com bateria e Conectado.


6. Após realizar as alterações, clique no botão Aplicar.


6. Desative o protetor de tela
Desabilitar o protetor de tela é uma das melhores coisas que você pode fazer para resolver o problema do modo de suspensão não funciona no Windows. O recurso de proteção de tela pode evitar que seu computador entre no modo de suspensão.
Portanto, é aconselhável verificar e desativar o protetor de tela do Windows para eliminar o problema do modo de suspensão não funcionar. Aqui nós dizemos o que você deve fazer:
1. Clique no pesquisa do Windows e digite Alterar proteção de tela. Agora abra o aplicativo Alterar protetor de tela da lista.
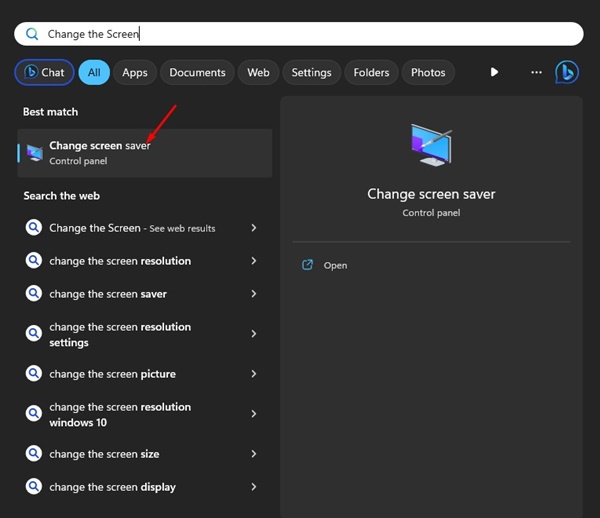
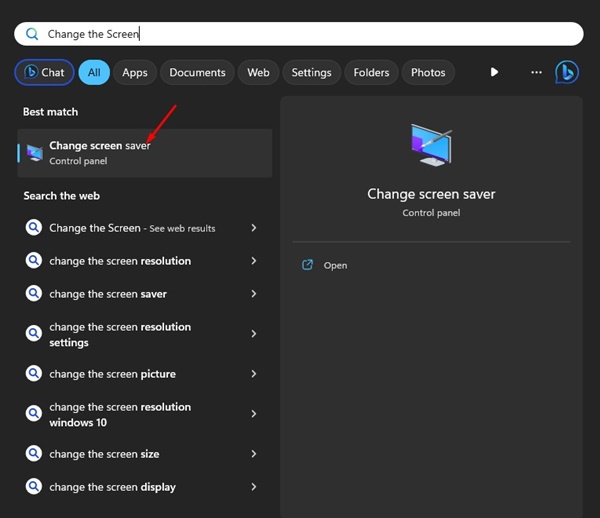
2. Isso abrirá o Configurações de proteção de tela.
3. Clique no menu suspenso do protetor de tela e selecione Nenhum.
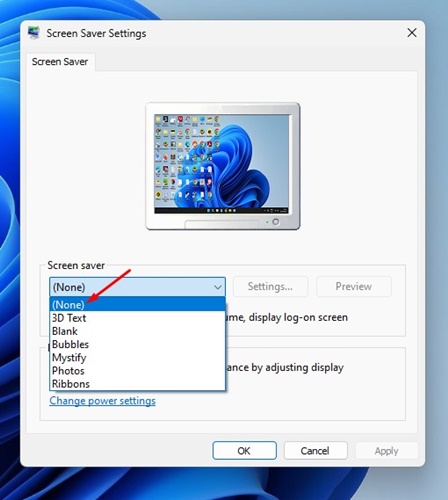
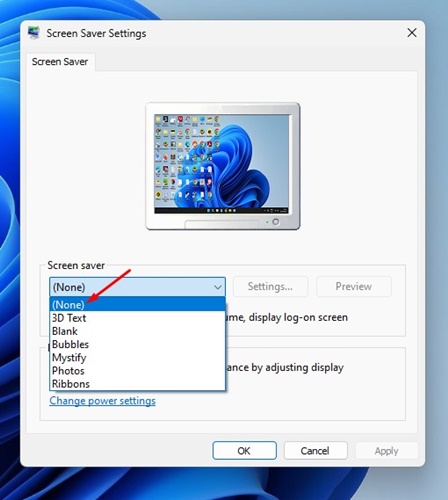
4. Após realizar as alterações, clique no botão Aplicar e então em Aceitar.
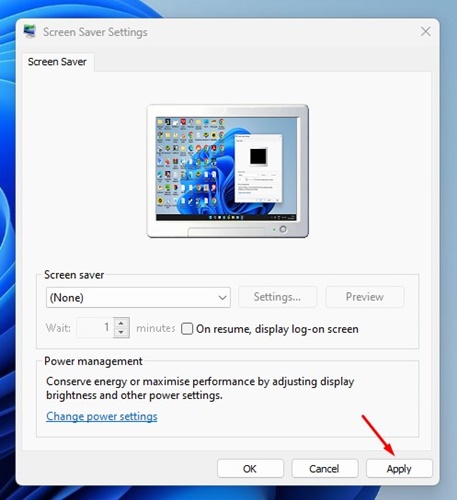
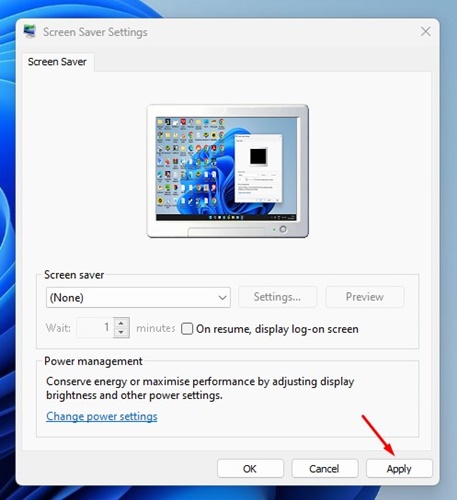
7. Desative os temporizadores de ativação
Os temporizadores de ativação são processos que despertam seu computador do modo de suspensão. Às vezes, os despertadores podem até impedir que o PC entre no modo de suspensão. Então o melhor é desative-os para resolver o problema do modo suspensão que não funciona. Aqui está o que você precisa fazer:
1. Clique em Pesquisa do Windows e digite Opção de energia. Em seguida, abra o aplicativo Editar plano de energia da lista.


2. Nas configurações do Plano de Energia, clique no link Alterar configurações avançadas de energia.
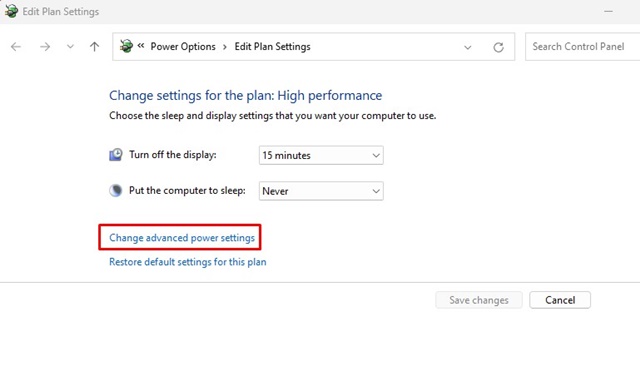
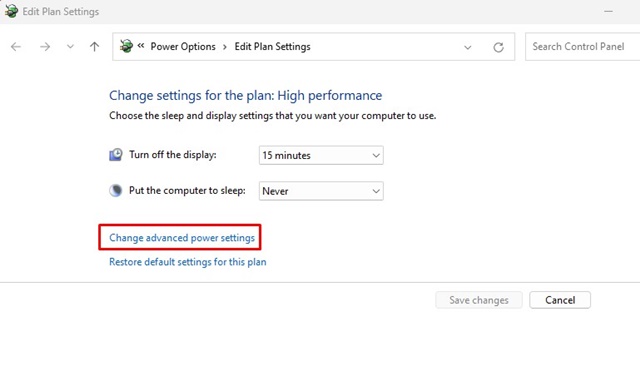
3. Agora, navegue até Suspender > Permitir despertadores.
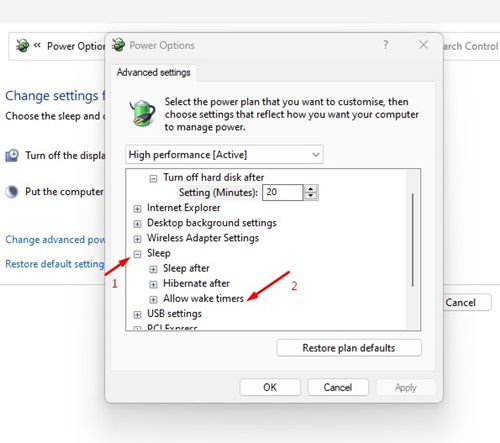
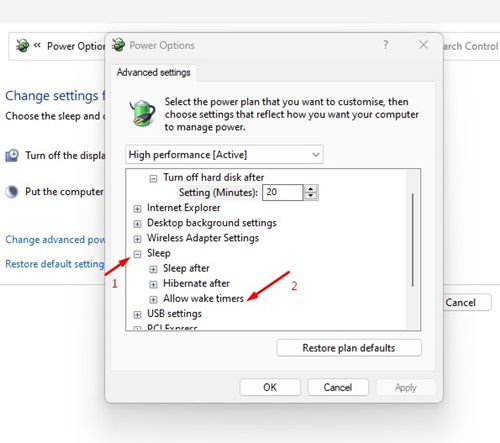
4. Você deve confirmar que ambos com bateria como Conectado estão configurados como Desativar.
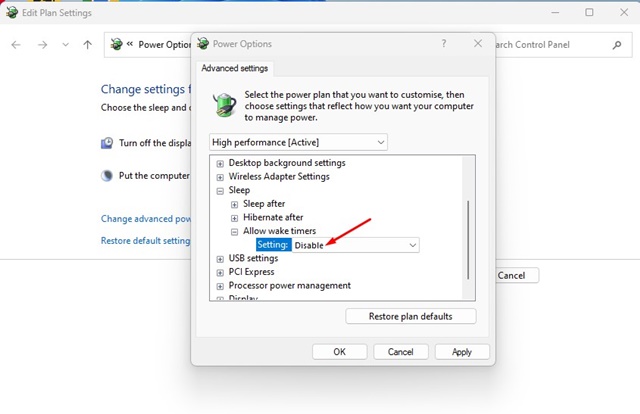
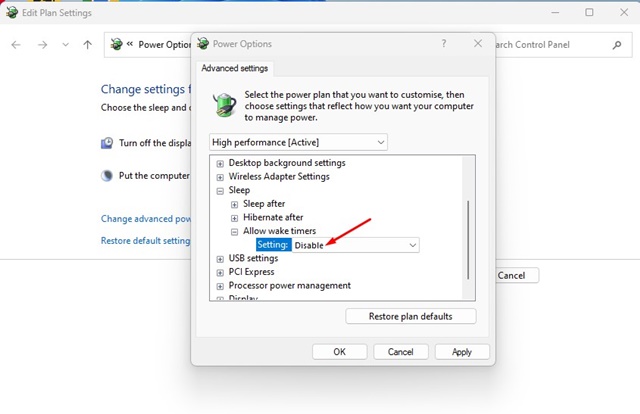
5. Após realizar as alterações, clique no botão Aplicar.
8. Restaure as configurações do plano de energia para o padrão
Se o modo de suspensão não estiver funcionando, a próxima melhor opção é restaurar as configurações do plano de energia ao estado padrão. Isso corrigirá quaisquer configurações incorretas.
1. Clique em Pesquisa do Windows e digite Editar plano de energia. Em seguida, abra a opção correspondente nos resultados da pesquisa.


2. Na página Configurações do plano, clique em Alterar configurações avançadas de energia. Ou selecione seu plano de energia ativo.
3. Em Opções de energia, clique na opção Restaure o configurações padrão para este plano.
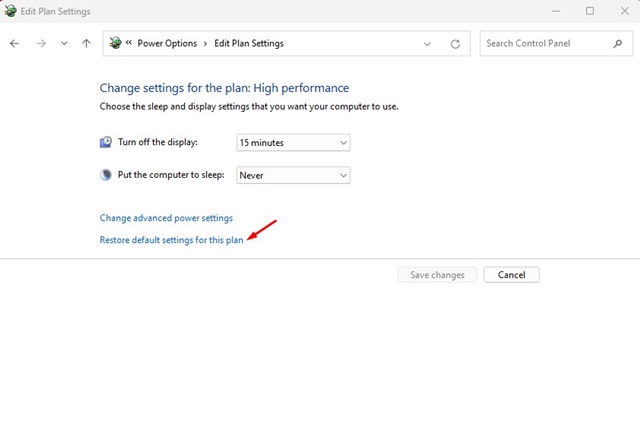
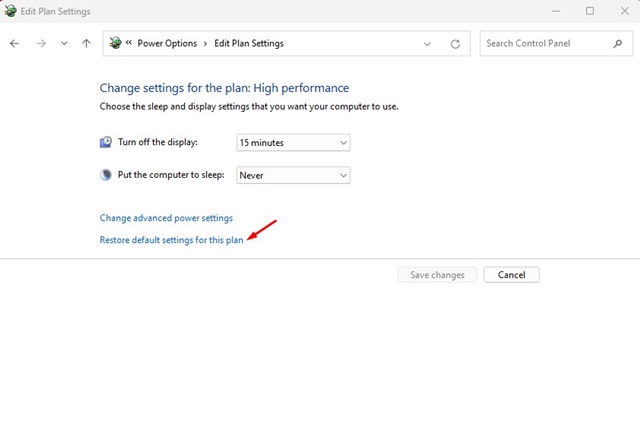
4. Na mensagem de confirmação, clique no botão Sim.
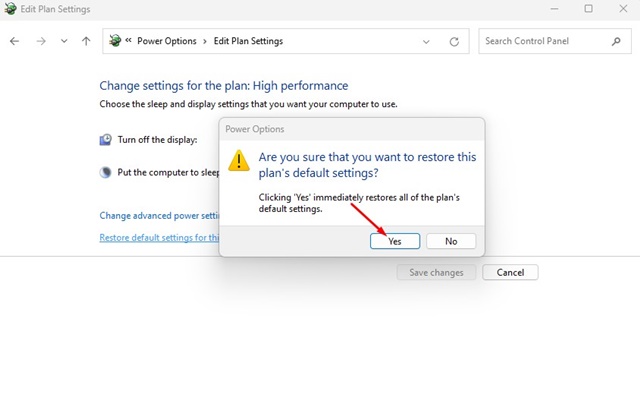
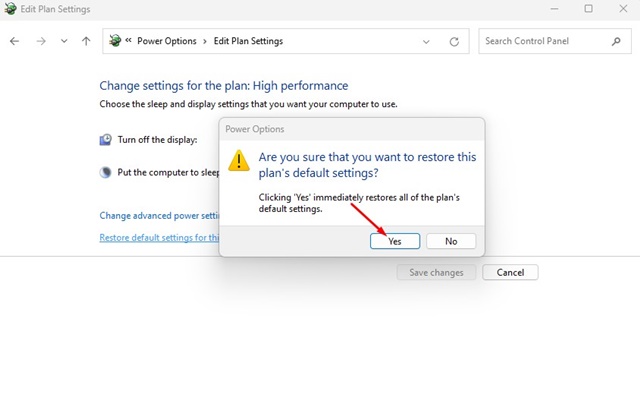
9. Execute o solucionador de problemas de energia
Sim, tudo não consegue resolver o problema No modo de suspensão do seu dispositivo, você precisa executar o Solucionador de problemas de energia e seguir as etapas simples compartilhadas abaixo. 🔍🛠️
1. Primeiro, clique em pesquisar Windows 11 e digite Solucionador de problemas. Então, abra a opção Configurações de solução de problemas da lista de resultados.
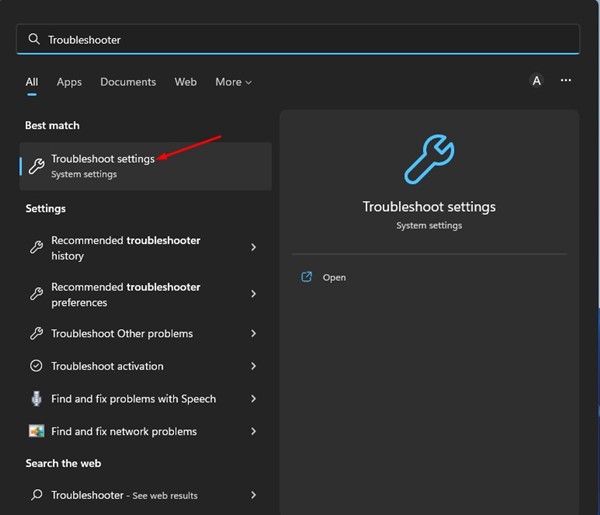
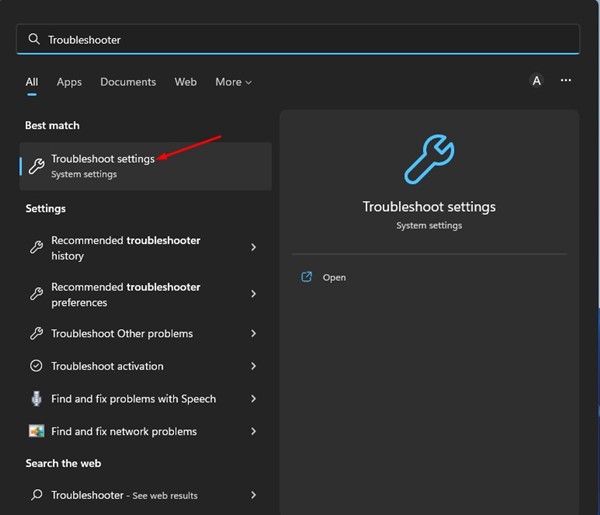
2. No Página de solução de problemas, selecione a opção Outros solucionadores de problemas.
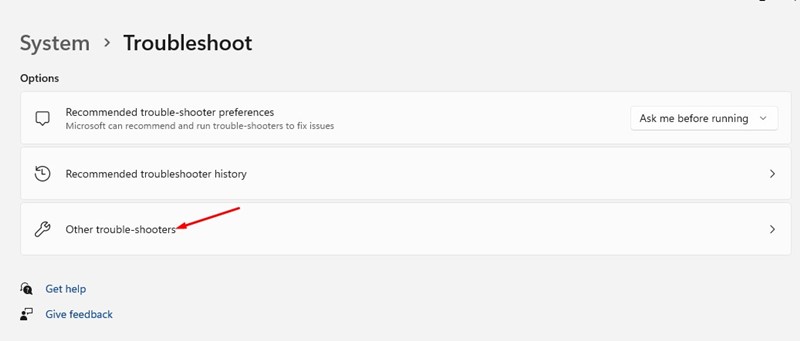
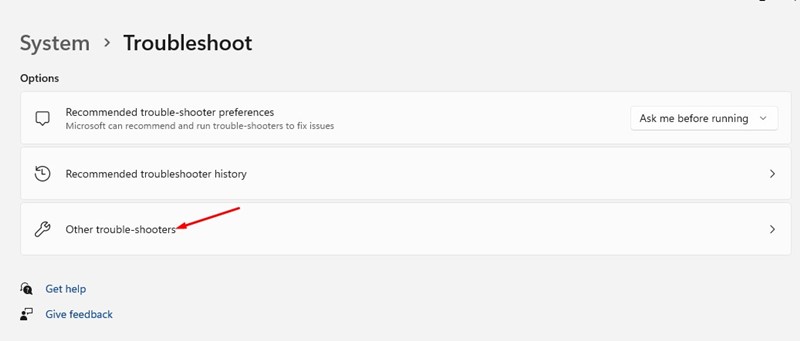
3. Agora role para baixo e clique no botão Executar ao lado Pode.
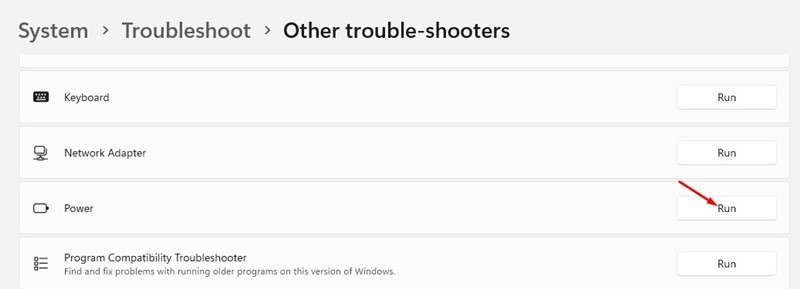
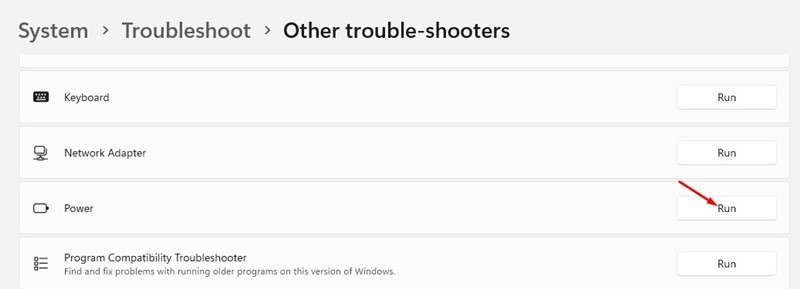
4. Isso executará o Solucionador de problemas de energia em seu computador com Windows 11.
10. Faça uma varredura no Windows 11 em busca de vírus e malware
Vírus e malware podem impedir que seu PC funcione corretamente. Windows 11 entrar no modo de espera. Isso acontece quando programas maliciosos são executados silenciosamente em segundo plano e impedem que seu PC entre no modo de suspensão.
Portanto, se nenhum dos métodos acima funcionou para corrigir o modo de suspensão que não funcionava, é hora de verificar se há problemas no seu PC. malware. Aqui explicamos como escanear malware em Windows 11:
1. Escreva Segurança do Windows na pesquisa do Windows 11. Em seguida, abra o aplicativo Segurança do Windows da lista de melhores resultados de correspondências.


2. Quando o aplicativo abre Segurança do Windows, Vá para Proteção contra vírus e ameaças.


3. Em seguida, clique em Opções de digitalização em Ameaças atuais.


4. Selecione Verificação completa nas opções de digitalização e clique em Digitalize agora.


Estas são algumas das melhores maneiras de Corrigir o problema do modo de suspensão não funcionar no Windows 11. Você também pode aplicar os mesmos métodos em seu computador com Windows 10 para resolver problemas de suspensão. Se você tiver alguma dúvida sobre esses métodos, deixe-nos saber nos comentários! 📩





















