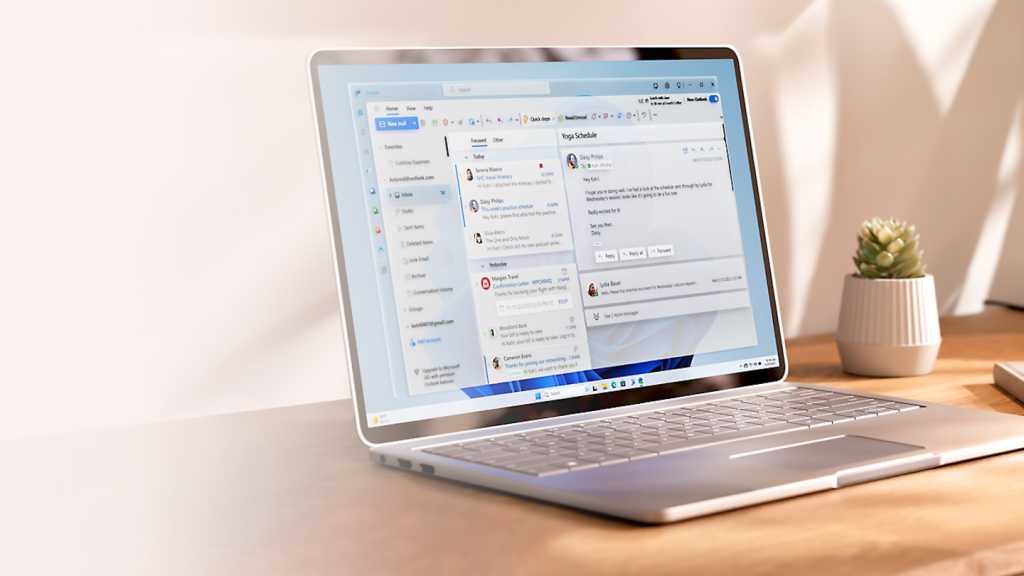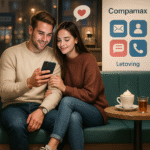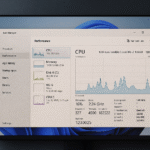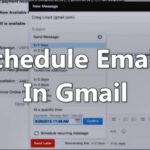Novo Microsoft Outlook: 12 recomendações práticas para seu uso.
O nova versão do Outlook destaca-se pelas suas funcionalidades versáteis e opções de personalização que tornam o trabalho diário mais eficiente. Com as configurações e dicas certas, você pode minimizar distrações, gerenciar e-mails de maneira ideal e manter sempre seus compromissos e tarefas à vista. Confira essas dicas úteis! 📧✨
1. Gerencie seus e-mails de forma eficiente desativando a leitura automática
Por padrão, o Outlook marca os e-mails como lidos assim que você clica neles. Isso pode fazer com que você perca e-mails importantes. Para evitá-lo, desative este recurso em Configurações > Correio > Tratamento de mensagens.
Você pode encontrar as configurações do novo Outlook por meio do ícone de engrenagem no canto superior direito. Selecione a opção Não marque itens automaticamente como “Ler”. Isso permite que você manter controlar e decidir quando uma mensagem é considerada lida, algo útil para acompanhar um grande número de emails. 😉
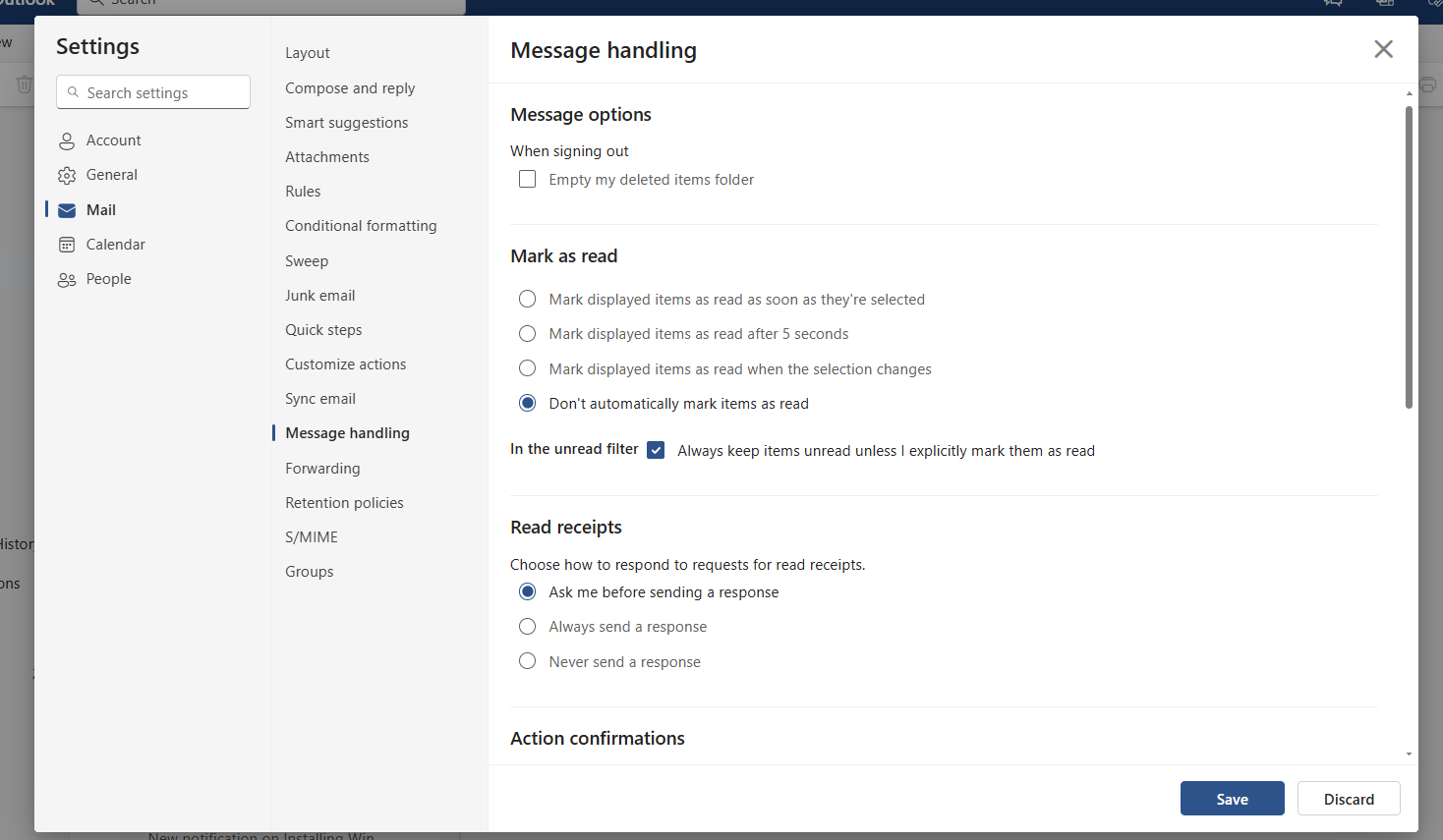
IDG/Ashley Biancuzzo
2. Personalize sua caixa de entrada desativando o agrupamento por conversas
Por padrão, o Outlook agrupa emails com o mesmo tópico como se fossem uma conversa. No entanto, isso pode ser confuso, especialmente em tópicos complexos com vários participantes.
Vá para Configurações > Projeto e desative a opção Mostrar e-mails agrupados por conversa ou ativar Mostrar e-mails como mensagens individuais. Com essa configuração, os e-mails são exibidos individualmente, permitindo que você revise cada mensagem separadamente. Isso é mais fácil de rastrear respostas e evitar confusão com linhas de assunto semelhantes. 📨
Além disso, mais configurações podem ser implementadas neste momento para personalizar a visualização dos emails de acordo com suas necessidades.
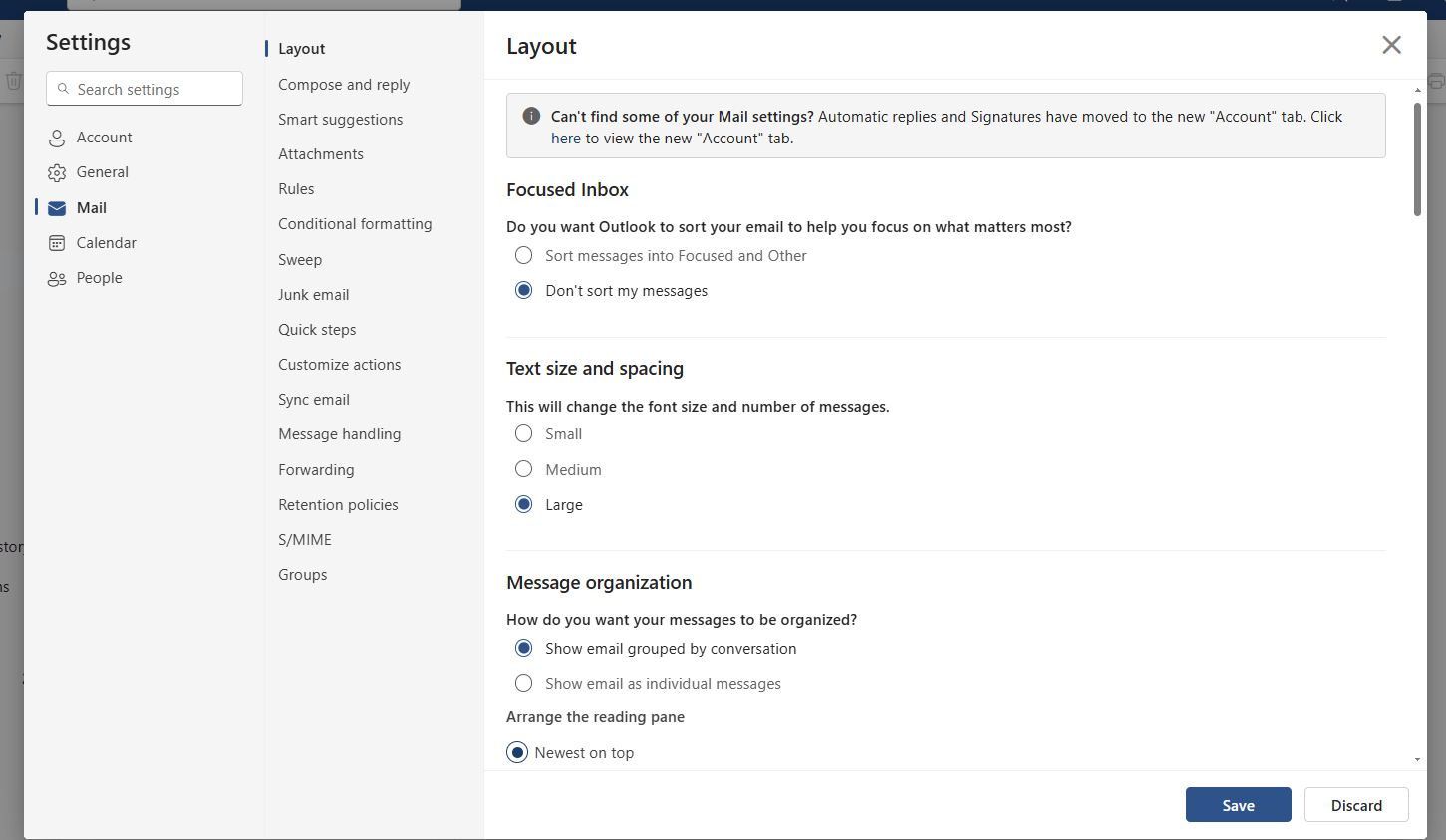
IDG/Ashley Biancuzzo
3. Destaque e-mails importantes configurando a formatação condicional
Para garantir que você não perderá nenhuma mensagem importante, você pode destacar e-mails de determinados remetentes ou com palavras-chave específicas em cores. Para isso, acesse Correio > Formatação Condicional e criar regras.
A distinção visual facilita a identificação imediata de e-mails urgentes e a priorização deles. Ao criar a regra, defina a condição e selecione a cor que mais lhe agrada. 🎨
4. Configure o cockpit de gerenciamento e combine calendário e tarefas
Um cockpit de gerenciamento claro no Outlook ajuda a combinar e-mails, tarefas e compromissos em uma única visualização. Para isso, ative o calendário ou tarefas através do ícone no canto superior direito.
Isso permite que você veja todas as informações relevantes rapidamente, sem ter que alternar entre diferentes visualizações. Essa configuração não apenas melhora a visibilidade, mas também economiza tempo ao ter todas as informações cruciais disponíveis em um só lugar. 🗓️
5. Otimize as notificações e concentre-se no que é importante
As notificações podem ser uma grande distração e afetar o produtividade. Para trabalhar com mais foco, é aconselhável desativar as notificações por e-mail. Você pode personalizar isso facilmente em Configurações > Geral > Notificações.
No entanto, notificações de calendário e menções para documentos que você salva ou que outras pessoas salvam nas bibliotecas do OneDrive ou do SharePoint em Microsoft 365 Eles devem permanecer ativos. Eles ajudam você a não perder compromissos e mensagens importantes. Essa personalização facilita o foco em tarefas relevantes sem ser constantemente interrompido por novos e-mails. 🔕
6. Transformei e-mails em tarefas ou compromissos
Nem todos os e-mails precisam ser processado imediatamente. Para trabalhar em mensagens importantes posteriormente, você pode transformá-las em tarefas ou compromissos. Basta arrastar e soltar o e-mail no barra de tarefas ou o calendário. Isso permite que você crie diretamente uma tarefa ou compromisso com todo o conteúdo relevante.
Você pode ajuste a data clicando com o botão direito. Esse recurso ajuda você a não esquecer nada importante e mantém sua caixa de entrada organizada. A correspondência é retida, mas todos os objetos e informações também são transferidos para o compromisso ou tarefa. 🔄
7. Ative semanas do calendário para um agendamento eficiente
Para ter uma melhor visão e programação, você pode ativar a exibição das semanas do calendário. Você encontra esta configuração em Configurações > Calendário. As semanas do calendário facilitam a coordenação de compromissos, especialmente para planejamento de longo prazo ou projetos com vários participantes. 📆
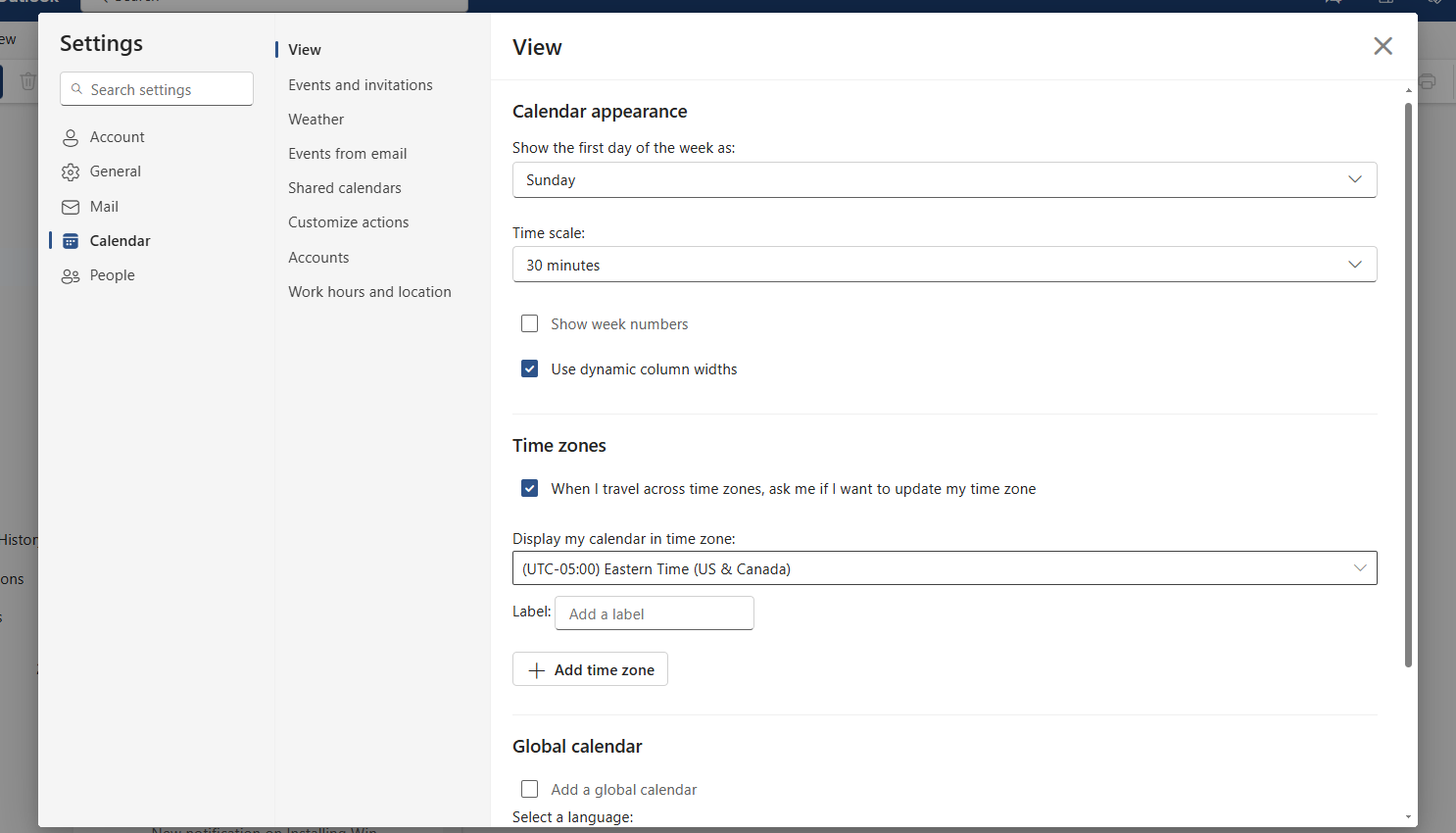
IDG/Ashley Biancuzzo
Se você usa o Outlook para agendar seus compromissos, também deverá revisar outras configurações nesta área e ajustá-las de acordo com suas necessidades. 🛠️
8. Poste e-mails ou lembre-se mais tarde
O Outlook oferece dois recursos úteis para garantir que e-mails importantes não se percam no caminho. Você pode fixar e-mails no topo da sua caixa de entrada usando o recurso “Fixar”. Para fazer isso, clique com o botão direito na mensagem e selecione Definir. Alternativamente, você pode usar o lembre-se de mim mais tarde para mover automaticamente um e-mail de volta para a caixa de entrada posteriormente.
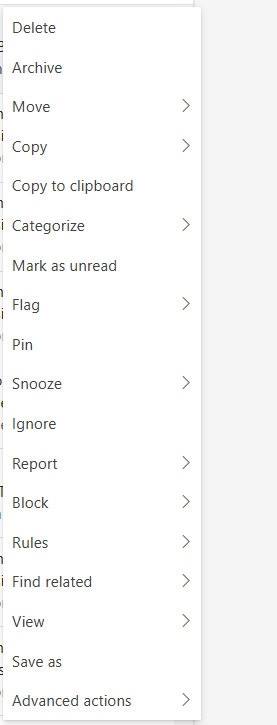
IDG/Ashley Biancuzzo
Você também pode encontrar esta função clicando com o botão direito, onde pode definir a data e a hora do lembrete individualmente.
9. Anexe arquivos mais rapidamente
Anexar arquivos no Outlook é acelerado com recursos inteligentes. Ao anexar um arquivo, basta inserir uma barra (/) para exibir os documentos que você usou recentemente.
Alternativamente, você pode pesquisar o nome do arquivo digitando as primeiras letras. No entanto, esse recurso funciona apenas para arquivos armazenados no SharePoint ou OneDrive. Isso economiza tempo, especialmente se você trabalha regularmente com os mesmos arquivos. ⏳
10. Envie e-mails com atraso
Você pode usar a função Agendar envio para especificar quando um email é enviado. Em vez de pressionar diretamente “Enviar”, selecione a pequena seta ao lado desse botão e defina a data e a hora. Isto é particularmente útil se você deseja preparar mensagens fora do horário de trabalho ou enviá-las no início do dia. ⏰
11. Recupere e-mails
Se um e-mail foi enviado por engano, você poderá recuperá-lo dentro de um determinado período de tempo. Para fazer isso, vá para Configurações > Mail > Escrever e responder e ative a função Desfazer no momento do envio, especificando o tempo permitido.
Alternativamente, você pode excluir e-mails enviados posteriormente usando a opção Recuperar mensagem, desde que o remetente e o destinatário usem a mesma caixa de correio do Exchange ou Microsoft 365. 🔄
12. Processe e-mails de forma produtiva
Uma caixa de entrada encomendado Tudo começa com o processamento constante de emails. Decidi o seguinte para cada mensagem: Excluir, Responder, Delegar ou Fazer uma Tarefa. Isso evitará que sua caixa de entrada fique cheia e você estará sempre atualizado comunicação. Com ferramentas como tarefas e lembretes, o Outlook ajuda você a implementar esse princípio com eficiência. ✅