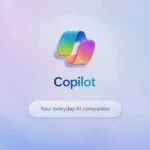Google Chrome: truque para revelar URLs ocultos instantaneamente 🔍 - como mostrar o URL ao passar o mouse 🖱️
O Google Chrome é um navegador de primeira linha para Windows 🌐. É usado por milhões de usuários e oferece recursos superiores a qualquer outro navegador. Se você é usuário do Google Chrome, saberá que o navegador exibe o endereço completo de um link no canto inferior esquerdo. Você só precisa passar o mouse sobre qualquer link e seu endereço completo será exibido no canto inferior esquerdo. 🔍
O recurso é ótimo, mas recentemente foi descoberto que alguns usuários problemas ao usá-lo. Um usuário comentou que quando ele passa o mouse sobre um link, a URL é exibida, mas é curta e termina com reticências... 🤔
Google Chrome: como ver a URL ao mover o cursor
💻 Muitos usuários relataram que passar o mouse sobre um link não exibe o URL no canto inferior esquerdo ao usar o Chrome. 🧐 Então, se você enfrentou o mesmo problema recentemente, aqui contamos o que você pode fazer para resolvê-lo. 🔧
Veja como exibir URLs ao passar o mouse em cromo para Windows. 🖱️
1. Reinicie o navegador Google Chrome 🚀
Se você estiver enfrentando um pequeno erro ou falha, o recurso de revelação do URL ao passar o mouse pode não funcionar no Chrome. 😓 Se isso acontecer com você em qualquer lugar, é melhor reiniciar o Navegador Google Chrome. 🔄 Além disso, certifique-se de passar o mouse sobre um link ativo; Às vezes, os usuários confundem texto simples com URL. 🔗👀
2. Force o fechamento do navegador da web 🚫
Mesmo após a reinicialização, vários processos relacionados ao navegador podem Google Chrome continue executando em segundo plano. Para encerrar todos os processos, você deve forçar o fechamento do navegador Chrome a partir do Gerenciador de tarefas. Isso também iniciará o navegador Chrome do zero e ajudará a carregar todos os elementos necessários. 🔄✨
1. Para começar, inicie o Gerenciador de tarefas no seu computador.
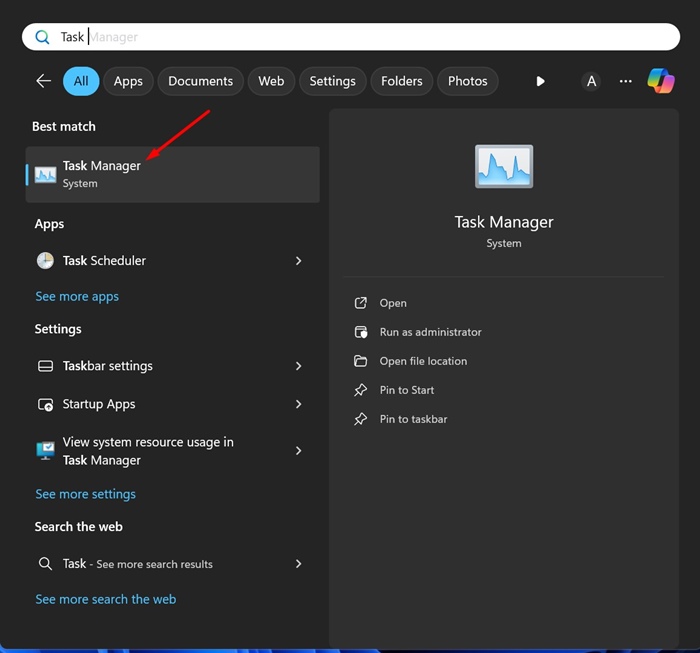
2. Quando o Gerenciador de Tarefas abrir, procure Cromo.
3. Faça clique com o botão direito no navegador Chrome e selecione Concluir tarefa.
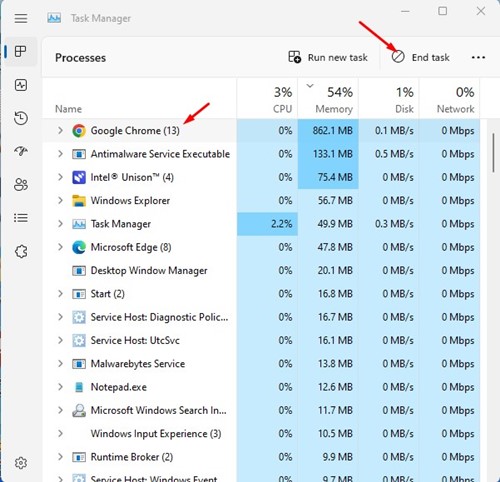
Após fechar o navegador Chrome, abra-o novamente. Isso deve resolver isso O Chrome não mostra o URL quando passe o mouse sobre o problema.
3. Desative ou exclua todas as extensões do navegador 🚫
As extensões Adblocker podem remover anúncios e rastreadores de páginas da web, mas também contêm scripts que às vezes entram em conflito com a funcionalidade do navegador da web. Às vezes, as extensões do Adblocker bloqueiam o Canonicalizador de URL, que o Chrome executa assim que você passa o cursor do mouse sobre um link. 🖱️
Portanto, se você estiver usando alguma extensão do Adblocker, desative-a e verifique se ajuda. Para gerenciar o extensão do cromo, clique no ícone Extensões e selecione Gerenciar Extensões. 🔧
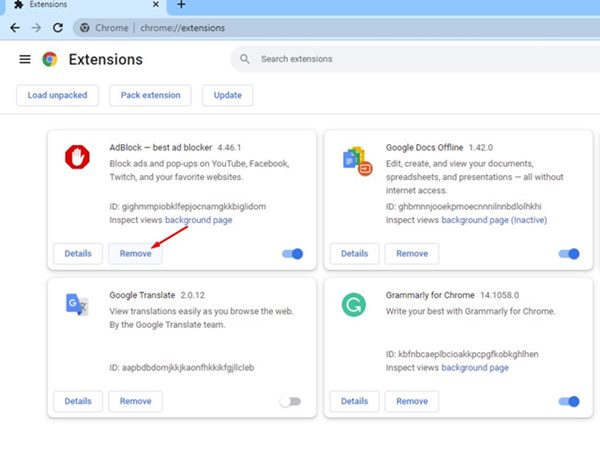
Na tela Gerenciar extensões, desative ou remover extensão do bloqueador de anúncios.
4. Atualize seu navegador Chrome 🚀
Esse tipo de problema geralmente aparece principalmente em versões obsoletas dos navegadores Chrome. 🕒 Também é uma boa prática segurança manter atualizado o navegador da web para que você possa aproveitar novos recursos e ter melhor estabilidade. 🔒 A versão do Chrome instalada no seu PC pode ter um erro que impede que o URL completo apareça. Portanto, é melhor atualize o Chrome para a versão mais recente. 🌟
1. Clique no três pontos no canto superior direito.
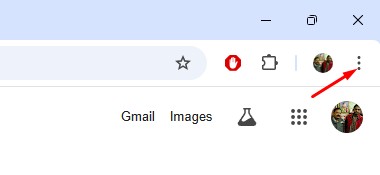
2. No menu que aparece, selecione Ajuda > Sobre Google Cromo.
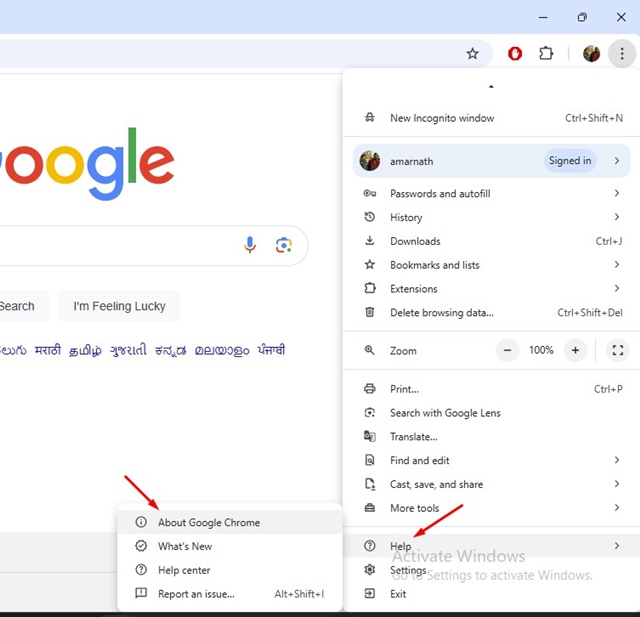
3. O Google Chrome irá pesquisar automaticamente atualizações disponível. Se você encontrar um atualizar, ele fará o download e instalará automaticamente.
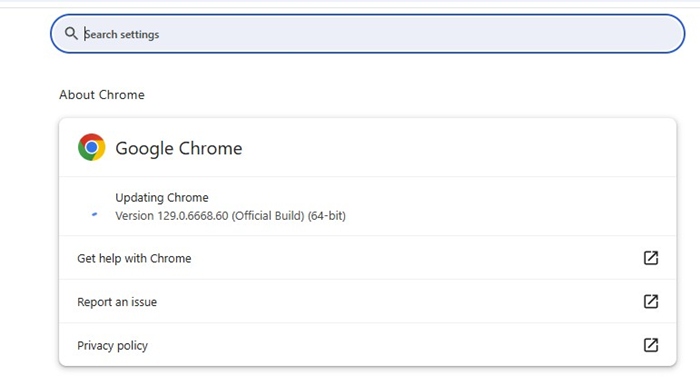
4. Após a atualização, clique no botão Reiniciar.
5. Redefinir as configurações do Chrome 🔄
Se o Google Chrome ainda não mostrar o URL ao passar o mouse 🖱️, é hora de redefinir todas as configurações. Configurações do Chrome aos seus valores padrão. Aqui explicamos como você pode redefinir o navegador Chrome:
1. Clique no três pontos no canto superior direito e selecione Configurações.
2. Na tela Configurações, clique em Redefinir configurações.
3. No lado direito, clique em Restaurar as configurações para os valores padrão original.
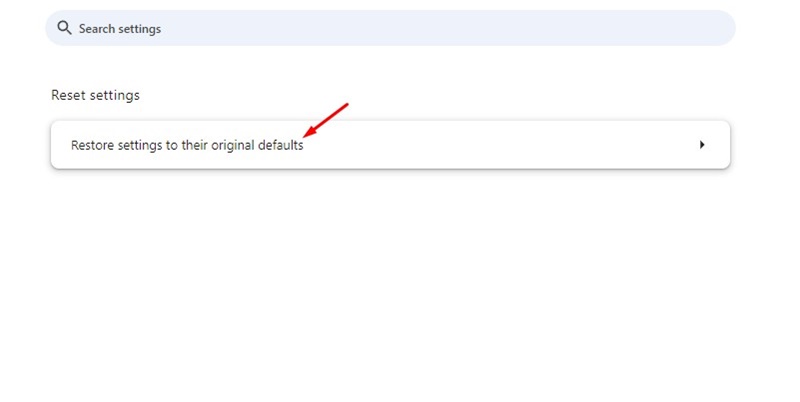
4. Na mensagem de confirmação, clique em Redefinir configurações.
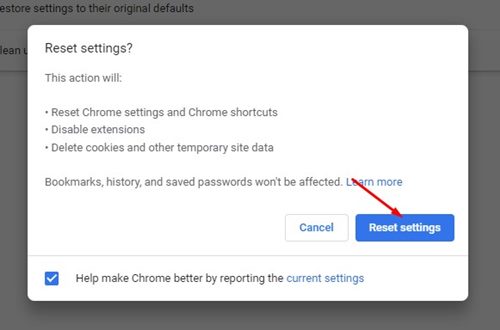
6. Use a extensão para visualizar links
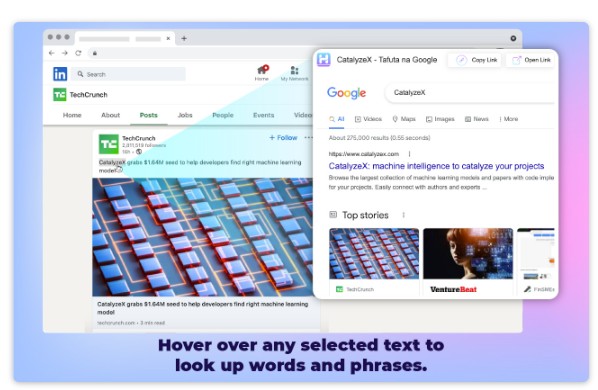
Uma extensão do Chrome chamada ‘Flutuador‘ oferece uma maneira super prática de navegar pelas URLs sem sair da aba atual. 🚀 Com esta extensão instalada, cada vez que você passar o mouse sobre qualquer link por 2 segundos, a extensão mostrará o conteúdo do URL em uma caixa pop-up. 🔍 Você também tem a opção de passar o mouse sobre um texto para investigar. ✨
Estas são as melhores maneiras de mostrar URLs ao passar o mouse no navegador Chrome. 🖱️ Deixe-nos saber se precisar de mais ajuda sobre esse assunto nos comentários. 💬 Além disso, se você achar este guia útil, não se esqueça de compartilhá-lo com seus amigos. 🤗