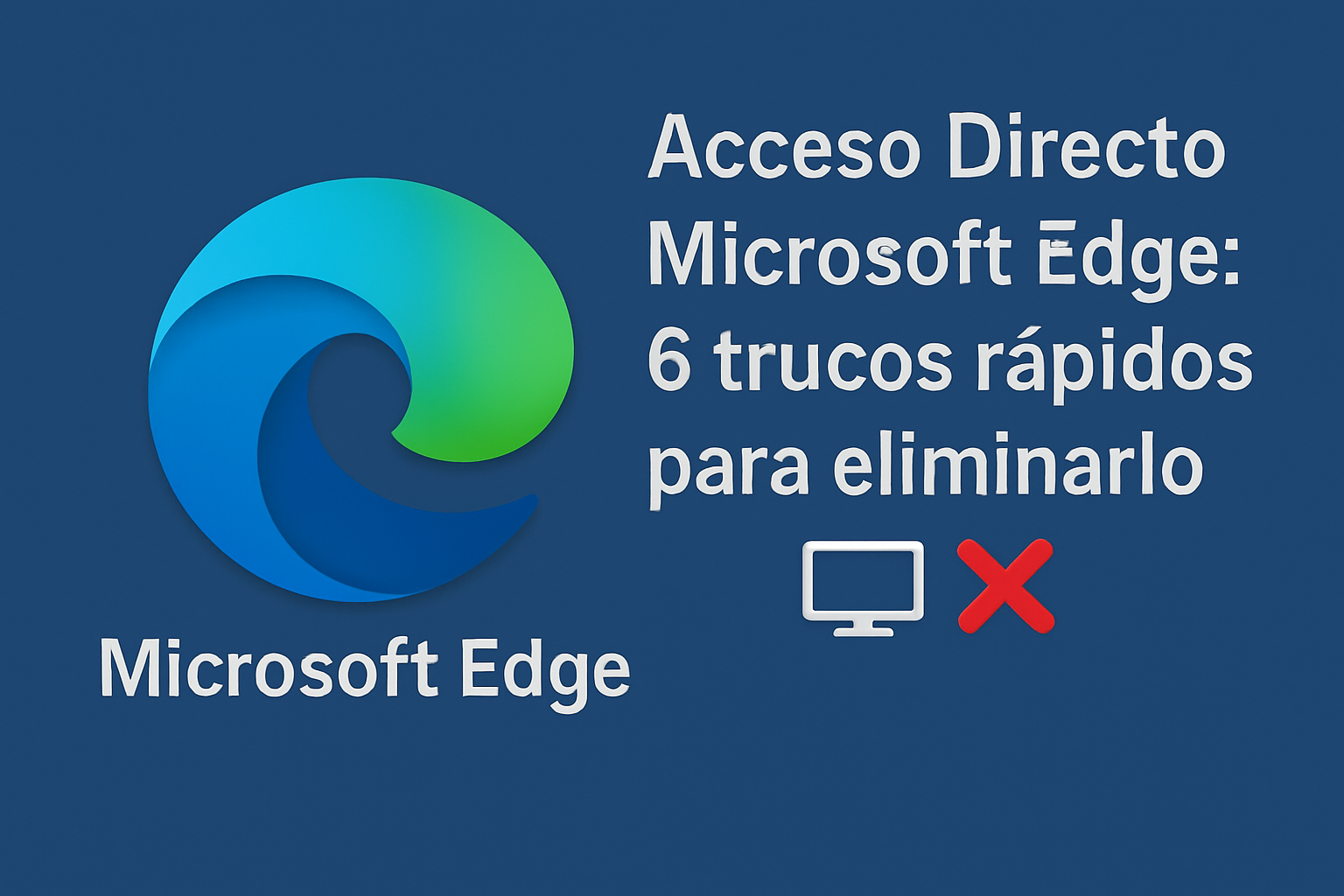Reinicio de Emergencia Windows 11: ¡Actívalo ya y salva tu PC! 🔥💻
Existen varias formas de solucionar un equipo que se queda trabado: puedes reiniciar el proceso de Windows Explorer, finalizar la tarea de la aplicación que no responde o simplemente mantener presionado el botón de encendido para forzar el apagado.
Sin embargo, ¿qué pasaría si te contamos que Microsoft esconde una función de Reinicio de Emergencia en la pantalla de CTRL + ALT + Supr? Puede que hayas llegado a esta pantalla muchas veces, pero seguro que no has notado la opción de Reinicio de Emergencia. 🛠️
¿Qué es el Reinicio de Emergencia en Windows 11?
Generalmente, cuando nuestra computadora se congela o deja de responder, esperamos un momento antes de reiniciarla. ⏳
Cuando el dispositivo tarda más de lo normal en recuperarse de su estado de no respuesta, presionamos CTRL + ALT + Supr y seleccionamos la opción de Reiniciar.
Si el método de CTRL + ALT + Supr para reiniciar el equipo falla, utilizamos el botón de encendido para forzar el apagado de nuestra PC. Si bien forzar el apagado funciona, puede causar problemas en el hardware y a veces corromper archivos del sistema.
Por eso, para ayudar a los usuarios de Windows 11 que a menudo sienten la necesidad de reiniciar forzosamente su dispositivo, Microsoft introdujo una función de Reinicio de Emergencia. Esta función permite a los usuarios reiniciar forzosamente Windows 11 cuando el dispositivo no responde. 🚀
¿Cómo usar el Reinicio de Emergencia en Windows 11?
Utilizar la función de Reinicio de Emergencia en Windows 11 es muy fácil; solo necesitas saber cómo acceder a ella. Aquí te mostramos cómo puedes usar el Reinicio de Emergencia en tu computadora con Windows 11. 😊
1. Si tu PC no responde, presiona la tecla CTRL + ALT + Supr en tu teclado.
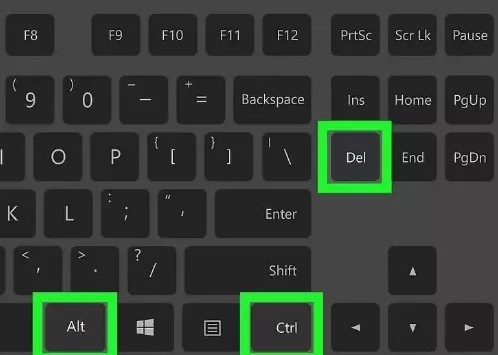
2. Esto abrirá la pantalla desde donde puedes reiniciar tu dispositivo. La pantalla también mostrará algunas otras opciones básicas.
3. Ahora, para usar la función de Reinicio de Emergencia, mantén presionada la tecla CTRL y haz clic en el botón de Encendido.
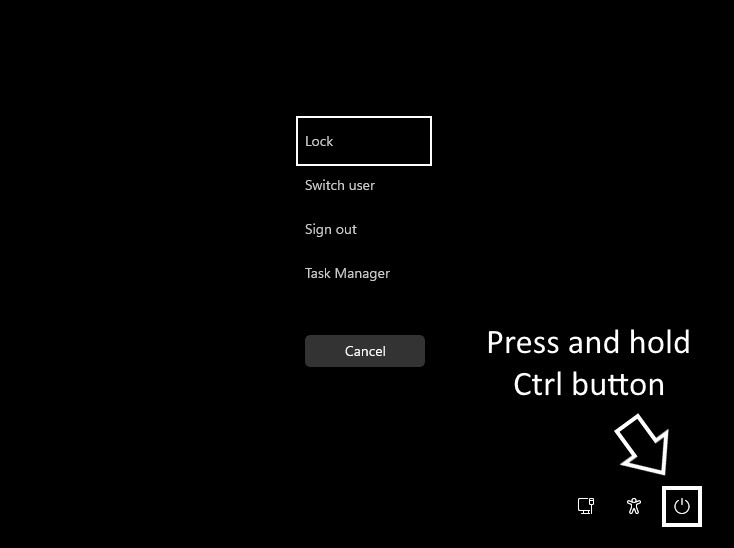
4. Ahora verás la pantalla de Reinicio de Emergencia. Haz clic en el botón OK para reiniciar tu computadora.
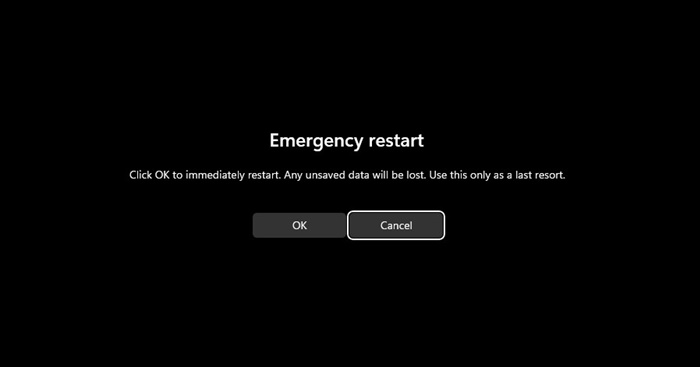
Una vez que presiones el botón OK, tu sistema terminará todos los procesos en ejecución y reiniciará forzosamente. ⚠️ Esto no guardará ningún trabajo pendiente.
¿Otras formas de reiniciar Windows 11?
Hay varias maneras adicionales de reiniciar una computadora con Windows 11. La opción de reinicio de emergencia debería ser tu último recurso, ya que no guarda ningún trabajo. A continuación, mencionamos algunas de las mejores formas de reiniciar Windows 11. 💡
1. Haz clic en el botón de Inicio de Windows 11 y luego en el botón Encendido. En el menú de encendido, selecciona Reiniciar.
2. Presiona CTRL + ALT + Supr y haz clic en el botón de encendido en la esquina inferior derecha.
3. Presiona el botón ALT + F4 en el escritorio de Windows. Luego, selecciona la opción Reiniciar en el menú desplegable.
4. Abre Windows PowerShell y ejecuta el comando: Restart-Computer
5. Abre la utilidad del Símbolo del sistema y ejecuta el comando: -shutdown -r -t 00
6. Reinicia Windows 11 usando la función de Reinicio de Emergencia.
Esta guía es sobre cómo habilitar el Reinicio de Emergencia en las computadoras con Windows 11. Esta excelente función ignora todos los procesos en ejecución y reinicia forzosamente tu PC. Deberías utilizar esta opción siempre que lo necesites. Cuéntanos si necesitas más ayuda usando el Reinicio de Emergencia en Windows 11. 💻✨