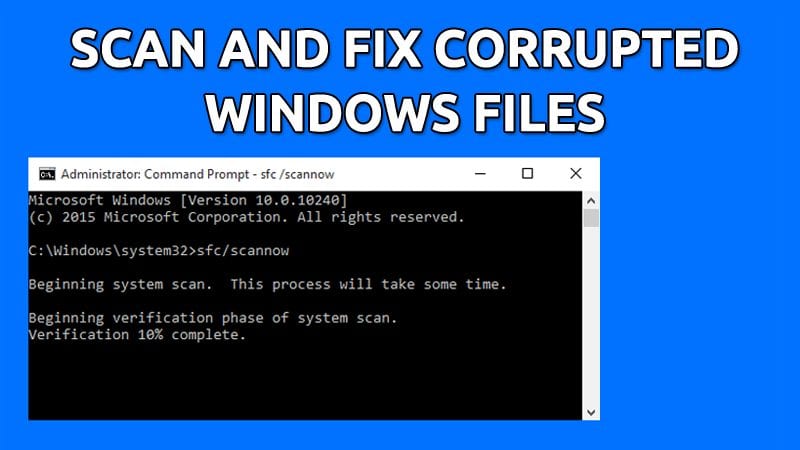Reparar archivos corruptos en Windows 🔧 ¡Guía rápida!
Es bastante común que los usuarios de Windows enfrenten problemas al usar sus computadoras. Pueden aparecer mensajes de error, fallos de controladores, la famosa pantalla azul de la muerte, bucles de reinicio interminables y más. Estos inconvenientes a menudo están relacionados con archivos del sistema dañados, pero ¡no te preocupes! Son fáciles de solucionar. 🛠️
Por eso, en esta guía detallada, te compartimos algunos métodos sencillos para escanear y reparar archivos corruptos en Windows. Al realizar estos pasos, podrás eliminar todos los errores y problemas causados por archivos del sistema corruptos o faltantes. ¡Vamos a comenzar! 🚀
Ejecución de la herramienta SFC en Windows
SFC, o Comprobador de Archivos del Sistema, es una excelente utilidad para localizar y reparar archivos del sistema dañados. Si encuentra algún archivo corrupto, lo reemplazará automáticamente. Aquí te explicamos cómo ejecutar la herramienta a través de PowerShell.
1. Presiona el botón de Windows y escribe Powershell. Haz clic derecho sobre PowerShell y selecciona Ejecutar como Administrador.
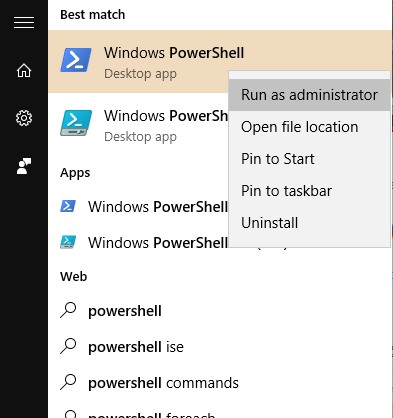
2. Ahora, en PowerShell, ingresa el comando sfc /scannow para escanear todos los archivos corruptos. 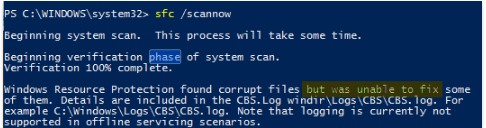
3. Ahora, necesitas reparar los archivos. Para eso, ingresa el siguiente comando en PowerShell.
Dism /Online /Cleanup-Image /RestoreHealth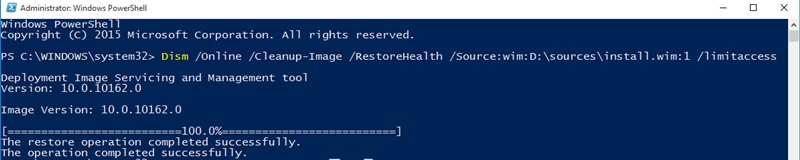
4. Ahora, Windows comenzará a reparar los archivos, y te pedimos que seas paciente durante este proceso, ya que puede tardar un tiempo.
5. Necesitas el archivo ISO original para recuperar el archivo. Para ello, descarga el archivo ISO de Windows para tu versión en particular.
6. Cuando se haya descargado el archivo, haz clic derecho sobre él y elige montar.
7. Regresa a la ventana de PowerShell e ingresa el siguiente comando.
Dism /Online /Cleanup-Image /RestoreHealth /Source:wim:X:\sources\install.wim:1
Nota: Reemplaza la letra “X” con la letra de unidad que corresponde a tu medio de instalación de Windows.

8. Ahora ejecuta de nuevo el siguiente comando en PowerShell sfc /scannow
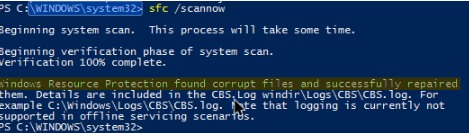
Reparar archivos corruptos de Windows si el comando SFC no pudo solventar
A veces, el comando SFC puede fallar en reparar los archivos corruptos de Windows. Te mostrará un mensaje como “La Protección de Recursos de Windows encontró archivos corruptos pero no pudo reparar algunos de ellos”. Por lo tanto, si el comando SFC no se ejecuta correctamente o no puede reemplazar los archivos corruptos, el comando DISM a veces puede solucionar los problemas subyacentes de Windows. ⚠️
Sin embargo, no deberías necesitar ejecutar el comando DISM con frecuencia. Utilízalo solo si el comando SFC no puede corregir los problemas subyacentes.
1. Primero que nada, abre el símbolo del sistema con derechos de administrador. Ahora, ingresa los siguientes comandos.
DISM /Online /Cleanup-Image /RestoreHealth
2. El proceso puede tardar entre 10 y 15 minutos en completarse. A veces el progreso se estanca en varios porcentajes, pero no hay de qué preocuparse.
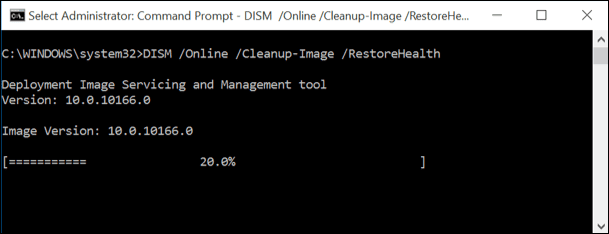
Una vez que el proceso de escaneo esté completo, se mostrarán los resultados del comando DISM. Reinicia tu computadora Windows y luego vuelve a ejecutar el comando SFC. Esta vez, el comando SFC debería ejecutarse correctamente y reparar los archivos corruptos.
Reparar archivos del sistema cuando Windows no pudo iniciar
1. Necesitas un DVD de instalación de Windows; puedes pedir prestado uno a un amigo o usar una unidad de recuperación creada en cualquier computadora. Inserta el DVD de instalación de Windows y arráncalo en tu computadora.
2. Una vez que se haya iniciado, verás la opción de instalación de Windows. En el primer paso, se te pedirá que selecciones el idioma y el formato de tiempo. Haz clic en Siguiente para continuar.
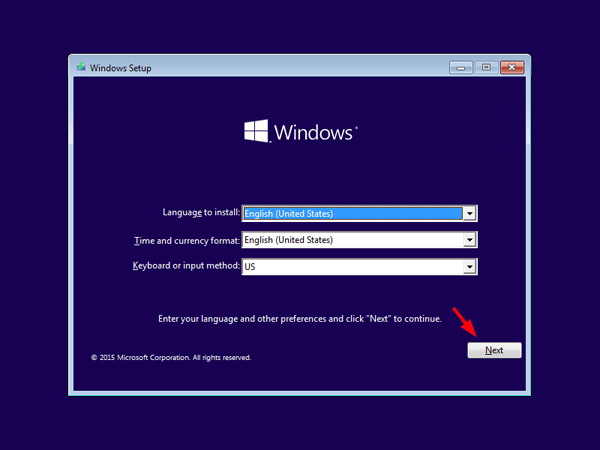
3. Ahora, en la página siguiente, debes hacer clic en Reparar su computadora.
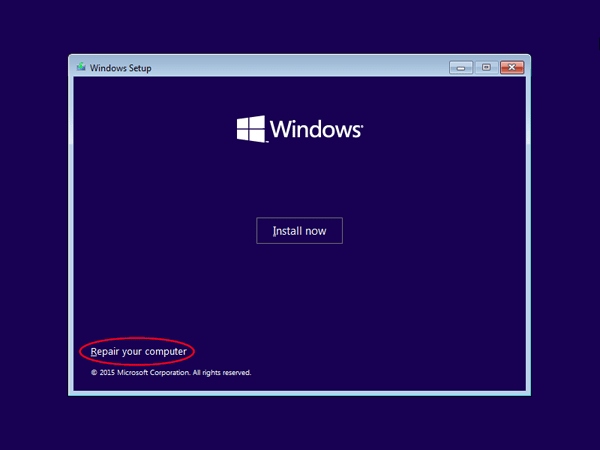
4. Se te preguntará cómo deseas continuar reparando tu computadora. Selecciona Solucionar Problemas.
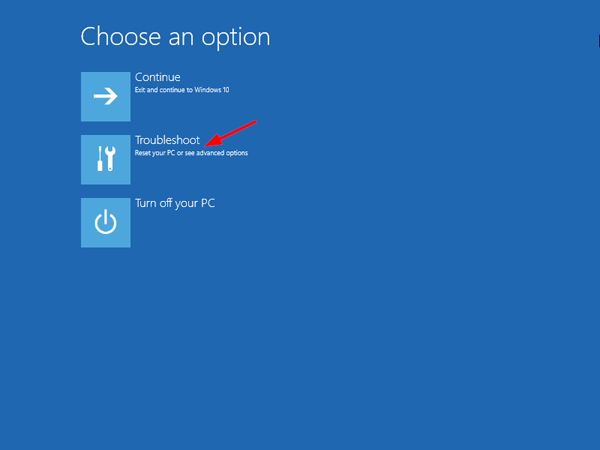
5. En el siguiente paso, se te ofrecerán dos opciones; necesitas seleccionar Opciones avanzadas.
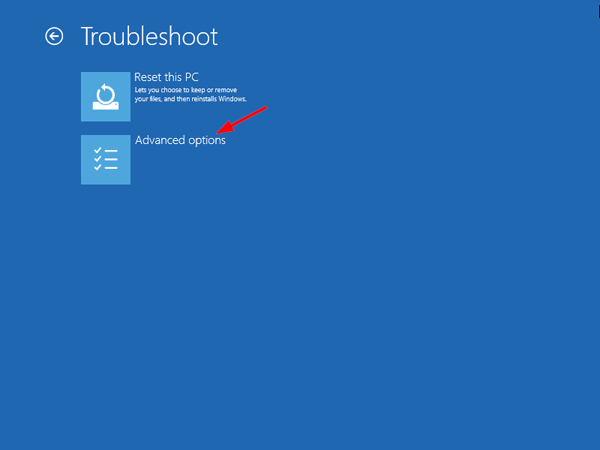
6. Ahora, bajo «Opciones avanzadas», selecciona Símbolo del sistema.
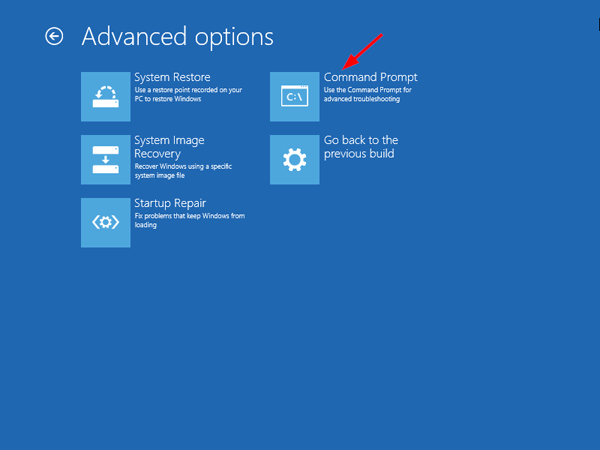
7. Ahora, en el símbolo del sistema, debes usar el comando ‘dir’. Este comando te ayudará a encontrar la letra de unidad de tu partición de Windows. Como en la captura de pantalla a continuación. D:\ tiene la partición real de Windows.
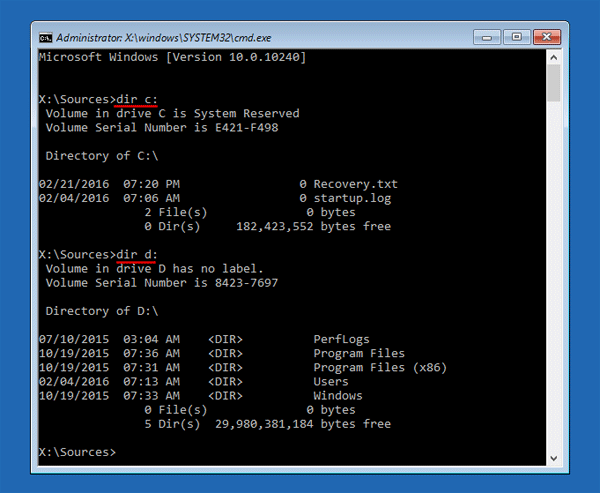
8. Debes ejecutar el comando ‘SFC’ para reparar la instalación de Windows. Arreglará todos los archivos corruptos. Ingresa el comando
sfc /scannow /offbootdir=D:\ /offwindir=D:\windows
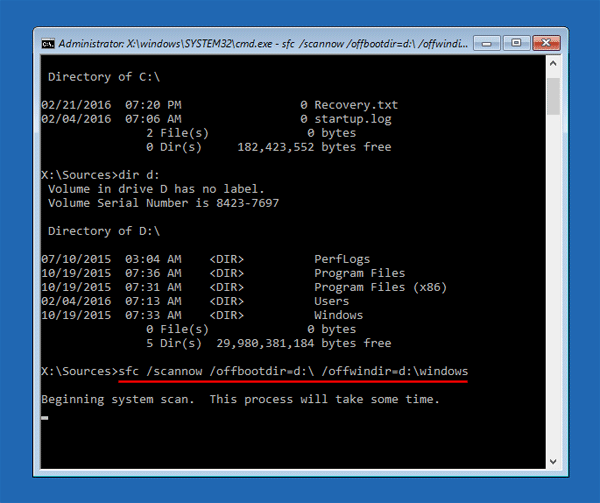
Nota: puedes reemplazar D:\ con la letra de unidad real en el comando anterior.
Espera hasta que el escaneo se complete. Una vez finalizado, reinicia el sistema y ¡disfruta! Esto resolverá el problema de los archivos corruptos de Windows. 🎉
Ejecutar el escaneo CHKDSK para reparar sectores corruptos del disco
Si tienes problemas con el disco duro, puedes ejecutar el escaneo CHKDSK. Con este escaneo, podrás reemplazar los archivos corruptos en tus unidades favoritas. Aquí te mostramos cómo utilizar la utilidad Comprobar Disco para reparar sectores corruptos del disco.
1. Abre el Explorador de archivos en tu PC con Windows 11.
2. Cuando se abra el explorador de archivos, haz clic derecho sobre la unidad que deseas escanear y selecciona Propiedades.
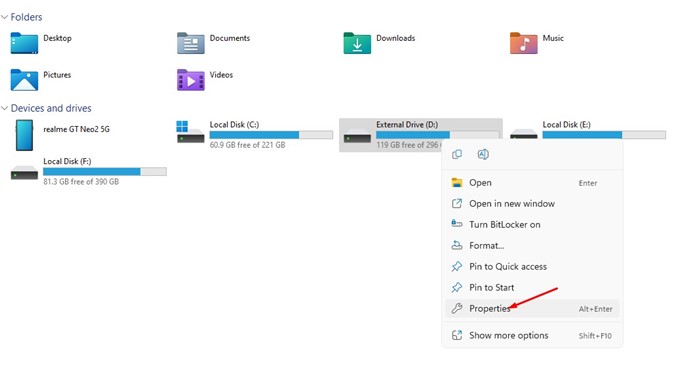
3. Cambia a la sección Herramientas en las propiedades de la unidad.
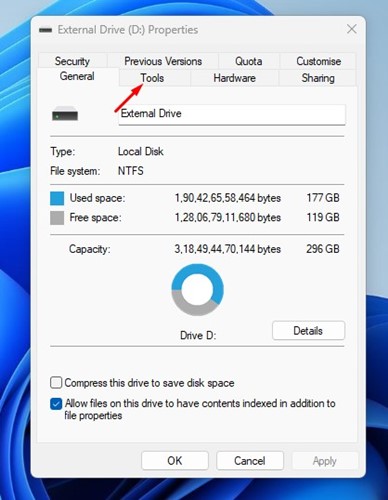
4. Luego, haz clic en el botón Comprobar en la sección Comprobación de errores.
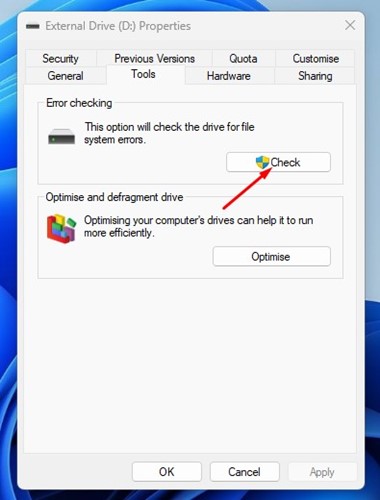
Restauración del sistema y reinicio
Si los dos métodos anteriores fallan, deberás ejecutar la herramienta de restauración del sistema para solucionar el problema. Esta herramienta restaura los archivos de tu sistema operativo a un estado anterior, cuando los archivos no estaban corruptos.
Sin embargo, recuerda anotar los nombres de las aplicaciones esenciales o hacer una copia de seguridad de tus archivos en un disco duro externo o pendrive, ya que la restauración del sistema eliminará algunas de las aplicaciones instaladas en tu computadora.
1. En la barra de búsqueda de Windows, ingresa “Restauración del sistema” y abre Crear un punto de restauración.
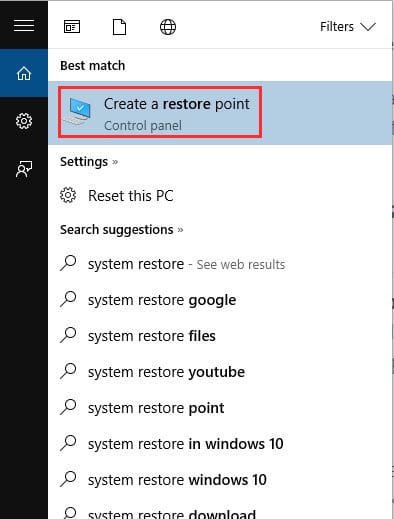
2. Ahora debes hacer clic en el botón Configurar.
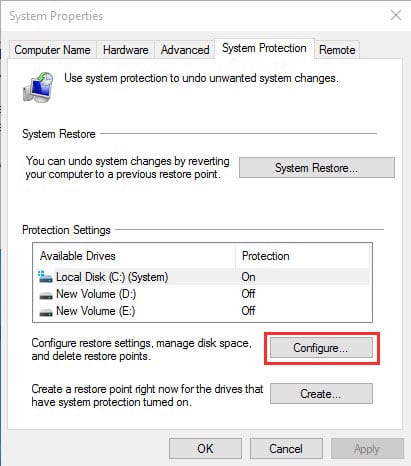
3. Debes habilitar la opción Activar la protección del sistema, hacer que el nivel de uso máximo sea del 5-10% y presionar Aplicar.
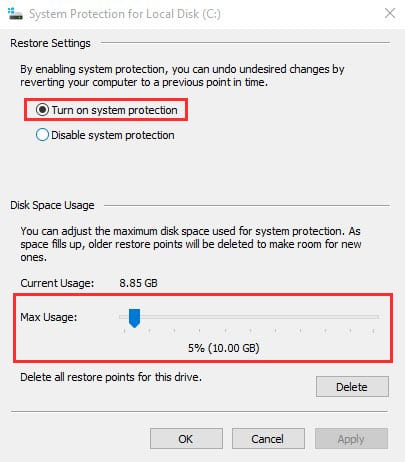
Restablecer:
También puedes reparar el archivo corrupto de Windows reiniciándolo completamente. Para eso, abre el cuadro de búsqueda y escribe “Restablecimiento del sistema” y, bajo Reiniciar este PC, haz clic en “Comenzar”.
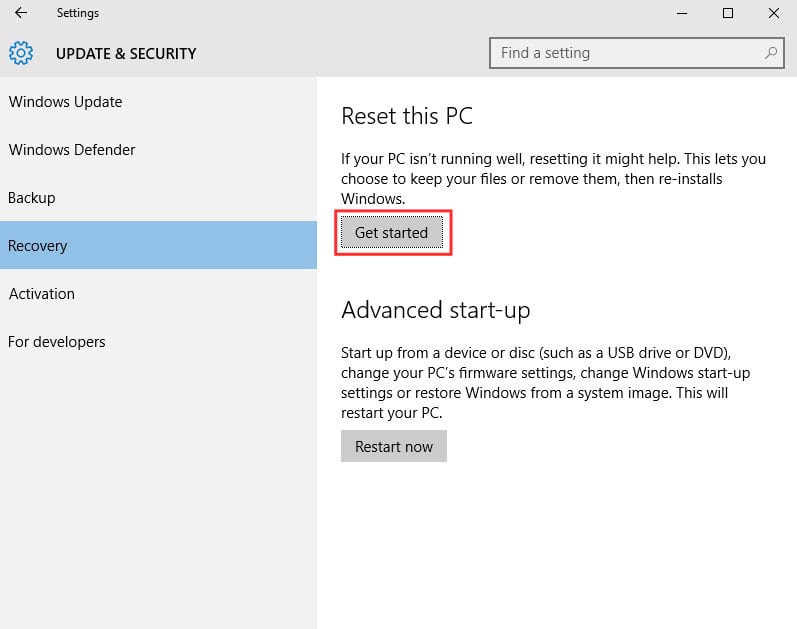
Ahora verás dos opciones “Conservar mis archivos” y “Eliminar todo”. Elige la opción que desees.
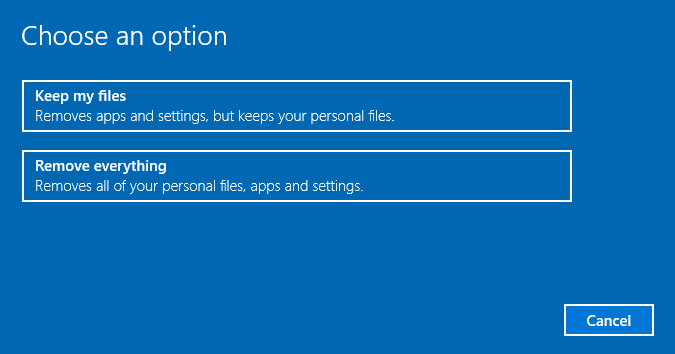
La guía anterior abarca el escaneo y la reparación de archivos corruptos de Windows. Usando PowerShell, puedes solucionar rápidamente cualquier archivo dañado en tu sistema operativo Windows. Si te quedaste atascado en algún paso y necesitas ayuda, ¡déjanos saber en los comentarios abajo! 👇🏼