Интернет-аварийный выключатель: 9 ключевых шагов для защиты! 🔒
Если вы когда-либо пользовались платными VPN-сервисами на своем ПК, вы наверняка слышали о функции Kill Switch. Эта функция отключает ваше интернет-соединение в случае утечки IP-адреса или прерывания соединения. 🚫💻
Хотя Kill Switch кажется отличной функцией VPN, вам, возможно, захочется иметь ее на своем устройстве Windows. Преимущество функции Kill Switch в Windows заключается в том, что вы можете немедленно закрыть свое интернет-соединение. ⚡🌐
Зачем вам нужен Kill Switch?
Функция Kill Switch может помочь вам несколькими способами. Вы можете использовать его для отключения интернет-соединения, если у вас возникнут подозрения о странной активности в вашей сети. 👀🔍
Таким образом, он имеет множество применений и действует как кнопка тревоги. Это как цифровая спасательная линия! Вы можете использовать его в ситуациях, когда вам необходимо немедленно отключить кабель Ethernet. Таким образом, Kill Switch является одним из самых эффективных и простых способов отключения подключения к Интернету. 🚨💡
Как создать аварийный выключатель в Windows?
Создать Kill Switch в Windows 10 очень просто. Вам просто нужно выполнить несколько простых шагов ниже. Давайте посмотрим, как создать функцию экстренного отключения Интернета в Windows 10! 🔧📚
1. Нажмите кнопку Клавиша Windows + I на клавиатуре, чтобы открыть приложение «Параметры Windows».
2. В приложении «Настройки» откройте опцию Сеть и Интернет.
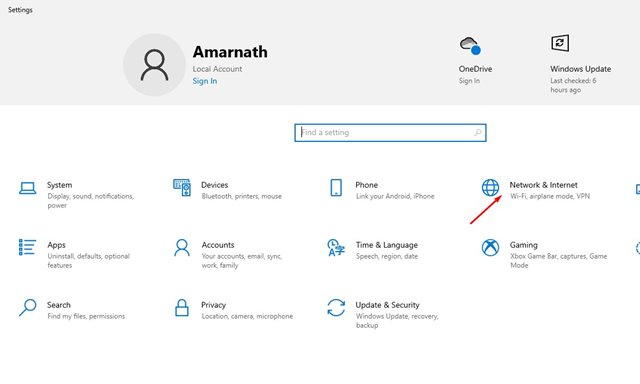
3. Запишите имя сетевой адаптер, к которому вы подключены. 📝

4. Щелкните правой кнопкой мыши на рабочем столе и выберите Новый > Ярлык.

5. В окне ярлыка введите следующий скрипт:
C:\Windows\System32\netsh.exe interface set interface name="XXXX" admin = отключеноЗаменяет ХХХХ на имя сетевого адаптера, которое вы записали на шаге 3.

6. Затем нажмите кнопку «Далее». Далее введите подходящее имя для ярлыка. Вы можете назвать его как угодно, например «Kill Switch», «Stop Internet» и т. д. 🛑

7. Теперь щелкните правой кнопкой мыши по файлу ярлыка и выберите Характеристики.

8. Затем нажмите на кнопку Передовой.

9. Включить опцию Запуск от имени администратора в разделе «Дополнительные свойства» нажмите кнопку Принимать.

Как создать переключатель повторного подключения?
Если вы хотите восстановить доступ к Интернету, вам потребуется создать переключатель повторного подключения. Для этого выполните простые шаги, указанные ниже. 🔄🌐
1. Щелкните правой кнопкой мыши на рабочем столе и выберите Новый > Ярлык.

2. В диалоговом окне ярлыка введите следующий скрипт:
C:\Windows\System32\netsh.exe interface set interface name="XXXX" admin = enabledЗаменяет «ХХХХ» на имя вашего сетевого адаптера. 🔄✨

3. Когда закончите, нажмите кнопку «Далее», дайте ярлыку имя. Повторное подключение или Подключитесь к Интернету и нажмите на кнопке Заканчивать.
4. Щелкните правой кнопкой мыши по ярлыку и выберите Характеристики.

5. Затем нажмите на опцию Передовой, как показано на скриншоте ниже.

6. На странице «Дополнительные свойства» отметьте опцию Запуск от имени администратора.

В этом руководстве объясняется, как создать функцию экстренного отключения Интернета в Windows 10. Надеюсь, оно оказалось для вас полезным. Если да, поделитесь этим с друзьями. Если у вас есть вопросы, пожалуйста, дайте нам знать в поле для комментариев ниже. 💬📩


