Как узнать пароль Wi-Fi в Windows 10 или Windows 11?
Руководство по поиску пароля Wi-Fi в Windows 10 и Windows 11
Иногда бывает сложно запомнить все пароли, необходимые для многочисленных компьютерных сервисов, которыми мы пользуемся, в том числе пароль для нашей беспроводной сети. Однако, к счастью, найти пароль Wi-Fi в Windows — простой и легкий процесс.
Когда компьютер под управлением Windows (или другой операционной системы) подключается к локальной беспроводной сети, будь то в офисе, дома или в общественных местах, сохранить пароль Wi-Fi в его памяти.
Это позволяет избежать необходимости писать его каждый раз, когда мы подключаемся к одной и той же сети. Вместо этого система запоминает его и подключается автоматически.
Однако об этом можно забыть. Если вы его не помните или не записали, мы предоставим вам два способа его обнаружить: один внутри Microsoft Windows 10 или Windows 11и еще один с использованием одного из наиболее эффективных сторонних инструментов.
Пароль Wi-Fi в Windows 10 и Windows 11
- Нажмите комбинацию клавиш «Окна + R», чтобы открыть окно команды «Выполнить».
- Напиши слово 'контроль', чтобы войти в панель управления.
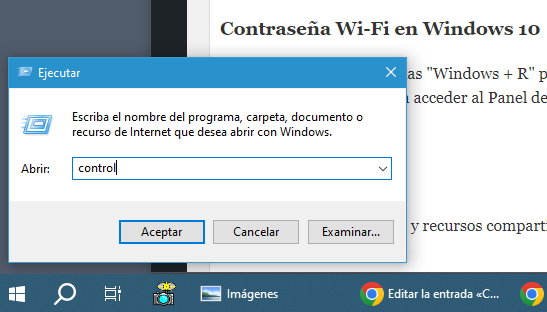
- Нажмите кнопку «Центр управления сетями и общим доступом».
- Нажмите на беспроводную сеть, к которой подключено ваше устройство, чтобы проверить ее состояние.
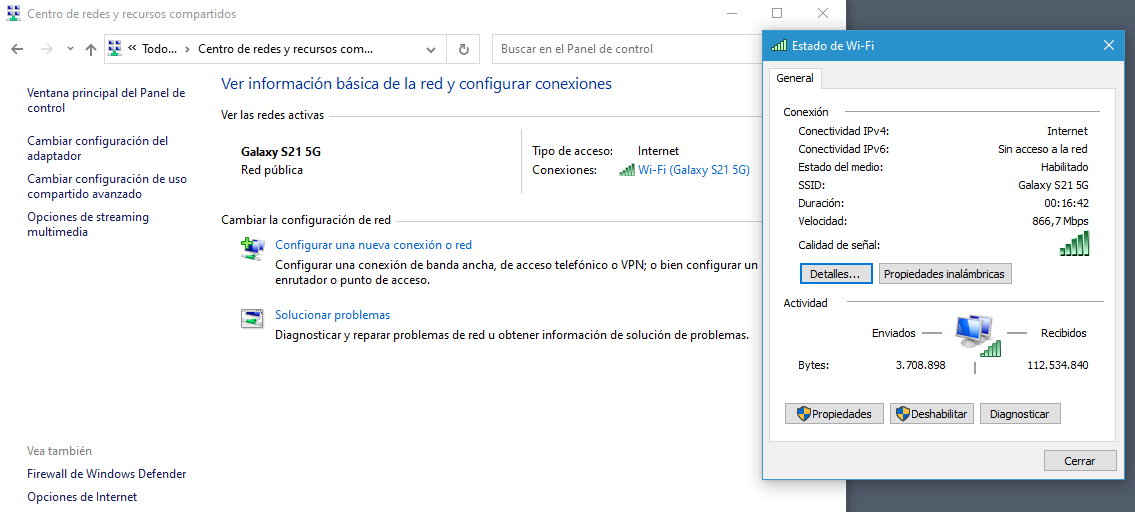
- Нажмите «Свойства беспроводной сети» и перейдите на вкладку. "Безопасность".
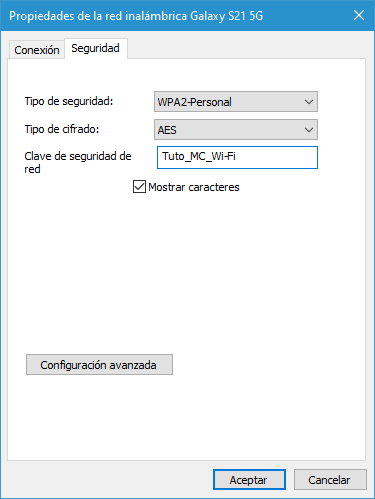
- Если вы нажмете на поле «Показать символы», вы увидите тип безопасность, шифрование и ключ.
Руководство по поиску пароля Wi-Fi в Windows 10 и Windows 11
- Нажимайте комбинации ключи «Windows + I», чтобы открыть инструмент «Настройки».
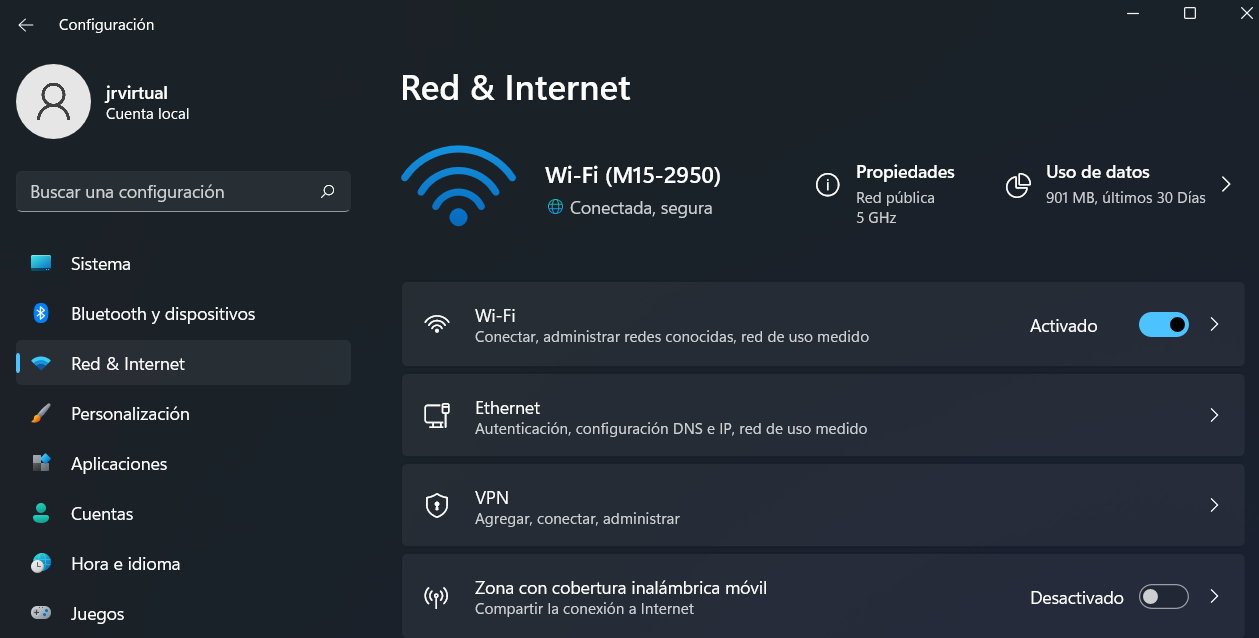
- Выберите Сеть и Интернет > Расширенные настройки.
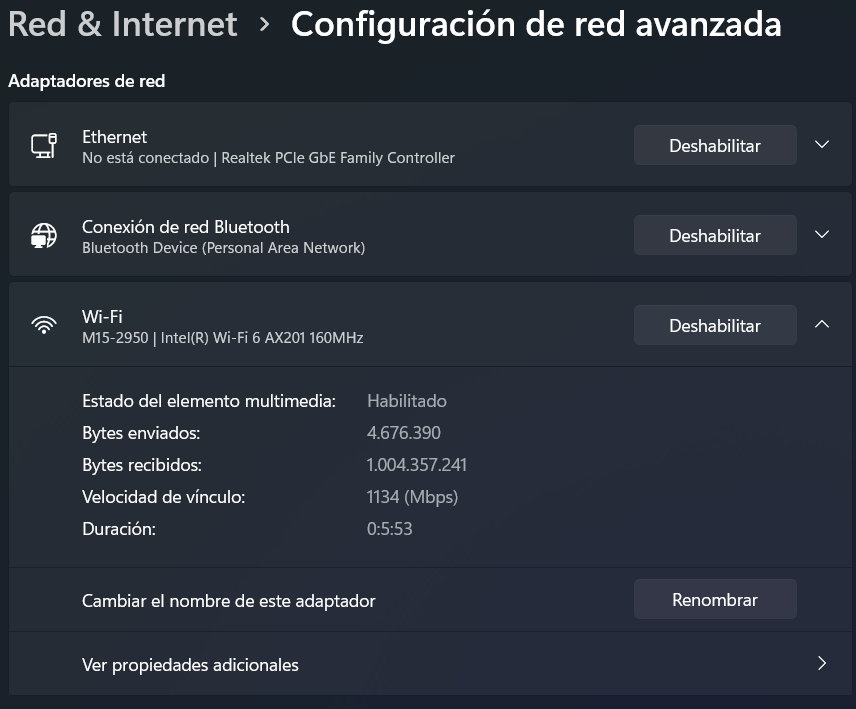
- Нажмите кнопку «Дополнительные параметры адаптера». сетка".
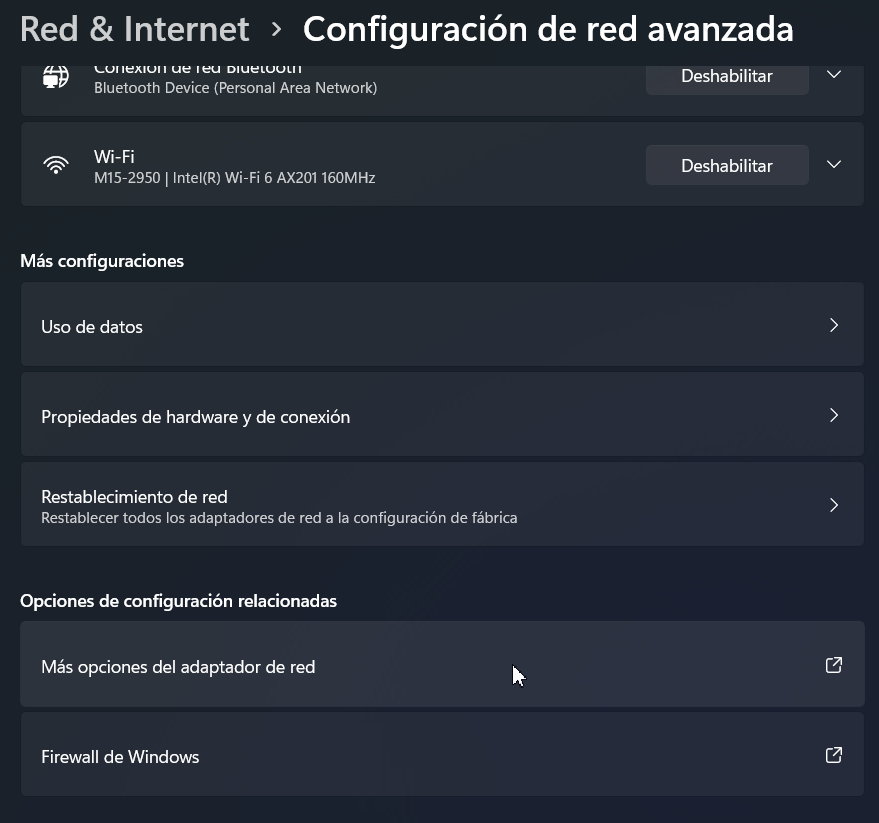
- Чтобы получить доступ к настройкам беспроводная сеть, щелкните правой кнопкой мыши и выберите «Статус».
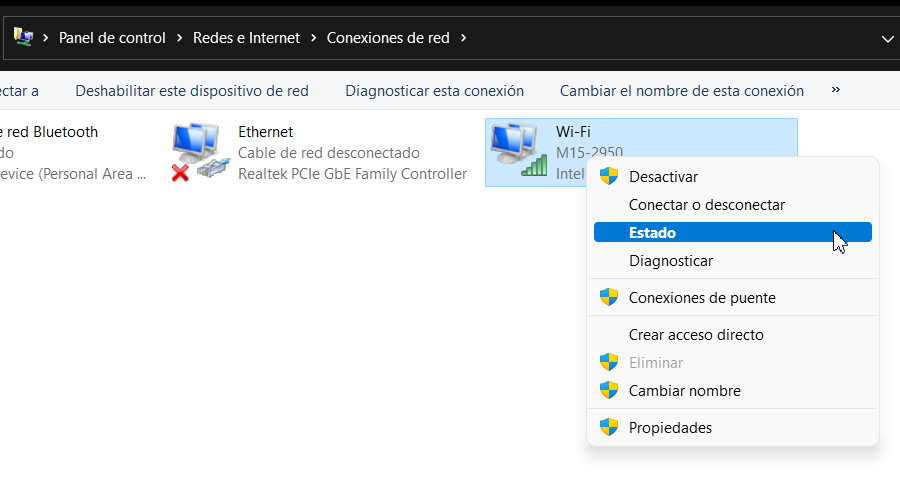
- Как и в Windows 10, нажмите «Свойства беспроводной сети» и выберите вкладку «Безопасность», чтобы просмотреть ключ, выбрав опцию «Показать символы».
WirelessKeyView — инструмент для просмотра пароля WIFI.
Это даже проще, так как нет необходимости получать доступ к конфигурация сети. Рекомендуемое применение, Беспроводной ключView, берет на себя всю работу, его нужно только загрузить и установить, не требуя какой-либо дополнительной настройки. Вам просто нужно запустить его, чтобы просмотреть список сетевых профилей и паролей, которые к ним привязаны.
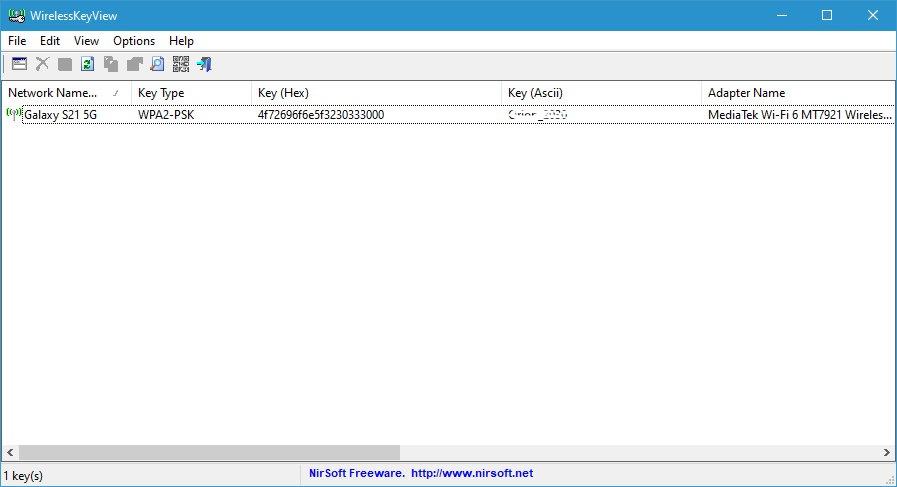
Вы можете просматривать пароли, записывать их, сохранять в файл или экспортировать все элементы, чтобы сохранить все пароли в текстовом файле.
Этот инструмент бесплатен и совместим со всеми версиями Windows, с XP до 11. WirelessKeyView чрезвычайно эффективен для восстановить сохраненные пароли Wi-Fi в Windows 10 и 11, когда мы их не помним.









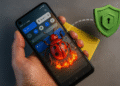



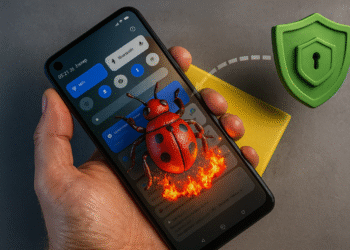
Я действительно восхищаюсь работой, которую вы здесь проделали. Дизайн изыскан, материал автора элегантен, однако у него, кажется, появилась некоторая озабоченность тем, что он намерен представить дальше. Я обязательно буду приходить сюда снова чаще, как делаю почти всегда, если этот рост продолжится.
Спасибо за ваш добрый комментарий, мы рады узнать, что вы цените нашу работу над руководством по поиску пароля Wi-Fi в Windows 10 и 11. Мы ценим вашу поддержку и приглашаем вас продолжать посещать наш сайт, чтобы найти больше полезного и полезного. качественный контент о будущем. Мы надеемся увидеть вас снова в ближайшее время!
Этот сайт - настоящая жемчужина! Контент невероятно хорошо изучен, интересен и ценен. Мне особенно понравился [конкретный раздел], в котором представлена уникальная информация, которую я больше нигде не нашел. Продолжайте в том же духе!
Спасибо Fitpresso за добрые слова! Мы рады слышать, что наш контент о том, как узнать пароль Wi-Fi в Windows 10 и 11, оказался для вас полезным и ценным. Мы стремимся предоставлять подробную и полезную информацию, поэтому ваш отзыв очень много значит для нас. Надеемся и дальше предоставлять качественный и полезный контент!