Как проверить температуру процессора
🔍💻 Держите свой компьютер в прохладе! 🥶 Узнайте, как проверить температуру вашего процессора и оптимизировать его производительность уже сегодня. 🚀🔥
Как проверить температуру процессора? Ну, это не сложно узнать. Проверка температуры процессора вашего ПК аналогична проверке масла в автомобиле: вам не нужно делать это каждый день, но вам следует проверять температуру каждые несколько месяцев, чтобы убедиться, что ваша система работает на полную мощность, или для диагностики вашей системы. Если вы заметили резкое замедление производительность. К счастью, проверка температуры процессора — это легко и не требует открытия свой ПК и поместите внутрь него термометр. Каждый процессор имеет встроенные цифровые датчики температуры, поэтому вам понадобится только один инструмент для контроля температуры. программное обеспечение для считывания измерений в Windows 11 или других операционных системах.
Для этого есть несколько отличных инструментов, вот некоторые из них, которые можно скачать:
Самый простой способ проверить температуру вашего процессора — загрузить простую утилиту, например Core Temp или CAM NZXT, для просмотра температуры вашего процессора. В конце концов, держите его на низком уровне контроль Температура вашего процессора повышает производительность и надежность. Это особенно актуально, если вы регулярно перегружаете свою систему большими нагрузками, как это происходит с лучшими процессорами для игры, или если вы энтузиаст, стремящийся к максимальной производительности в тестах процессора.
Далее мы объясним, как проверить температуру вашего процессора, определим диапазон конечно температуры процессора, и мы опишем, что делать, если температура вашего процессора слишком высока.
Как проверьте температуру процессора в Windows 10 и 11
Проверить температуру процессора так же просто, как установить и использовать инструмент мониторинга. программное обеспечение а затем прочитать результат. Существует несколько программ мониторинга температуры процессора на выбор. Лучшими инструментами для проверки температуры процессора являются любые из следующих (нажмите, чтобы загрузить):
Однако есть и другие инструменты, которые можно использовать для мониторинга температуры процессора. Если вы разгоняете свой процессор и хотите получить более подробные измерения, Утилита Intel Extreme Tuning (XTU) и AMD Райзен Мастер Они разработаны производителями микросхем и предлагают широкие возможности настройки.
Это всего лишь несколько примеров, но мы покажем вам, как работают CAM и Core Temp от NZXT, поскольку наши тесты показали, что эти два устройства проще всего установить и использовать. Может скачать CAM здесь.
Хотя монитор температуры процессора CAM предназначен для использования с продуктами NZXT, он хорошо работает как обычный инструмент мониторинга в Windows 11, даже если у вас его нет. аппаратное обеспечение НЗХТ. Вы можете использовать программное обеспечение в гостевом режиме, чтобы не создавать учетную запись пользователя, а также можете отключить автоматический запуск программы с Windows, если вы не планируете использовать его часто.
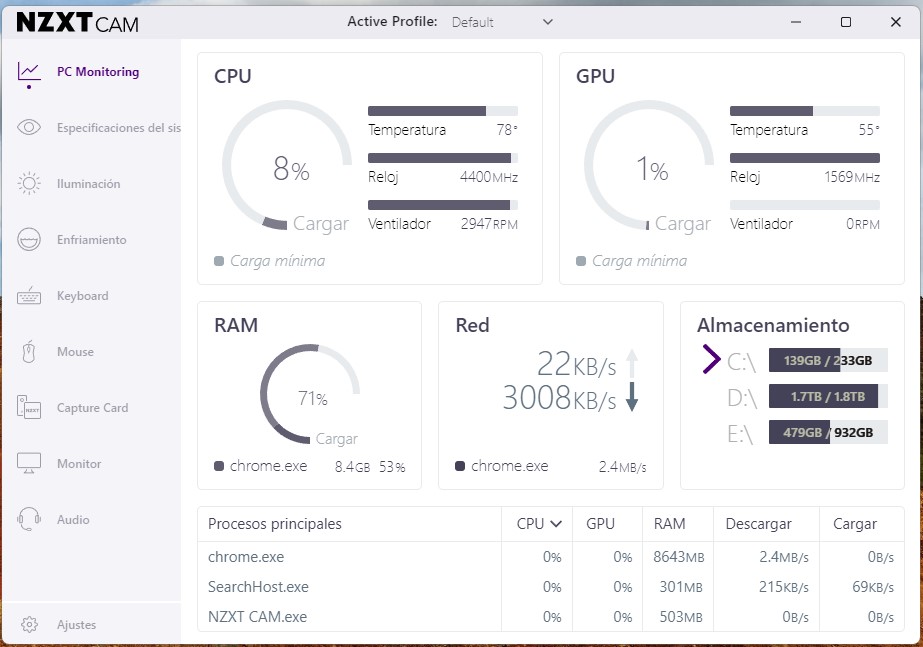
После установки CAM предлагает простой в использовании интерфейс. В первом блоке (Мониторинг ПК) отображается состояние процессора, включая нагрузку, температуру, тактовую частоту и скорость процессора. вентилятор из холодильника. Вы можете нажать на этот блок, чтобы получить доступ к большему количеству подробности. Как вы можете видеть, текущая температура процессора этой системы составляет 36 градусов Цельсия (C), что является нормальной температурой для вашего процессора, когда он находится в режиме ожидания.
CAM также имеет оверлей, который автоматически включается при входе в игру во время работы CAM. Это наложение может отображать состояние вашего процессора и показывать измерения температуры во время игры.
Вы также можете использовать инструмент Core Temp, один из лучших инструментов температуры процессора для Windows 11, для мониторинга температуры (скачать здесь). Это более простой инструмент с более простым интерфейсом. Просто не забудьте снять флажок с этой опции программное обеспечение бесплатно при установке.
Core Temp обеспечивает измерения температуры для каждого ядра вашего процессора. В левой части измерений показана температура каждого ядра процессора в реальном времени. Вы также можете увидеть измерения на панели задач. Но нас больше интересуют столбцы Min и Max, которые показывают абсолютный минимум и абсолютный максимум температур, зафиксированных во время работы программы. Например, процессор на изображении выше имеет минимальную температуру 32°C и максимальную температуру 51°C — обе температуры являются нормальными.
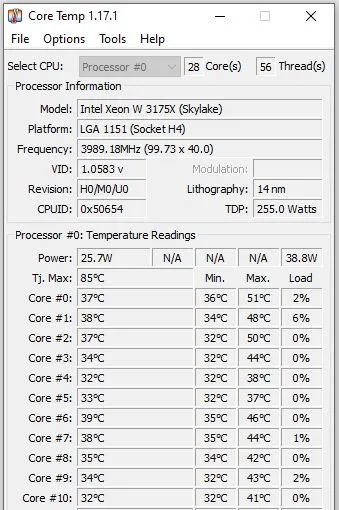
Если вы хотите проверить температуру процессора вашего компьютера во время обычного использования, вы можете оставить Core Temp включенным, пока выполняете обычные задачи.
Однако если вы хотите измерить максимально возможную температуру, вы можете проверить это, запустив стресс-тест Prime95 примерно на 30 минут (скачать здесь). Просто имейте в виду, что эта программа создает чрезвычайно большую нагрузку на ваш компьютер, поэтому вы можете обнаружить экран синий цвет смерти (BSOD).
Лучший способ проверить температуру процессора во время игры — поиграть час или больше, а затем проверить программу, чтобы увидеть максимальную зарегистрированную температуру процессора. Вам следует насторожиться, если эта цифра равна или превышает 95°C. Любая температура между 80°C и 95°C (или выше) оставляет возможности для улучшения.
Как проверьте температуру процессора в биосе
Вы можете проверить температуру вашего процессора в системном BIOS или UEFI, но имейте в виду, что температура вашего процессора будет отображаться только тогда, когда система находится в режиме ожидания. Это означает, что при запуске вы увидите гораздо более высокие температуры. Windows 11 или других операционных системах, и чип находится под нагрузкой. Не все материнские платы Они включают температуру процессора в BIOS, но это делают почти все материнские платы для энтузиастов или самодельных производителей.
Довольно легко войти в BIOS, чтобы проверить температуру процессора. На большинстве платформ просто перезагрузите систему и несколько раз нажмите «Удалить» или F2 во время перезагрузки. Зайдя в BIOS, вы увидите температуру, указанную в аппаратный монитор, который, среди других подобных названий, также может называться «Состояние работоспособности ПК» или «Состояние». Вам также следует проверить Windows 11 чтобы получить лучшее представление о температуре процессора при использовании ПК (см. ниже).
Что Это безопасная температура процессора?
Когда процессор простаивает, но в пределах Операционная система (На настольном компьютере) идеальная температура находится где-то ниже или около 50°C. При более высоких нагрузках, например, во время игр, рендеринга видео или других ресурсоёмких задач, процессор потребляет больше энергии и, следовательно, работает при более высокой температуре. Эта «температура нагрузки» важнее температуры простоя (при условии, что температура простоя в пределах нормы), поэтому вам следует периодически проверять температуру процессора под нагрузкой, чтобы убедиться в его достаточном охлаждении.
Под нагрузкой температура вашего процессора должна оставаться ниже 80°C, хотя некоторые процессоры на компьютерах могут нагреваться сильнее. ноутбуки для игровых компьютеров или компьютеров малого форм-фактора (SFF).
Кроме того, некоторые новые чипы рассчитаны на работу при гораздо более высоких температурах, поэтому важно проверить характеристики вашего процессора. Например, процессоры Ryzen Серия 5000 рассчитана на работу при температуре до 95°C со стандартным воздушным охлаждением, а серия Ryzen 7000 также рассчитана на работу при температуре 95°C даже с водяным охлаждением (особенно некоторые модели, такие как чипы AMD Ryzen 9 7950X3D, имеют нижний порог 89°C (обязательно проверьте).
Между тем, Процессоры Intel Core i9 Alder Lake 12-го поколения, Raptor Lake 13-го поколения и Raptor Lake Refresh 14-го поколения могут работать при температуре до 100°C в обычном режиме. Эти температуры находятся в пределах технических характеристик и ожидаются для этих процессоры специфический.
Таким образом, хотя порог 80°C служит хорошим общим индикатором, важно убедиться, что ваш процессор не превышай свой 'максимальный ТДж' (Максимальная температура перехода). Это предел конечно для любого данного процессора. Это также можно отнести к числу Т Юнион или Максимальная рабочая температура.
TJ Max варьируется в зависимости от чип, но в большинстве программ мониторинга указано это значение, или вы можете проверить характеристики чипа на странице производителя.
Для старых чипов есть некоторая свобода действий при температуре выше 80°C, но температура выше 95°C обычно имеет решающее значение. На этом этапе некоторые процессоры начнут дросселировать, то есть чип снизит свою тактовую частоту и замедлится, чтобы избежать перегрева, и ваш компьютер может выключиться.
Более опытным пользователям, которые хотят иметь максимальную уверенность в том, что их процессор сможет справиться с агрессивными рабочими нагрузками, следует протестировать свой процессор на уровне 100 % с помощью такой программы, как Прайм95 или АИДА64. При проведении стресс-теста внимательно следите за температурой процессора и снижайте температуру, если она достигнет слишком высокого уровня (выше 95°C). Мы считаем, что идеальным стресс-тестом является продолжительность часа, хотя максимальная температура, скорее всего, стабилизируется через 10–15 минут. Если вам нужны конкретные советы по температуре и разгону, ознакомьтесь с нашим руководством «Как разогнать процессор».
Как исправить высокую температуру процессора
Если температура вашего процессора под нагрузкой превышает 80°C, вам следует проверить систему, чтобы убедиться в достаточном охлаждении процессора. Вот контрольный список того, на что следует обратить внимание:
- Ваш компьютер чистый и на нем нет пыли (включая радиатор и приточные вентиляторы/фильтры)?
- Все ли вентиляторы вашего ПК крутятся под нагрузкой?
- Когда вы в последний раз наносили новую термопасту между процессором и кулером процессора? Если прошло больше трех лет, подумайте о том, чтобы вернуться назад. применять термопаста.
- Охлаждающая способность процессорного кулера вашей модели превышает номинальный TDP вашего процессора?
Для ПК и ноутбуки SFF, охлаждение может быть минимальным, поскольку устройство никогда не предназначалось для использования при высоких нагрузках в течение длительного периода времени. Например, большинство ноутбуков оснащены очень компактными решениями для охлаждения, которые хорошо работают для кратковременного повышения производительности, но требуют замедления во время длительных игровых сессий, чтобы держать ниже порога отключения. компьютеры Игровые ноутбуки обычно громоздки, поскольку оснащены обширными системами охлаждения.
Однако, если вы используете игровой ПК полноразмерный компьютер и вы считаете, что его охлаждение должно быть достаточным, возможно, вам захочется повторно нанести термопасту на процессор. Характеристики большинства термопаст серьезно ухудшаются примерно через три года. Нанесение новой пасты (вот список лучших термопаст) и очистка системы от пыли может обеспечить гораздо лучшую охлаждающую способность и производительность значительно лучше. Это применять как на готовые, так и на заказные ПК.
Кроме того, в рамках любой настройки ПК вам необходимо убедиться, что ваш кулер правильный. Многие из оригинальных кулеров ЦП, поставляемых в комплекте с ЦП или установленных в готовых системах, не обеспечивают полную производительность чипа. Это часто касается холодильников. ЦП Intel на процессорах Core i5 и выше. Вам нужно будет выполнить шаги стресс-теста, описанные выше, чтобы проверить температуру процессора под нагрузкой. Windows 10 или Windows 11, чтобы ЦП не перегружал кулер при большой нагрузке.





















Ваш блог является для меня постоянным источником вдохновения. Ваша страсть к этой теме ощутима, и видно, что вы вкладываете всю душу в каждый пост. Продолжайте в том же духе!
Спасибо большое, Здоровье Массивное! Мне очень приятно знать, что вы находите вдохновение в блоге. Мы рады поделиться полезной информацией и советами о технологиях, особенно когда речь идет об уходе за нашим оборудованием, таким как процессор. Ваш комментарий мотивирует меня продолжать исследования и создавать качественный контент. Не стесняйтесь делиться своим собственным опытом или вопросами по этой теме в будущих публикациях!