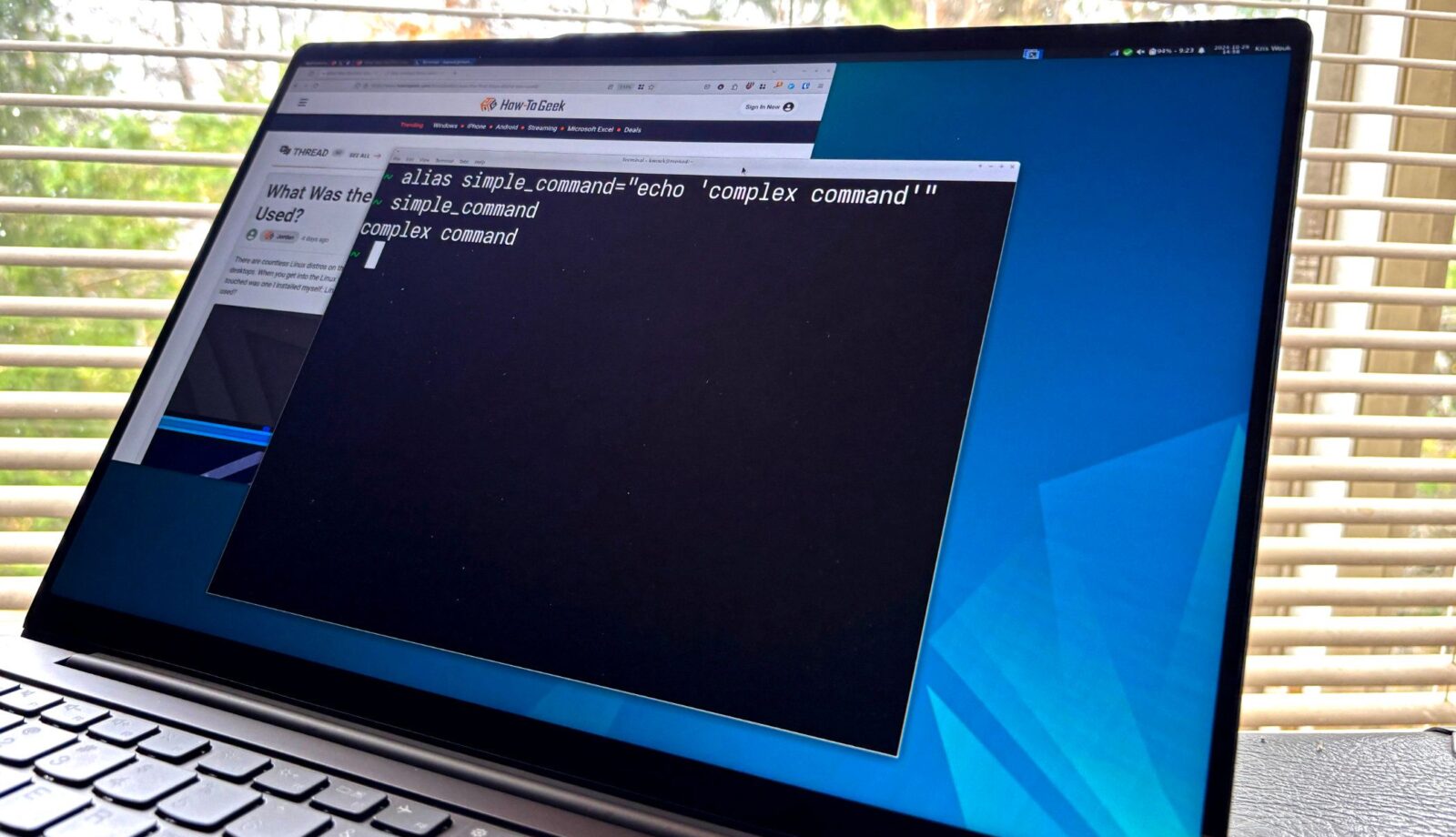FFmpeg на Linux: откройте для себя 10 секретов! 💻🔍
Хотите использовать все возможности терминала Linux? Возможно, вы инстинктивно не ассоциируете видео с командной строкой, но с помощью FFmpeg вы можете многое сделать с видеофайлом, просто введя простую команду в терминале! 🎥💻
Если вы его не знали, FFmpeg — это инструмент командной строки, который управляет всеми функциями, связанными с мультимедиа. Он доступен в репозиториях большинства дистрибутивов Linux, так что вам просто нужно найдите и установите пакет чтобы начать его использовать. 🛠️👨💻
Если вы хотите быстро воспроизвести видео, воспользуйтесь информации или выполнять трюки Для качественного редактирования видео вам подойдет FFmpeg. Вот несколько полезных вещей, которые вы можете сделать с помощью FFmpeg на вашем компьютере Linux. 🔍✨
1 . Воспроизвести видео
Возможно, у вас уже есть любимый видеоплеер, и это здорово. Но иногда вам просто нужен быстрый и простой способ что-то просмотреть, не открывая полноценное графическое приложение. Это можно сделать с помощью встроенного проигрывателя FFmpeg, ffplay.
Например, чтобы воспроизвести видео, откройте терминал и выполните:
ffplay ваш_видео_файл.mp4
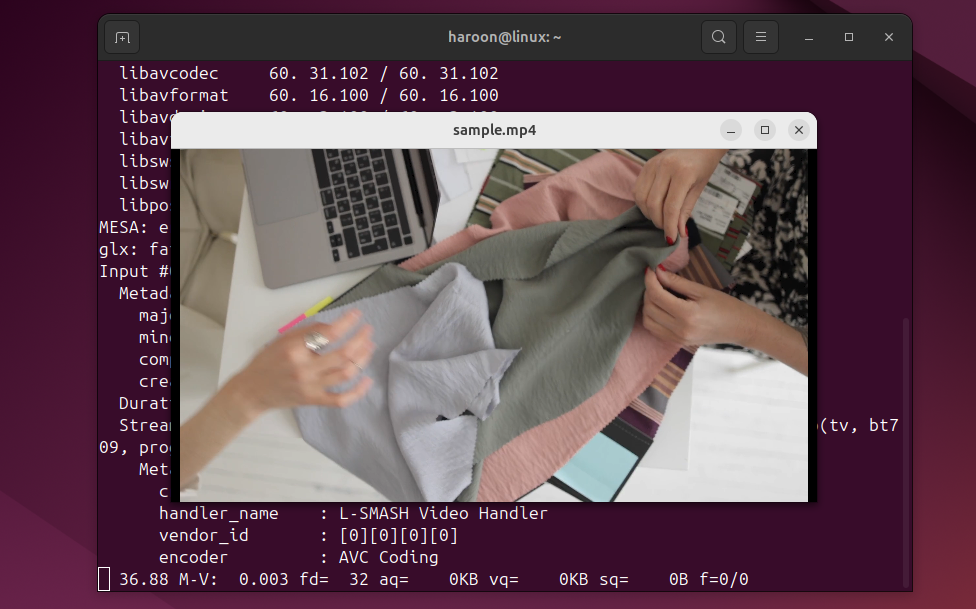
Ваше видео появится в отдельном окне и будет готово к воспроизведению. Вы можете управлять им с помощью таких команд, как «q» для выхода, «p» для паузы, а также стрелок влево и вправо для перемотки вперед или назад. ⏪⏩
Если вы хотите зациклить видео, выполните:
ffplay -loop 0 ваш_видео_файл.mp4
Вариант -петля 0 заставляет его воспроизводиться бесконечно. Вы можете заменить 0 любым числом, чтобы задать количество повторений.

2. Вот как воспроизвести локальную музыкальную коллекцию в окне терминала Linux.
Обычно получение информации о видеофайле предполагает навигацию по меню в медиаплеере или даже использование отдельного приложения. Но с FFmpeg получить всю эту информацию можно всего лишь одним нажатием команды. 📊
Чтобы получить информацию о носителе, просто запустите:
ffmpeg -i ваш_видеофайл.mp4
Через несколько секунд вы увидите полный обзор, включая кодеки, битрейты, частоту кадров и многое другое. 📈
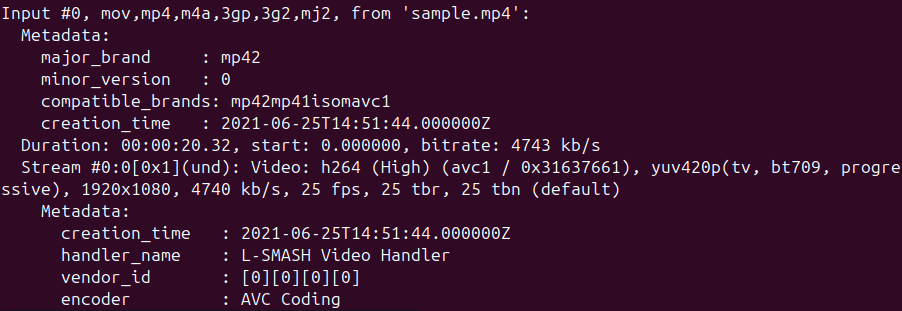
Для получения более подробной информации о потоках видео, аудио и субтитров используйте ffprobe (инструмент FFmpeg):
ffprobe -show_streams –i ваш_видеофайл.mp4
А для более чистого вывода JSON выполните:
ffprobe -v quiet -print_format json -show_format -show_streams ваш_видео_файл.mp4
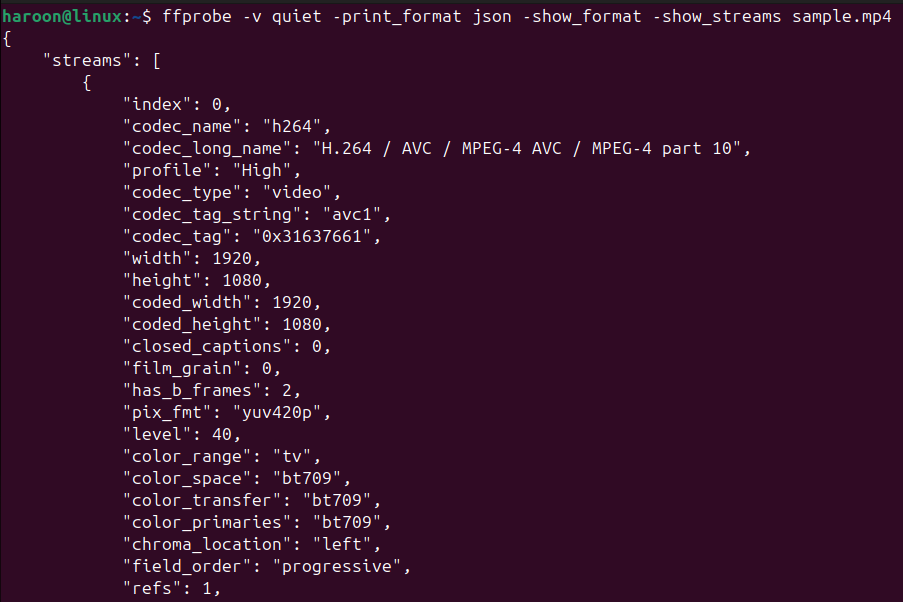
Также позвольте мне сказать вам, что все эти команды помогают вам эффективно анализировать видеофайлы без их фактического воспроизведения. 🔍
3 . Запишите свой экран
FFmpeg также может записывать ваш экран. Если вы хотите показать кому-то, как что-то сделать в Linux, или создать быструю демонстрацию, вам не понадобятся никакие программы для программирования. запись экрана дополнительный. 🎤😉
Предположим, вы хотите записать весь экран в течение 10 секунд. Это можно сделать так:
ffmpeg -f x11grab -video_size 1920x1080 -r 30 -i :0.0+0.0 -t 10 вывод.mp4
Эта команда делает снимок вашего рабочего стола с разрешением 1920×1080 и частотой 30 кадров в секунду. Кроме того, опция -i :0.0+0.0 сообщает FFmpeg, какой экран записывать. Например, в нашем случае, :0.0 относится к главному экрану, и +0,0 означает начать запись с верхнего левого угла.
Если вы не знаете размер или положение вашего экрана, вы можете узнать это следующим образом:
xdpyinfo | размеры grep
Вам следует знать, что команда FFmpeg, указанная выше, записывает экран вашего рабочего стола без звука. Поэтому, если вы хотите записывать звук вместе с видео, вам необходимо указать устройство аудиовхода вместе с устройством видеовхода.
Например, вы можете использовать опцию -f alsa -i импульс Чтобы захватить видео и звук с экрана:
ffmpeg -f x11grab -video_size 1920x1080 -r 30 -i :0.0+0.0 -f alsa -i default -t 10 output.mp4
Для записи определенного окна команда FFmpeg немного сложнее, но для быстрой записи полноэкранный, FFmpeg — отличный выбор. Кроме того, если вам нравится работать с терминалом, он дает вам полный контроль над каждым аспектом процесса записи. 🔥
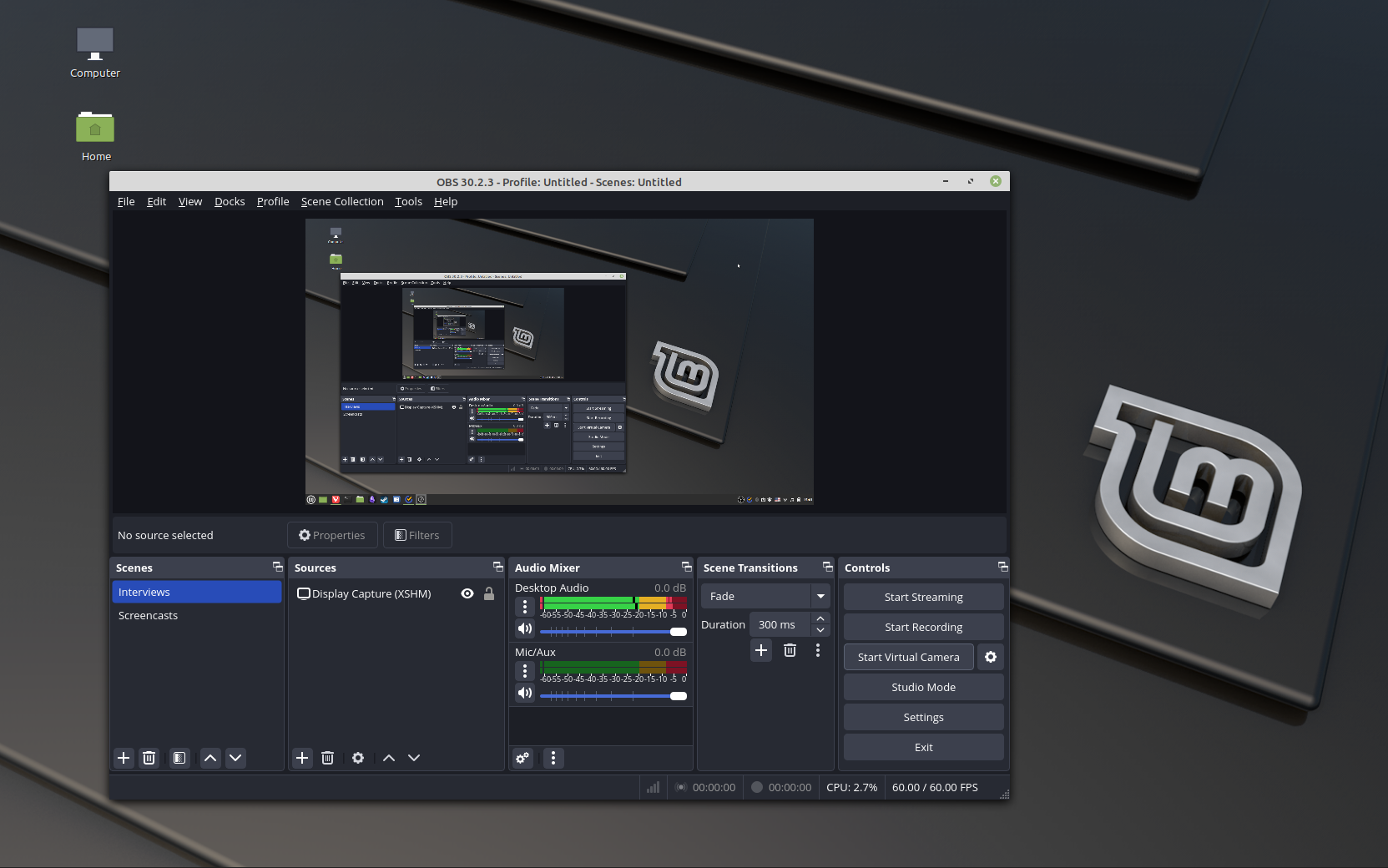
4 . Начните запись или прямую трансляцию с помощью этой бесплатной программы с открытым исходным кодом.
Вы когда-нибудь хотели извлечь отдельный кадр из видео, например, для миниатюры или чтобы запечатлеть удачный момент? FFmpeg значительно упрощает эту задачу. 📸
Например, предположим, что вы хотите извлечь по одному изображению из видео каждую секунду и сохранить их в виде файлов изображений. Для этого выполните:
ffmpeg -i input.mp4 -r 1 imagen-%04d.jpg
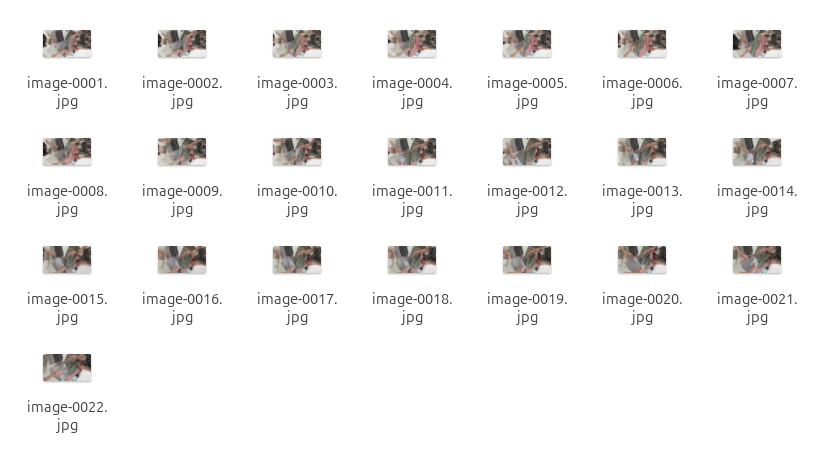
Здесь, вариант -р 1 Устанавливает скорость захвата на уровне одного изображения в секунду. Извлекает кадр из каждой секунды видео. Вы можете настроить это число, чтобы делать снимки чаще или реже. При необходимости вы также можете изменить JPG на PNG или другой формат изображения. 🖼️
5 . Конвертируйте изображения в видео
FFmpeg может не только извлекать изображения, но и собирать серию изображений в видео. Независимо от того, хотите ли вы создать слайд-шоу, анимацию или покадровую съемку, FFmpeg упрощает этот процесс. 🎞️
Перед конвертацией убедитесь, что изображения имеют последовательные имена (например, image-0001.jpg, image-0002.jpg). Теперь преобразуйте эти последовательности изображений в видео с помощью следующей команды:
ffmpeg -framerate 1 -i imagen-%04d.jpg -c:v libx264 -r30 output.mp4
Здесь мы устанавливаем частоту кадров на 1 FPS, что означает, что если у нас 5 кадров и мы предпочитаем 5-секундное видео, частота кадров будет равна 1. Вы можете настроить значение частоты кадров, чтобы ускорить или замедлить видео.
Приведенная выше команда преобразует изображения в видео без добавить музыку. Но что, если вы хотите включить в видео музыку? Запустите это, заменив музыка.mp3 с нужным вам аудиофайлом:
ffmpeg -framerate 1 -i imagen_%04d.jpg -i music.mp3 -c:v libx264 -r30 -shortest slideshow.mp4
Здесь, вариант -самый короткий делает видео такой же длины, как самая короткая запись. Таким образом, если аудио длиннее презентации, видео будет соответствовать длине слайд-шоу. 🎶
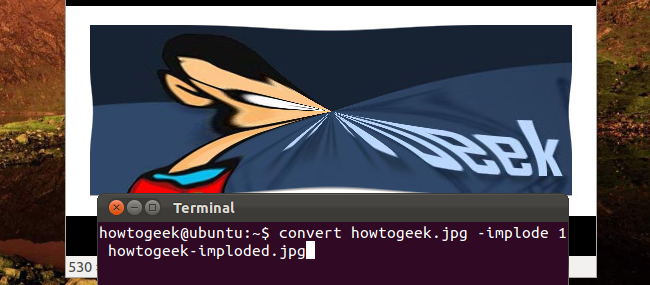
ImageMagick — это набор утилит командной строки для редактирования и работы с изображениями.
6 . Конвертировать видео в MP3 или GIF
Одной из самых мощных функций FFmpeg является конвертация видео в различные форматы, например конвертация видео в MP3 или создание GIF-анимации из видео. 🔄
Чтобы извлечь аудио из видео, используйте опцию -вн, что заставляет FFmpeg отбрасывать видеопоток и конвертировать в MP3 только аудио:
ffmpeg -i вход.mp4 -vn -acodec libmp3lame выход.mp3
Вы также можете изменить выход.mp3 к выходной.wav или другой аудиоформат, если он вам нужен.
Чтобы конвертировать видео в GIF, используйте:
ffmpeg -i sample_video.mp4 вывод.gif
Вы также можете извлечь определенные части видео и превратить их в GIF-файлы с помощью этой команды:
ffmpeg -ss 30.0 -t 2.1 -i sample_video.mp4 вывод.gif
Эта команда обрезает 2,1 секунды из начала видео длительностью 00:30 и преобразует его в GIF. 🎉
7 . Добавить субтитры к фильму
Добавление субтитров к фильму может быть очень полезным, особенно при просмотре контента на другом языке. FFmpeg упрощает процесс добавления субтитров к вашим видео. 🎬
Сначала получите файл субтитров, обычно с расширением SRT. Например, если у вас есть файл субтитров (такой как субтитры.srt) и видео (ввод.mp4), вы можете встроить субтитры в свое видео, используя:
ffmpeg -i вход.mp4 -vf "subtitles=subtitles.srt" выход.mp4
Эта команда навсегда встраивает субтитры, гарантируя, что они останутся видимыми и не могут быть отключены.
Если вы предпочитаете дополнительные субтитры, которые зрители могут включать или выключать, используйте это:
ffmpeg -i вход.mp4 -i субтитры.srt -c копия -c:s mov_text выход.mp4
Эта команда сохраняет субтитры как отдельную дорожку, сохраняя исходное качество видео. 📝
8 . Реконструкция индекса видео без перекодирования
Иногда видео может давать сбои — оно может пропускать кадры, зависать или не давать возможности быстрой перемотки вперед или назад. Часто эта проблема возникает из-за поврежденного видеоиндекса. Чтобы исправить это, вам может потребоваться перестроить индекс без повторного кодирования видео.
К счастью, FFmpeg часто может восстановить индекс, не изменяя само видео. Этот процесс, известный как ремикширование, выполняется быстро, поскольку он сохраняет исходное качество видео и звука, одновременно корректируя структуру файла. ⚡
Чтобы перестроить видеоиндекс, выполните:
ffmpeg -i вход.mp4 -c копия -copyts выход.mp4
Здесь, вариант -c копировать сообщает FFmpeg о необходимости копировать видео- и аудиопотоки «как есть», сохраняя их качество и ускоряя процесс. Вариант -копии обеспечивает правильное копирование информации о времени, что имеет решающее значение для плавного воспроизведения.
Этот подход Полезно для быстрой проверки и восстановления файла. видео. Однако если проблема не устранена, видео может быть серьезно повреждено. ⚠️
9 . Изменить размер видео
Изменение размера видео — одна из самых полезных функций FFmpeg. Вы можете легко настроить размеры видео социальные сети, мобильные экраны или для оптимизации хранения. Меньшие видео занимают меньше места, загружайте больше быстро и лучше всего работает на соединениях медленный. 📏
Чтобы масштабировать видео до определенных размеров (например, 1280×720), используйте:
ffmpeg -i вход.mp4 -vf масштаб=1280:720 выход.mp4
Если вы хотите, чтобы FFmpeg автоматически поддерживал соотношение сторон, укажите только одно измерение или используйте выражения:
ffmpeg -i вход.mp4 -vf масштаб=640:-1 выход.mp4
Это устанавливает ширину 640 пикселей, а FFmpeg вычисляет соответствующую высоту, чтобы сохранить соотношение сторон. Однако имейте в виду, что уменьшение масштаба может привести к снижению качества, поэтому выбирайте разрешение внимательно.
10 . Обрезка и вырезание видео
Обрезка видео позволяет извлечь только необходимые фрагменты без потери качества. Это идеально подходит для удаления нежелательных вступлений, концовок и любых ошибок. ✂️
Например, чтобы извлечь 20-секундный сегмент, начинающийся с 10-й секунды видео, выполните:
ffmpeg -i input.mp4 -ss 00:00:10 -to 00:00:30 -c копировать output_trimmed.mp4
Здесь, -сс 00:00:10 сообщает FFmpeg, что нужно начинать с 10-й секунды, в то время как -до 00:00:30 останавливает видео на 30-й секунде. Также опция -c копировать гарантирует, что видео и аудио копируются без повторного кодирования, что значительно ускоряет процесс и сохраняет исходное качество.
Обрезка удаляет ненужные края или увеличивает наиболее важную часть видео. Чтобы обрезать видео до размера 640x480 пикселей, начиная с верхнего левого угла, выполните следующее:
ffmpeg -i вход.mp4 -vf "обрезка=640:480:0:0" выход_обрезанный.mp4
Фильтр обрезки принимает четыре значения: ширину, высоту и координаты x и y, где должна начинаться обрезка. В этом случае ширина и высота устанавливаются равными 640×480, и 0:0 гарантирует, что обрезка начнется с верхнего левого угла исходного видео. 🎥
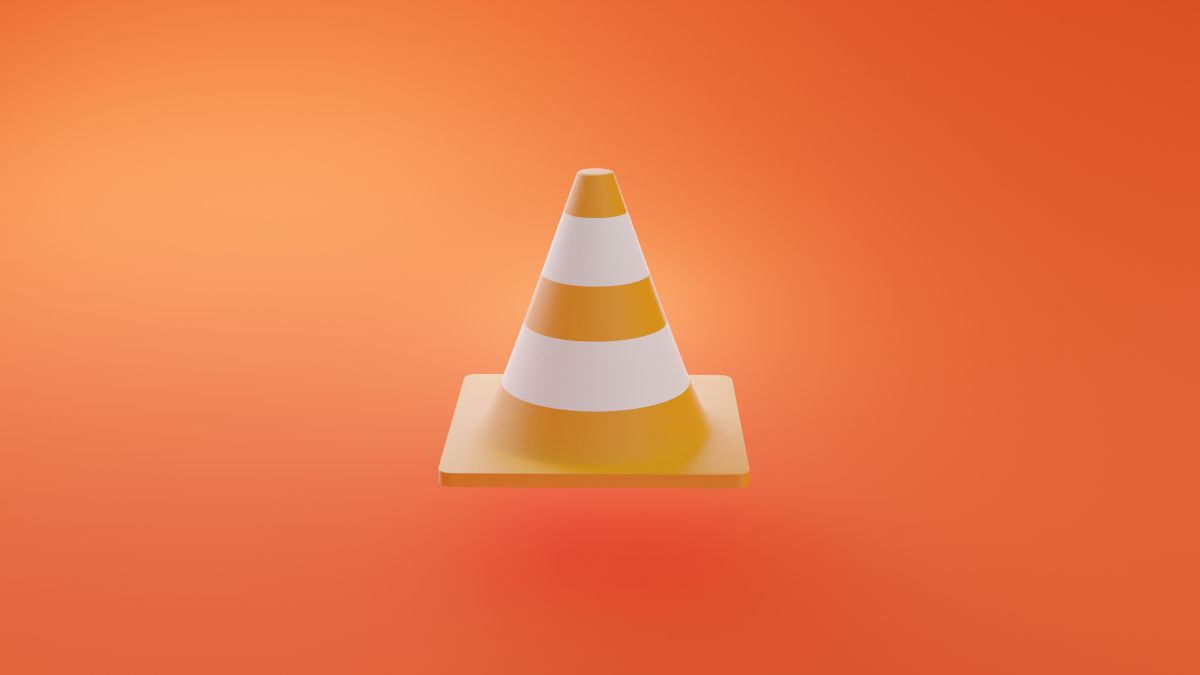
Практикуя и изучая эти приемы FFmpeg, вы сможете повысить свою производительность и оптимизировать рабочая нагрузка легко. И помните — это только начало. В FFmpeg есть много вещей, которые ждут своего исследования, так что погружайтесь и продолжайте экспериментировать! 🚀