Собственная песочница Windows 11
Собственная песочница Windows 11
Уединенное пространство Windows 11 оптимизирует безопасность
Windows 11 Secure Space, также известное как Windows Sandbox, — это решение безопасности, которое Microsoft выпустила в весенней версии Windows 10 2019 года и которое поддерживает с тех пор.
На тот случай, если вы этого не знаете, скажем, что он позволяет клиентам пользователей создавать в системе отдельную среду для оценивать/выполнять программы или приложения значительной опасности со всеми безопасность или просматривать веб-сайты с помощью браузера это может быть опасно, не причиняя вреда системе или файлам, в которых оно выполняется.
Для этого, Песочница Windows Он создает временную среду рабочего стола путем установки сверхмалой версии Windows размером примерно в сто Мбайт с отдельным ядром и вдали от ПК, на котором она работает.
Помимо безопасностьMicrosoft называет его эффективность и доступность достоинствами, поскольку он предназначен для одноразового использования.
То есть, когда мы закончим создание приложений или приложения и закройте этот инструмент, вся среда, созданная на диске компьютера, будет удалена.
Хороший способ оценить опасность неизвестных приложений или познакомиться с этими веб-сайтами. безопасность спорным из-за функции, которая значительно проще, чем использование виртуальных машин, поскольку не требует загрузки ISO-образов или использования сторонних гипервизоров или приложений.
Уединенное пространство Windows 11
Эта функция поддерживает минимальные требования, установленные для Windows 10, хотя вы уже знаете, что они значительно возросли. общий способ в Windows 11 с TPM, DirectX 12 и другими.
Для настройки этой среды вам необходимо:
- Windows 11 Профессиональный, корпоративный или образовательный. (В настоящее время Windows Sandbox не работает с редакциями Home.)
- ПК с архитектурой AMD64.
- Минимум 2 ядра центрального блока судебное преследование (рекомендуется 4 ядра с гиперпоточностью).
- Не менее 4 ГБ оперативной памяти (рекомендуется 8 ГБ).
- Не менее 1 ГБ свободного места на жесткий диск (рекомендуется использовать SSD).
- Возможности виртуализации включены в BIOS.
Проверка возможности виртуализации
Как и любая другая виртуальная машина, пространство, отведенное от операционной системы Windows 11 Для этого требуется, чтобы в центральном процессоре ПК была включена возможность виртуализации.
В процессоры Функция виртуализации AMD называется «AMD-V» и включена по умолчанию на поддерживаемых моделях, которые, как правило, появляются в последнее время.
Если вы используете процессоры Intel, ваш технология виртуализация называется «Intel VT» и обычно не включается по умолчанию.
Активация осуществляется в BIOS/UEFI как мы видели в практической статье.
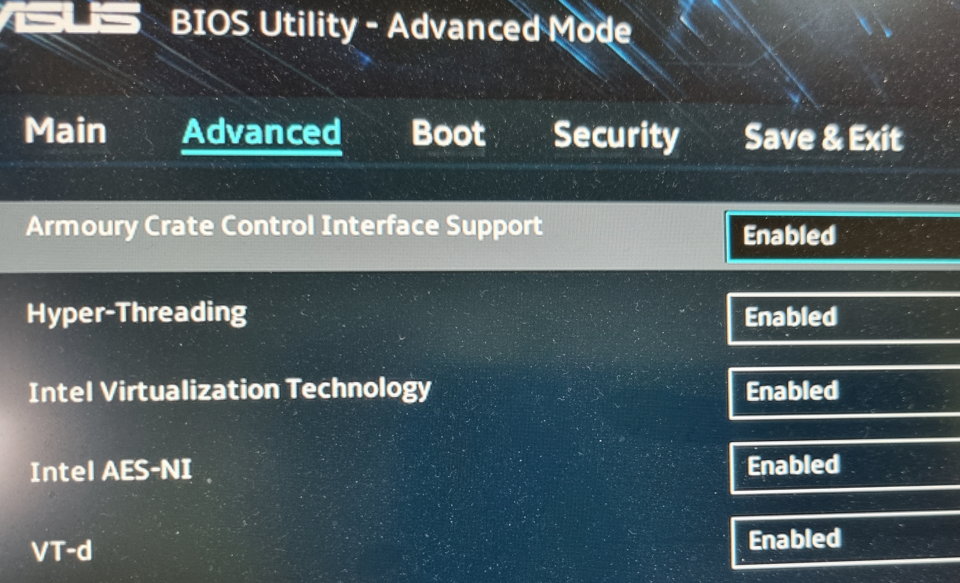
Средство
Установка Windows Песочницу можно сделать несколькими способами.
Один из них – ввод вспомогательных спецификаций Windows где ты увидишь это укромное пространство.
Для этого:
- Найдите «Особенности Windows»:

- Включает поле «Выделить место» из Windows»:

Еще один способ включить изолированное пространство операционной системы Windows 11 – через окно операционной системы Windows 11. консоль расширенный Powershell в режиме менеджера, набрав команду Enable-WindowsOptionalFeature -FeatureName «Containers-DisposableClientVM» -All -Online

Так или иначе, вам придется перезагрузить устройство, и теперь вы увидите его установленным в меню «Пуск».
Его выполнение осуществляется так же, как и у любого другого типа приложения.
Вы увидите сокращенную установку операционной системы Windows 11 в котором вы сможете устанавливать нужные вам приложения, просматривать нужные веб-сайты или копировать и вставлять подозрительные файлы с хост-устройства.

Как мы уже говорили выше, эта минимальная версия полностью отделена от основной системы и при ее закрытии Любой тип или оставшаяся часть файла, конфигурации или задачи удаляется. что вы сделали.
Каждый раз, когда вы запускаете его снова, вы получаете новый экземпляр этого изолированного пространства.
Как и все ТАК можно отрегулировать посредством простых файлов конфигурации, которые предоставляют минимальный набор параметров настройки пространства, управляя такими факторами, как виртуализированные графические процессоры, сети, основные команды, аудио- и видеовходы, перенаправление принтера и другие.
Для чего именно мы используем Windows Sandbox?
Этот инструмент можно использовать по-разному, в основном для просмотра потенциально опасных веб-сайтов и, таким образом, для оценки неизвестных приложений.
Конкретные примеры:
Сравнить приложения.
Найти неизвестные и ненадежные приложения несложно.
Они могут быть полезны, но могут быть и опасны или даже содержать программное обеспечение злонамеренный.
Windows Sandbox позволяет делать практически все, что угодно на ПК или компьютер стандартное введение антивируса для проверки этих приложений.
Глобальный Интернет наполнен неприятными сайтами, в том числе распространяющими вредоносное ПО, рекламный контент или мошенническими. фишинг.
Если вы хотите войти в портал Интернет подозрительно, не подвергая риску ваше устройство, эта удаленная среда не позволяет вносить изменения в реальную систему.
В большинстве случаев заражения или опасности достаточно просто выйти из системы.
Оценить программу.
Также можно оценить любой тип программы, о которой мы хотя и не опасны, но о которой мы не знаем или с которой не сталкиваемся. страхование рассмотреть возможность сохранения его позже.
Эта среда обеспечивает идеальную среду для тестирования, поскольку приложение можно установить и создать, не оставляя никаких следов или остатков в основной ОС или занятости элементов, поэтому память, хранилище или в реестре Windows.
Проверка файлов.
Среди наиболее часто используемых форм распространения программное обеспечение вредоносное исходит из прикрепленных файлов.
Чтобы использовать пример в приложение электронной почты.
Если вы хотите проверить сообщения электронной почты и файлы такого типа, эта среда может помочь.
То же самое с файлом с макросами или любым файлом, который вы хотите запустить на компьютере.
Даже если у него внутри программное обеспечение вредоносный, как только вы закроете среду, устройство будет полностью очищено от нее.
Этот космический раздел действительно полезен для представленных функций. Windows 11.
Приложение «Песочница» в операционной системе Windows 10 pro.
Если вы используете операционную систему Windows 10 или Windows 10 Pro, хорошая новость заключается в том, что начиная с версии весны 2019 года вы можете иметь ее и использовать функцию песочницы таким же образом, то есть те же функции, что и в Windows 11.
Спросите нас об установке и настройке Windows 10 или 11..
или для ремонта ноутбуков – Техническая служба № 1















Большое спасибо за то, что поделились, я многому научился из вашей статьи. Гениально. Спасибо.
Большое спасибо за ваш добрый комментарий! Я рад слышать, что статья оказалась полезной и что вы узнали об использовании собственной песочницы в Windows 11. Если у вас есть какие-либо вопросы или вы хотите подробнее разобраться в каком-либо аспекте, не стесняйтесь спрашивать. Спасибо, что следите за контентом!