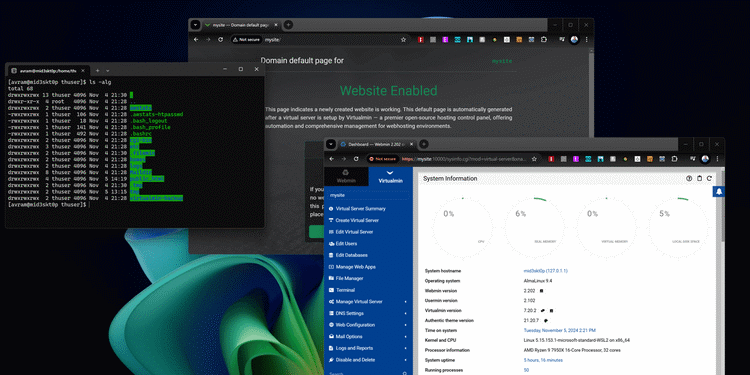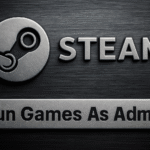Cómo ejecutar un Servidor Web Linux local en una ventana de Windows 11
¿Estás creando un sitio web o programando herramientas web usando PHP, MySQL u otros lenguajes comunes? Tener un sitio de prueba que puedas ejecutar en tu PC local es una gran ayuda. 🌐 Sin embargo, la mayoría de los servicios de alojamiento web, incluidos los mejores, utilizan Linux y no Windows como su entorno de alojamiento. 🤔 Pero, ¿qué pasa si tenés una PC con Windows y querés construir un sitio que se alojará en un servidor Linux? ¡Tenemos buenas noticias! 🎉
Con el servicio integrado de Windows Subsystem for Linux (WSL) en Windows 11 o 10, podés crear un servidor web local de Linux para probar y desarrollar sitios. Simplemente ejecutás Linux en una ventana y podés visitar el sitio web en tu navegador basado en Windows, así como editar los archivos HTML, PHP u otros clave con un editor en Windows (por ejemplo: Notepad++, mi favorito). También podés navegar por el sistema de archivos de tu servidor Linux usando el Explorador de Windows. 🖥️
A continuación, te mostraremos cómo crear un servidor web local de Linux ejecutándose en WSL. Usaremos AlmaLinux 9 en lugar de Ubuntu porque AlmaLinux es uno de los sistemas operativos de servidor más utilizados por los proveedores de alojamiento web y es similar a CentOS, que también es muy usado. Nuestro panel de control para el servidor será Virtualmin, ya que es un panel gratuito y fácil de usar. Muchas personas prefieren cPanel, pero la licencia de cPanel tiene un costo. 💸
1. Instalá WSL (Subsistema de Windows para Linux) si todavía no lo tenés instalado. 🌟 Para hacerlo, ingresá el comando wsl --install en el indicador de comandos de PowerShell. 🚀
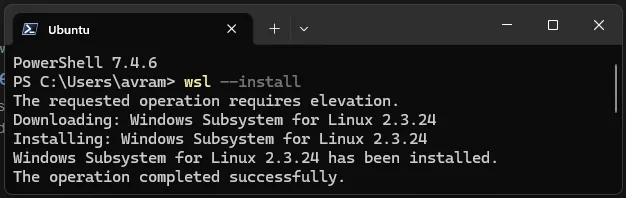
2.🌟 Instalá AlmaLinux OS 9 para WSL. Ya está disponible en la Microsoft Store para que lo descargues fácilmente. 🚀

Durante este proceso, necesitarás crear un nombre de usuario y contraseña para tu instancia de AlmaLinux. 🔐
3. Actualiza el entorno de Linux con los paquetes más recientes. Esto es crucial para asegurar la mejor performance y seguridad. 🚀
sudo dnf update4. Configura una contraseña para el usuario root. Esto es un paso esencial para proteger tu sistema. 🔒
sudo passwd root5. Instala VirtualMin ejecutando los siguientes comandos. ⚙️ El archivo descargado es un script que ejecutará una serie de comandos. No es recomendable instalar software de esta manera si no confías en la fuente. Puedes leer el contenido del script escribiendo less install.sh después de que se haya descargado.
wget -O install.sh https://raw.githubusercontent.com/virtualmin/virtualmin-install/master/virtualmin-install.sh
chmod a+x install.sh
sudo ./install.shVisita la URL que te proporciona en tu navegador (ya sea el nombre de tu máquina o la dirección IP con :10000 al final). 🌐
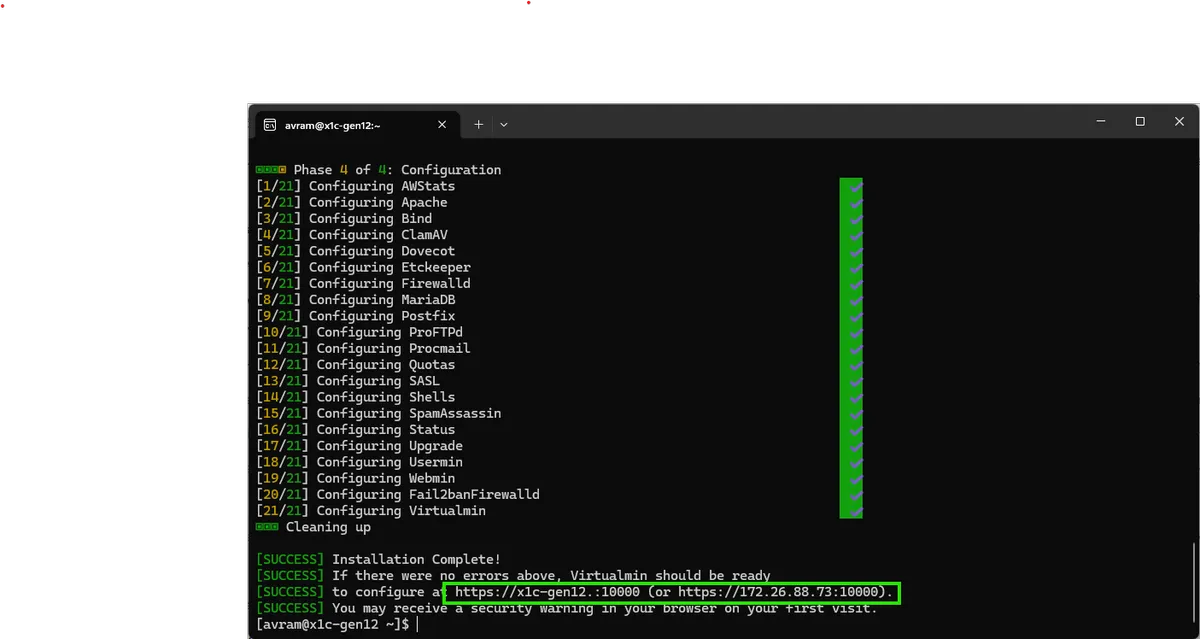
6. Iniciá sesión como root con la contraseña que creaste. 🔐✨
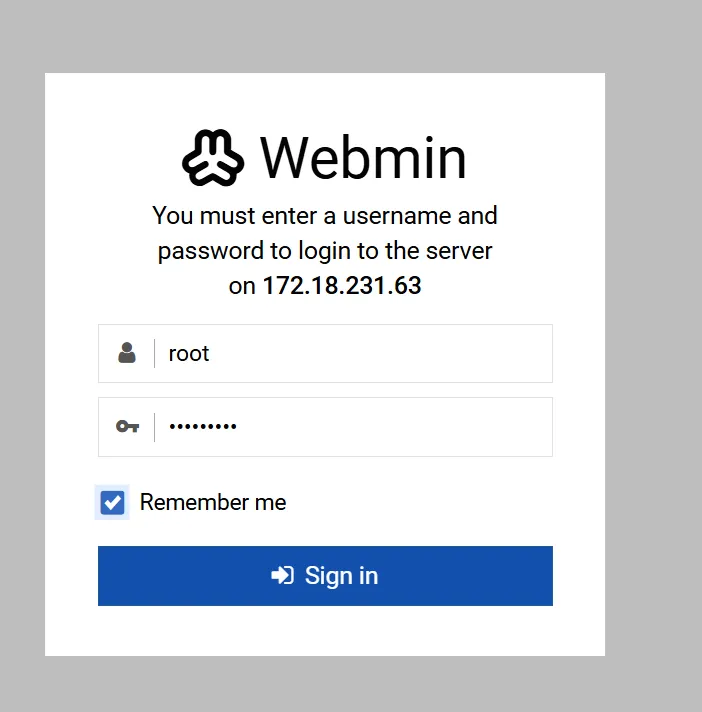
7. Navegá a través del Asistente de Post-Instalación, dejando los valores predeterminados excepto en los casos que se indiquen a continuación. 🚀
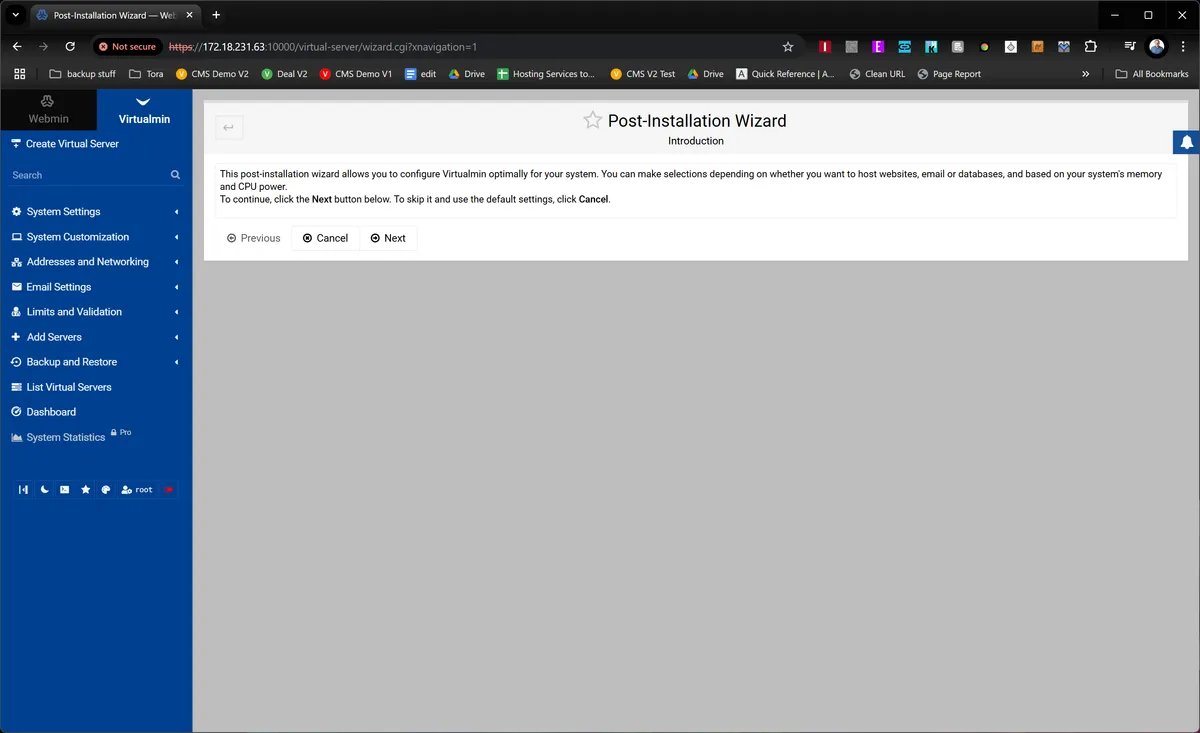 (Image credit: Future)
(Image credit: Future)
Te recomiendo cambiar la contraseña de MariaDB por una que sea más fácil de recordar que la predeterminada. 🔒💡
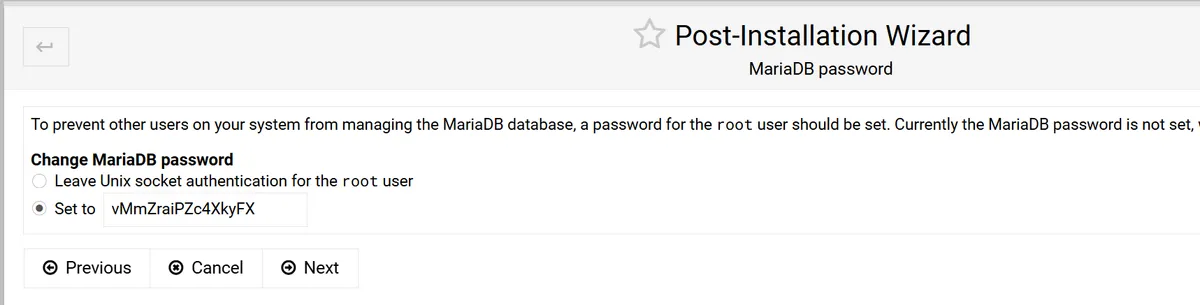 (Image credit: Future)
(Image credit: Future)
Para mejorar la configuración de tu servidor de nombres principal, te recomiendo activar la opción «Omitir verificación de resolvibilidad». Esto puede ayudar a optimizar el rendimiento de tu sitio web y asegurar que todo funcione sin problemas 🌐.
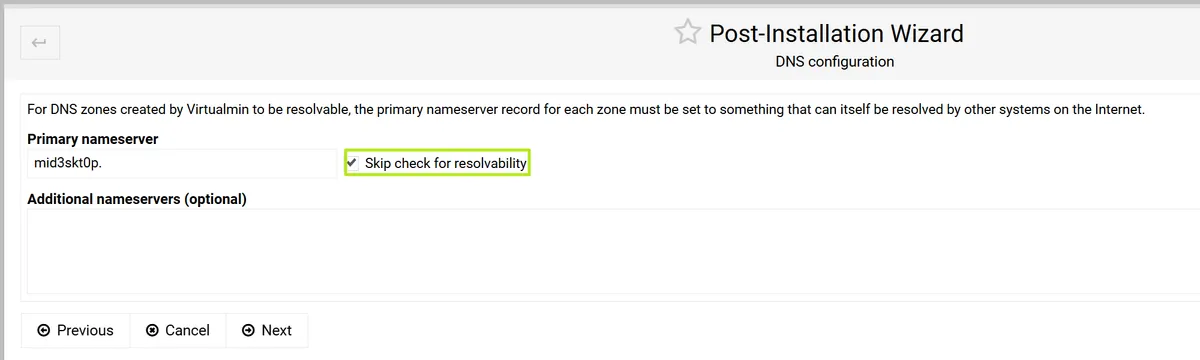 (Image credit: Future)
(Image credit: Future)
8. Haz clic en Agregar nuevo servidor virtual. 🌐
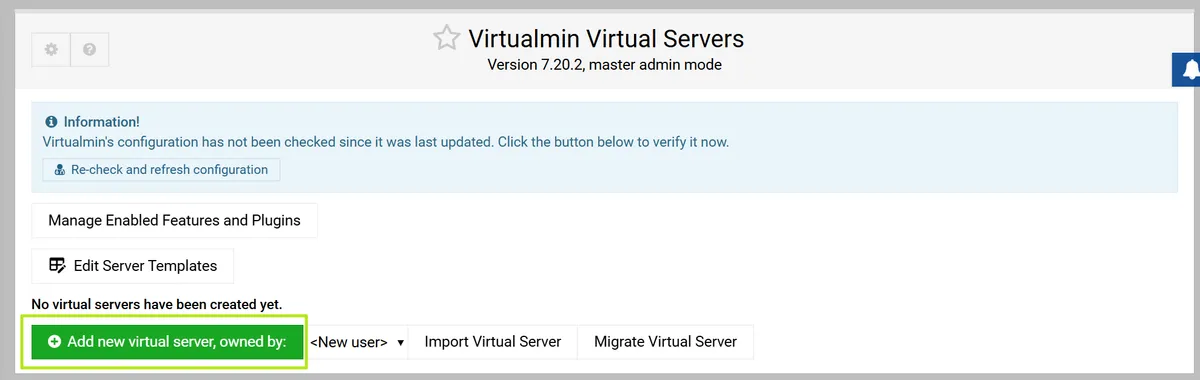 (Image credit: Future)
(Image credit: Future)
9. Dale a tu sitio un nombre de dominio, una contraseña de administrador y un usuario administrador. 🚀 Puede que necesites o no el nombre de usuario y la contraseña, ya que quizás prefieras permanecer conectado como root. 🔒
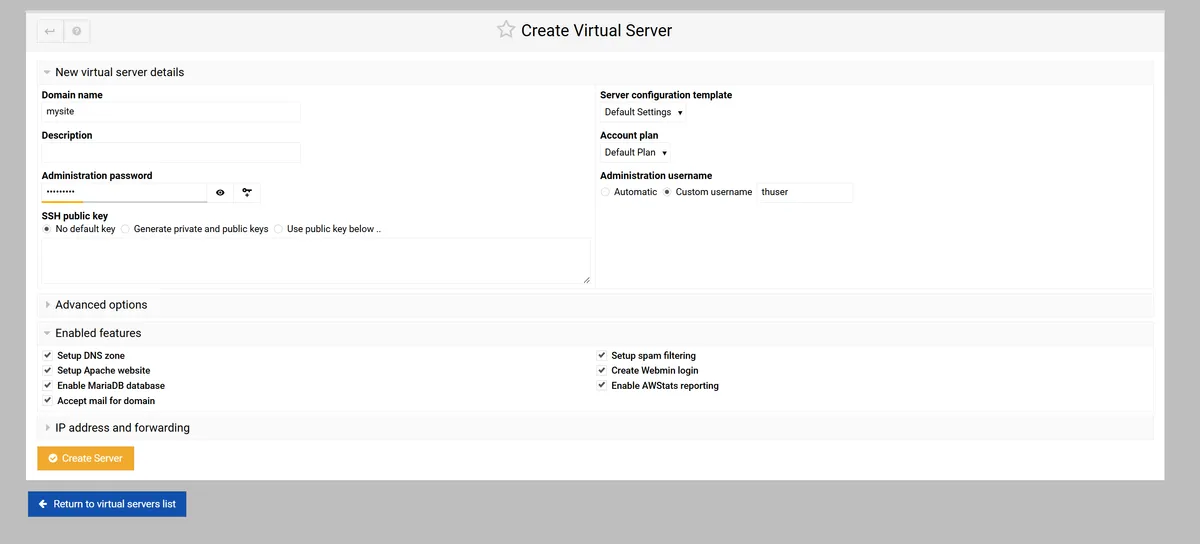 (Image credit: Future)
(Image credit: Future)
10. Instalá Phpmyadmin y/o WordPress navegando a Virtualmin -> Administrar Aplicaciones Web. Seleccioná las aplicaciones que querés instalar y hacé clic en «Mostrar Opciones de Instalación. Luego, elegí las opciones de instalación o aceptá las opciones predeterminadas. 🚀
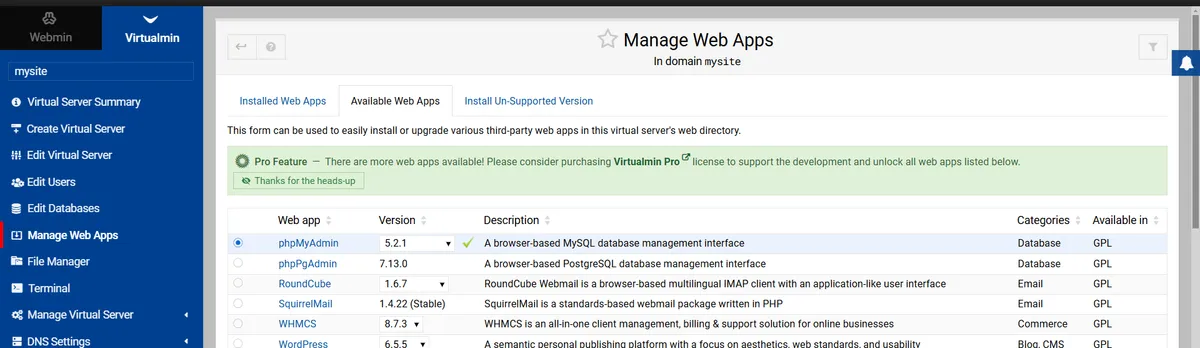 (Image credit: Future)
(Image credit: Future)
Ahora podés gestionar tus bases de datos accediendo a http://IPaddresss/phpmyadmin en tu navegador (por ejemplo: http://172.18.231.63/phpmyadmin en mi caso). 🌐
11. Asigná un nombre de host a tu IP en C:\Windows\System32\drivers\etc\hosts. Para hacerlo, añadí la dirección IP, presioná tab y luego ingresá el nombre en español que querés usar para acceder a tu sitio. ⚙️ Esto no es necesario, ya que siempre podés ir directamente a la dirección IP en tu navegador, pero hace que navegar por tu sitio local sea un poco más fácil. 🚀

(Image credit: Future)
12. Dale a todos los usuarios acceso de lectura y escritura a tu directorio public_html para que puedan acceder a todas las carpetas de los sitios web a través de Windows Explorer. 🌐 Si configuraste un servidor virtual con un usuario que lo posee — en mi caso, llamé a ese usuario «thuser» — la carpeta que contiene los archivos del sitio web es /home/[USERNAME]/public_html (ej: /home/thuser/public_html). Ahí es donde encontrarás el archivo index.html que tiene la página de inicio predeterminada de tu sitio.
Si, por alguna razón, configuraste el servidor virtual para que funcione bajo el usuario root, los archivos del sitio estarán ubicados en /var/www. Pero, si seguiste las instrucciones anteriores, estarán en /home/[USERNAME]/public_html. 📁
Hay solo un problema. Si intentás navegar a /home/thuser/public_html en Windows Explorer, recibirás un mensaje de error como el siguiente. 🚫

Para solucionar este problema, tenés que ingresar sudo chmod -R 777 [RUTA] en el indicador de comandos de AlmaLinux. Por ejemplo. 🐧✨
sudo chmod -R 777 /home/thuserEsto hará que toda la carpeta de inicio esté disponible en el Explorador de Windows. Así, podés usar tu software de edición de código favorito en Windows, como Notepad++, para abrir y editar archivos allí. 🖥️✏️

(Image credit: Future)
Ahora podés trabajar en tu sitio y probarlo en tu PC local 🖥️. Podés navegar hasta él en tu navegador ya sea yendo a la dirección IP o al nombre de dominio que elegiste (por ejemplo: mysite). Podés editar los archivos usando software de edición de Windows y acceder a la base de datos yendo a http://mysite/phpmyadmin. Usá las siguientes direcciones para llegar a donde necesités 📍.
| Address (assuming mysite as name) | Use |
|---|---|
| http://mysite | Home page |
| http://mysite:10000 | Virtualmin Control Panel |
| http://mysite/phpmyadmin | Database Management |
| \\wsl.localhost\AlmaLinux-9\home\thuser\public_html | Home page folder in Windows Explorer |
🛠️ Para que este sitio de prueba funcione correctamente, es imprescindible que tengas abierta una ventana de AlmaLinux-9 en tu sistema Windows. Sin esto, el servidor web no podrá operar adecuadamente. 🌐