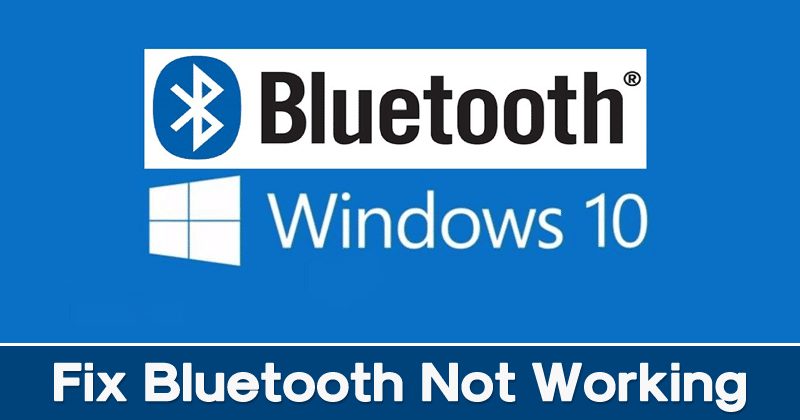🚀 5 pasos para solucionar problemas de Bluetooth en Windows ¡ya!
Bluetooth, la tecnología inalámbrica, se utiliza ampliamente para conectar y emparejar teclados, teléfonos, parlantes, entre otros. Sin embargo, como todas las tecnologías inalámbricas, Bluetooth no es perfecta y a veces puedes encontrarte con problemas de conectividad. 🔧📱
Si tienes dificultades para conectar dispositivos a través de Bluetooth, hay algunos ajustes que puedes realizar. A continuación, te mostramos cómo solucionar problemas de Bluetooth en Windows.
1. Eliminar y volver a agregar el dispositivo Bluetooth
Si tienes algún problema con un dispositivo ya conectado, primero tendrás que eliminarlo. Para hacerlo, sigue los pasos a continuación.
1. Abre el Panel de Control y selecciona Dispositivos e impresoras.
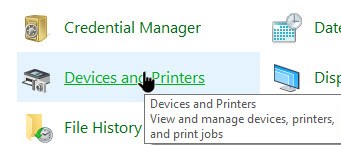
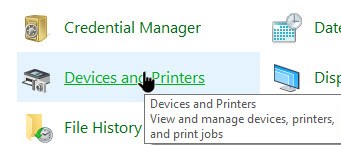
2. Haz clic derecho en el dispositivo con el que tienes problemas y selecciona Eliminar.
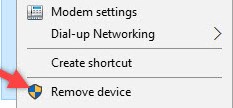
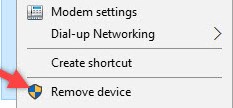
2. Permitir que el dispositivo Bluetooth busque tu PC
Si el Bluetooth de tu PC no aparece en tus dispositivos móviles, activa el descubrimiento Bluetooth. Aquí te mostramos cómo permitir que los dispositivos Bluetooth busquen tu PC.
1. Abre el Panel de Control y selecciona Dispositivos e impresoras.
2. Haz clic derecho en el dispositivo que deseas conectar a tu PC y selecciona Ajustes de Bluetooth.
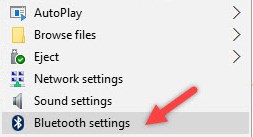
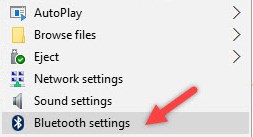
3. Haz clic en Permitir que los dispositivos Bluetooth encuentren este PC y luego en Aceptar para guardar los cambios.
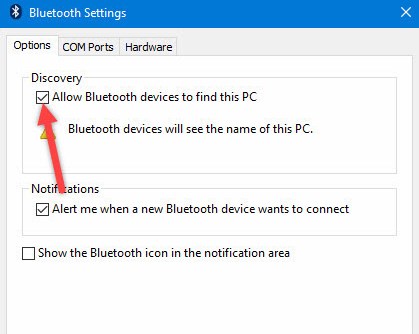
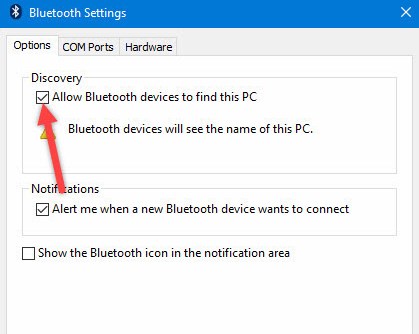
3. Actualizar el controlador de Bluetooth
Otra causa del mal funcionamiento de Bluetooth en Windows 10 puede ser un controlador desactualizado. Aquí te mostramos cómo puedes actualizar los controladores de Bluetooth.
1. Presiona el botón de Windows, luego escribe y selecciona Administrador de dispositivos. Ahora, verás el dispositivo Bluetooth. Haz clic derecho sobre él y selecciona Propiedades.
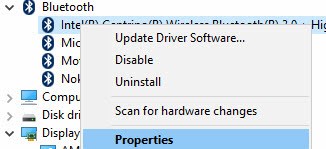
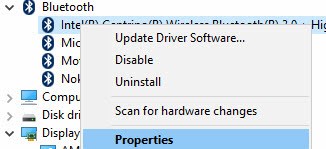
2. Ahora, haz clic en la pestaña Controlador y selecciona la opción Actualizar controlador, y el controlador se actualizará.
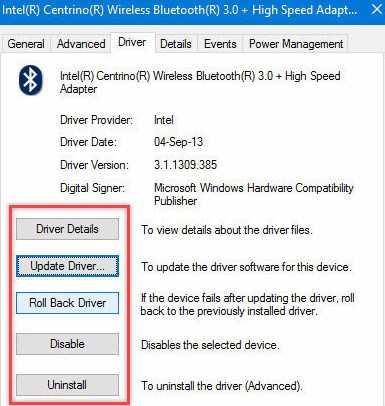
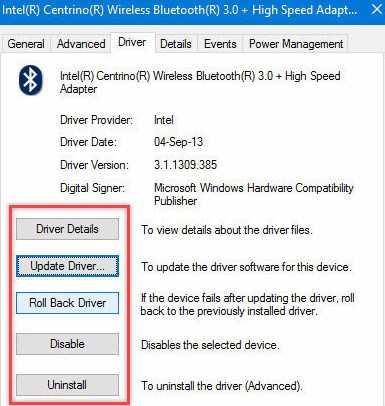
4. Usar el solucionador de problemas de hardware de Windows
Si utilizas una laptop, también puedes usar el solucionador de problemas de hardware de Windows para solucionar problemas relacionados con Bluetooth. Sigue los pasos simples a continuación.
1. Presiona el botón de Windows y luego escribe y selecciona Solucionador de problemas.
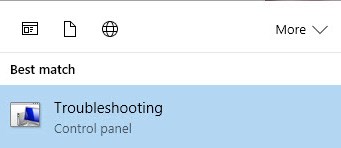
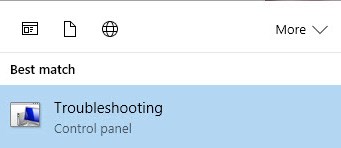
2. Allí, selecciona Hardware y Sonido.
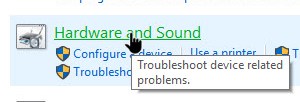
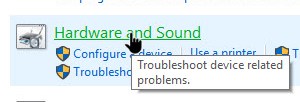
Ahí verás el solucionador de problemas de Windows, que escaneará todos los errores e intentará solucionarlos.
5. Verificar si el servicio Bluetooth está funcionando
Si el método anterior falla en solucionar los errores relacionados con Bluetooth en tu computadora, tendrás que verificar si el servicio de Bluetooth está funcionando. Sigue estos sencillos pasos para comprobarlo.
1. Presiona las teclas Win + R e ingresa services.msc.
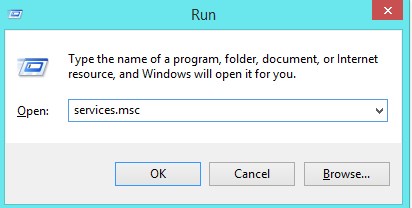
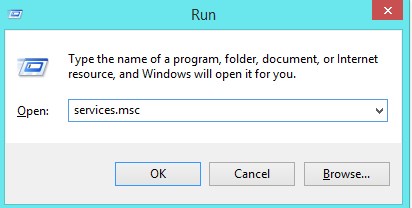
2. Tienes que encontrar Servicio de soporte de Bluetooth y comprobar si el estado está en ejecución.
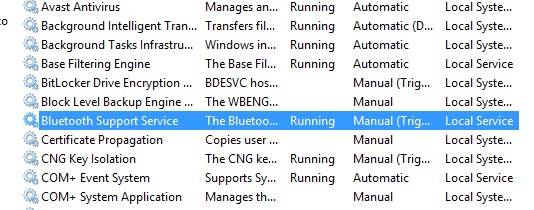
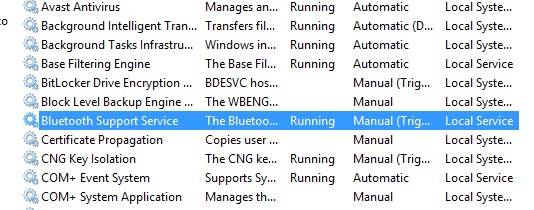
Si no está funcionando, haz clic derecho sobre él y selecciona Iniciar.
La discusión anterior se centró en solucionar problemas de Bluetooth en la PC. Utiliza estos métodos para resolver fácilmente todos los errores de Bluetooth en tu PC con Windows. Espero que te funcione; ¡no dudes en compartirlo con otros! Déjanos un comentario abajo si tienes alguna consulta relacionada. 💬✨