การถ่ายโอนข้อมูล Windows 11: 7 เคล็ดลับเพื่อเพิ่มความเร็วในการถ่ายโอนข้อมูลทันที!
หากคุณสังเกตเห็นว่าความเร็วในการถ่ายโอนไฟล์บนพีซี Windows 11 ของคุณช้ากว่าปกติ คุณสามารถปรับแต่งบางอย่างเพื่อเพิ่มประสิทธิภาพกระบวนการนี้ได้
ใช้ SSD แทน HDD
หากคุณมีตัวเลือก ฉันมักจะชอบใช้หน่วยของ โซลิดสเตตไดรฟ์ (SSD) แทนฮาร์ดไดรฟ์ (HDDs) เพราะแบบแรกจะเร็วกว่ามาก วิธีนี้จะช่วยให้คุณสามารถคัดลอกไฟล์ได้เร็วขึ้นอย่างเห็นได้ชัด
ตัวอย่างเช่น คุณสามารถคัดลอกไฟล์ด้วยความเร็ว 500 MB ต่อวินาทีบน SSD เมื่อเทียบกับ 30 ถึง 150 MB ต่อวินาทีบน HDD ดีกว่านั้นอีก! NVMe SSD มีความเร็วในการถ่ายโอนข้อมูล 3,000 MB ต่อวินาที
มีตัวเลือก SSD มากมายให้คุณเลือกหากคุณกำลังมองหาอุปกรณ์จัดเก็บข้อมูลใหม่
เชื่อมต่ออุปกรณ์จัดเก็บข้อมูลกับพอร์ต USB 3.0
หากคุณกำลังคัดลอกไฟล์ไปยังไดรฟ์ภายนอก และอุปกรณ์รองรับ USB 3.0 ขึ้นไป ตรวจสอบให้แน่ใจว่าคุณเชื่อมต่อกับพอร์ต USB 3.0 ขึ้นไป สิ่งนี้มีความสำคัญ เนื่องจาก USB 3.0 มีความเร็วในการถ่ายโอนข้อมูลที่เร็วกว่า USB 2.0 มาก
หากคุณเชื่อมต่ออุปกรณ์จัดเก็บข้อมูล USB 3.0 เข้ากับพอร์ต USB 2.0 บนคอมพิวเตอร์ของคุณ คุณจะพบว่าความเร็วในการถ่ายโอนข้อมูลช้าลง USB 3.0 ให้ความเร็วในการถ่ายโอนข้อมูลสูงถึง 5 GB ต่อวินาที
พอร์ต USB 3.0 ส่วนใหญ่จะมีด้านในเป็นสีน้ำเงิน ทำให้ตรวจสอบเวอร์ชันของพอร์ตได้ง่าย แม้ว่าจะไม่ได้เป็นเช่นนั้นเสมอไปก็ตาม นอกจากนี้ คุณจะพบคำว่า SS (SuperSpeed) อยู่บ่อยครั้งถัดจากพอร์ต USB 3.0 ซึ่งจะบอกคุณว่าเป็นเวอร์ชันใด
คุณยังสามารถใช้เครื่องมือ Device Manager ในตัวใน Windows 11 เพื่อตรวจสอบเวอร์ชันของพอร์ต USB ได้ สำหรับสิ่งนั้น ฉันจึงเปิดการค้นหาของ Windows (กด Windows+S) พิมพ์ ตัวจัดการอุปกรณ์ และเปิดใช้งานยูทิลิตี้ ขยายส่วน “ตัวควบคุม Universal Serial Bus” และดูชื่อพอร์ต USB ชื่อจะบอกคุณว่าเป็นเวอร์ชันไหน
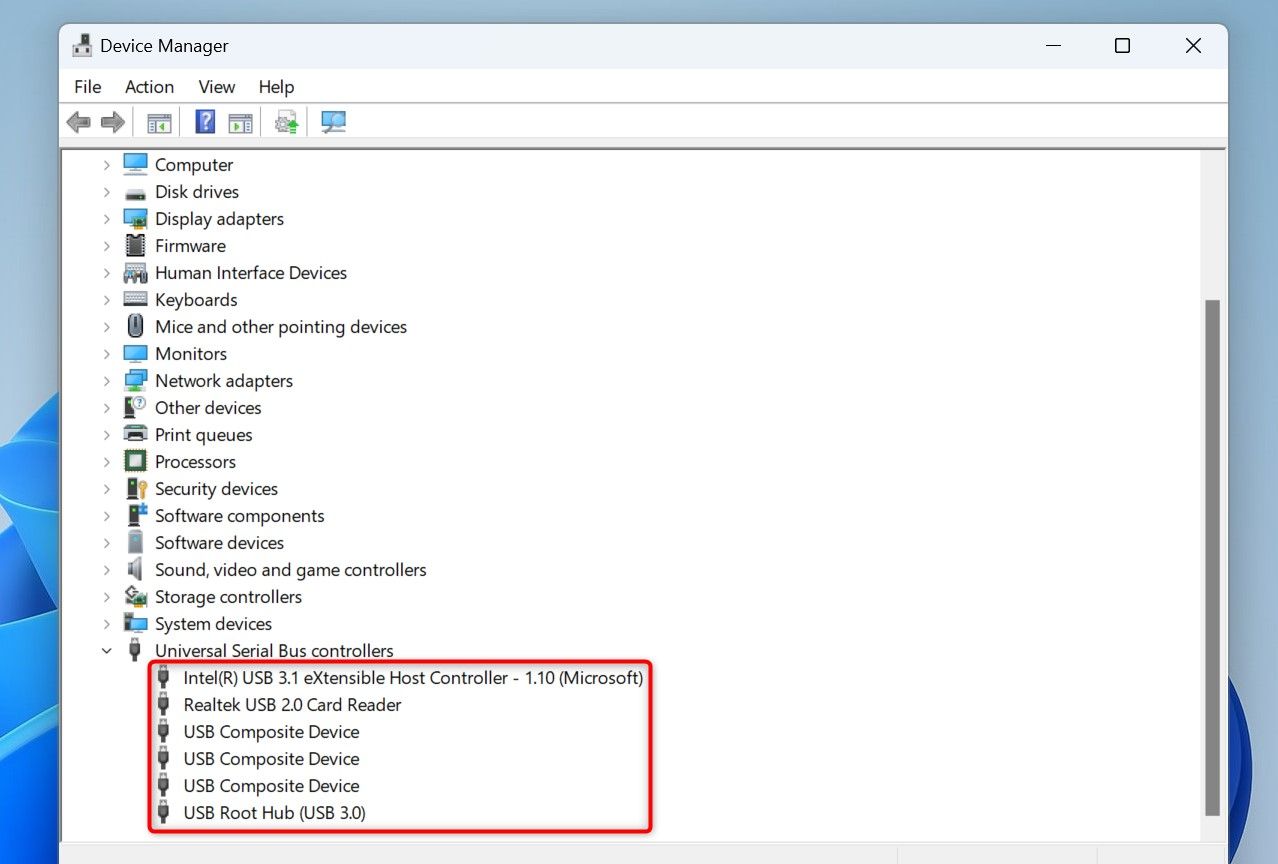
ใช้ NTFS แทน FAT32
ระบบไฟล์บนดิสก์ยังส่งผลต่อความเร็วหรือความช้าในการถ่ายโอนไฟล์ด้วย หากเป็นไปได้ ให้เลือกใช้ระบบไฟล์ NTFS แทน FAT32 เนื่องจาก NTFS ช่วยให้ระบบของคุณอ่านและเขียนข้อมูลได้เร็วขึ้น
ดิสก์ส่วนใหญ่ใน Windows ใช้ NTFS เป็นระบบไฟล์ แต่ดิสก์บางตัวอาจใช้ FAT32 หากต้องการตรวจสอบ ให้เปิด File Explorer (กด Windows+E) คลิกขวาที่ไดรฟ์ของคุณ และเลือก "คุณสมบัติ" จากนั้นไปที่แท็บ "ทั่วไป" และตั้งค่าค่าถัดจาก "ระบบไฟล์"
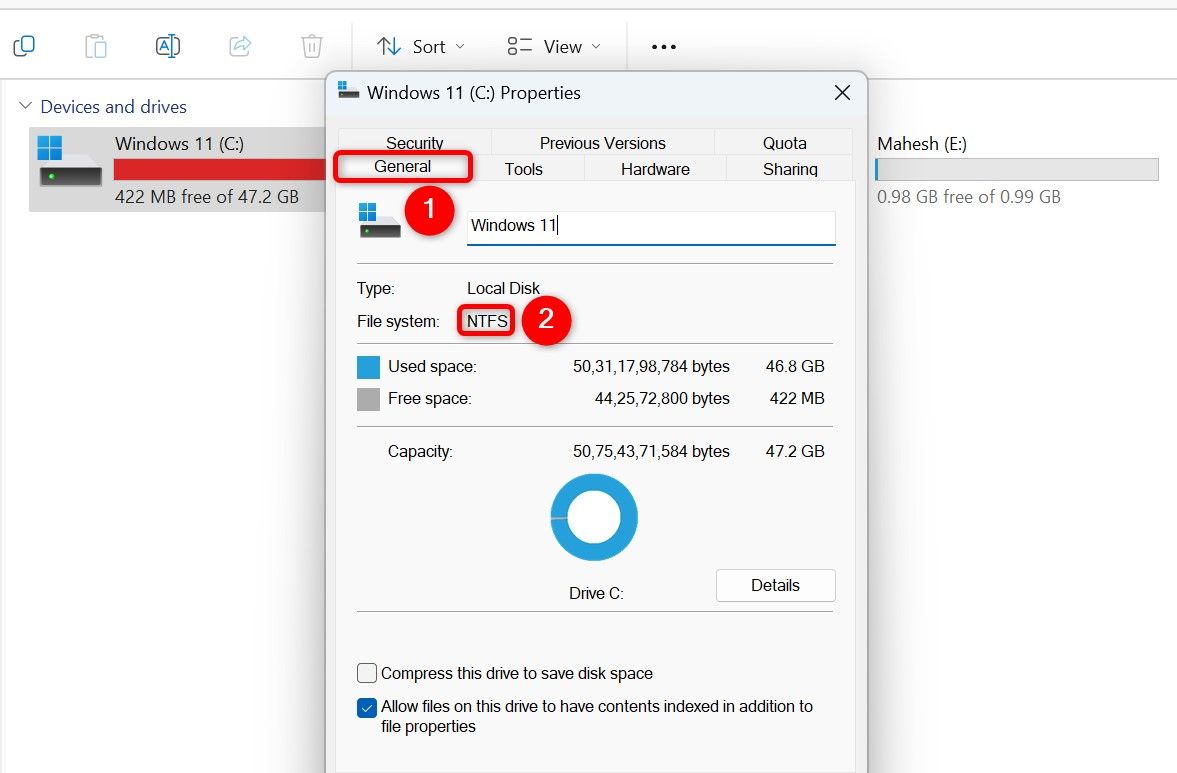
คุณสามารถเปลี่ยนระบบไฟล์ของดิสก์ได้หากคุณต้องการ สามารถทำได้โดยมีหรือไม่มีการฟอร์แมตดิสก์ ที่นี่เราจะแสดงให้คุณเห็นทั้งสองวิธี
แปลงดิสก์เป็น NTFS โดยไม่ต้องฟอร์แมต
ในการแปลงระบบไฟล์ของดิสก์เป็น NTFS โดยไม่ส่งผลกระทบต่อข้อมูลบนดิสก์ ฉันได้เปิดการค้นหาของ Windows (กด Windows+S) พิมพ์ พรอมต์คำสั่งและเลือก “เรียกใช้ในฐานะผู้ดูแลระบบ” ฉันเลือก “ใช่” สำหรับการแจ้งเตือนการควบคุมบัญชีผู้ใช้
ใน Command Prompt ฉันพิมพ์คำสั่งดังต่อไปนี้ แทนที่ “A” ด้วยอักษรไดรฟ์ที่คุณต้องการแปลงเป็น NTFS จากนั้นกด Enter
แปลง A: /fs:ntfs
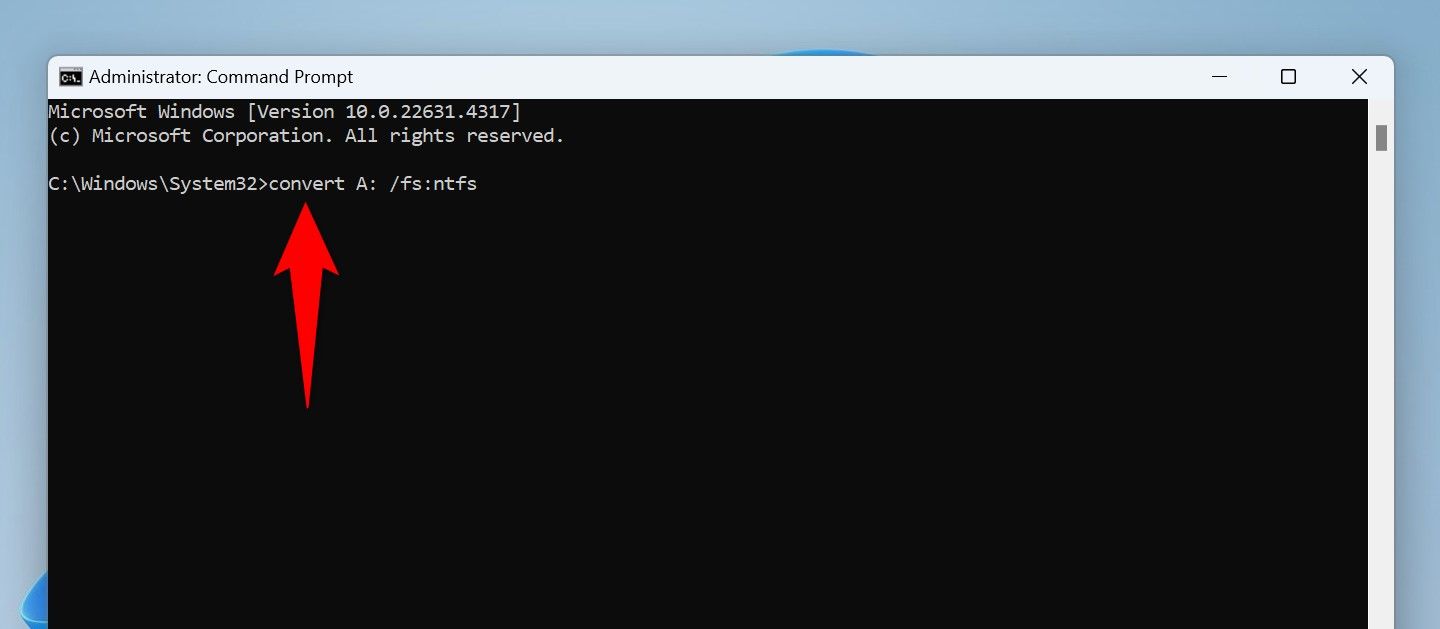
รอให้พร้อมท์คำสั่งเปลี่ยนระบบไฟล์ของดิสก์ของคุณ เมื่อเสร็จสิ้นและคุณเห็นข้อความแสดงว่าสำเร็จ ให้พิมพ์คำสั่งต่อไปนี้และกด Enter
ทางออก
แปลงดิสก์เป็น NTFS โดยการฟอร์แมต
หากไดรฟ์ของคุณเป็นไดรฟ์ใหม่หรือคุณไม่ใส่ใจที่จะสูญเสียข้อมูลทั้งหมดที่จัดเก็บไว้ในไดรฟ์ คุณสามารถฟอร์แมตไดรฟ์เป็นระบบไฟล์ NTFS ได้ ในการดำเนินการนี้ ให้เปิด File Explorer (กด Windows+E) คลิกขวาที่ไดรฟ์ของคุณ แล้วเลือก "ฟอร์แมต"
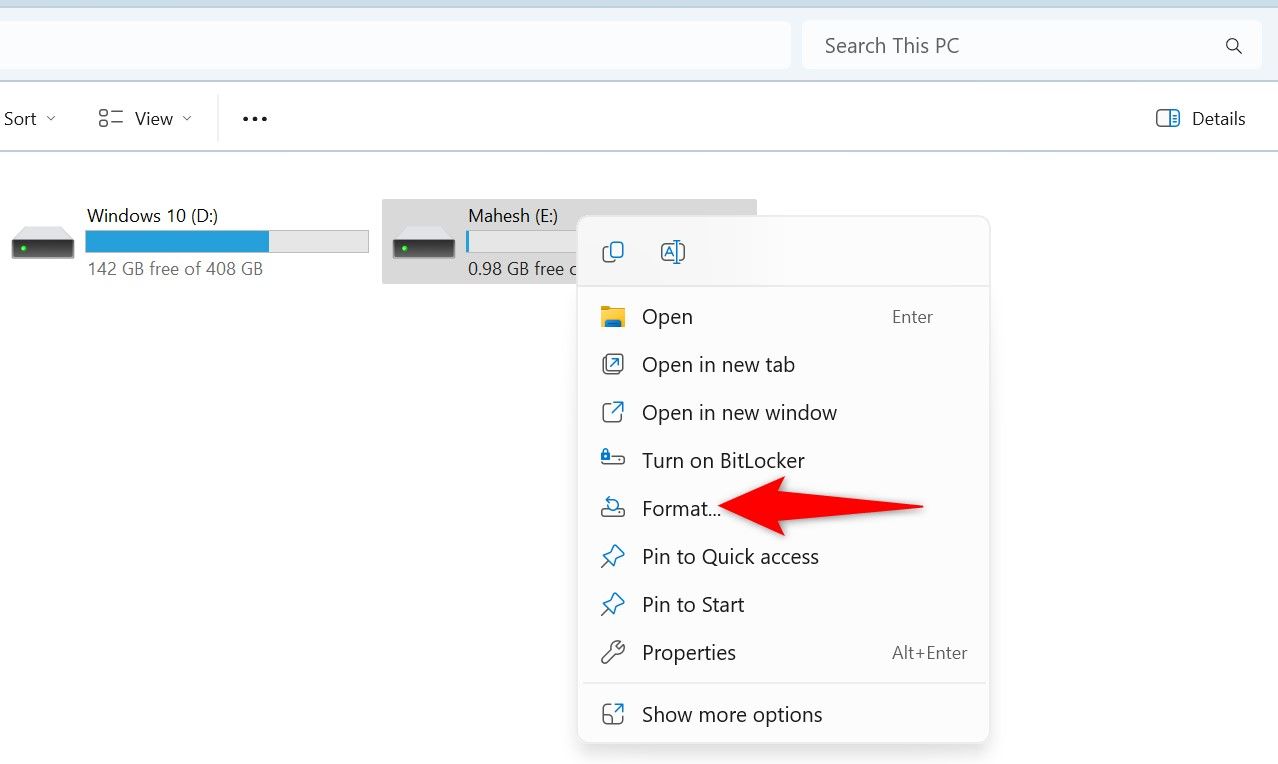
ในหน้าต่างรูปแบบ คลิกเมนูแบบดรอปดาวน์ "ระบบไฟล์" และเลือก "NTFS" ป้อนชื่อสำหรับดิสก์ในช่อง "ป้ายชื่อไดรฟ์ข้อมูล" แล้วคลิก "เริ่ม"
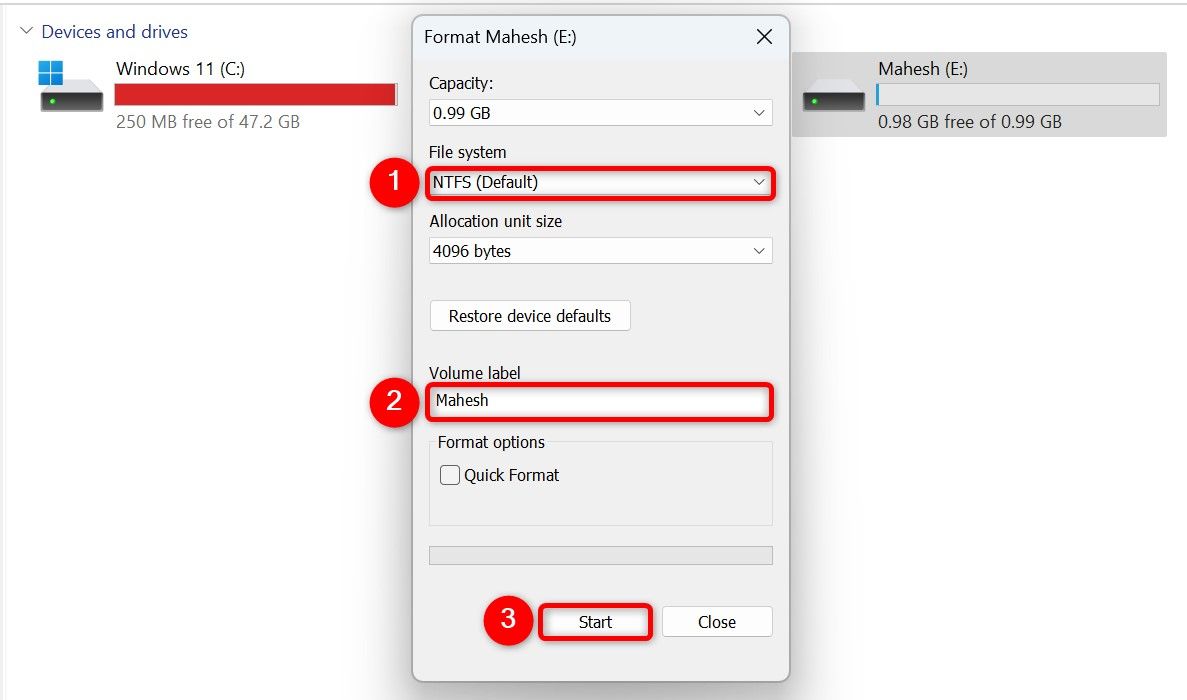
รอให้ฟอร์แมตดิสก์เป็นระบบไฟล์ NTFS
คัดลอกไฟล์โดยใช้ Robocopy
Windows 11 มีวิธีการคัดลอกบรรทัดคำสั่งที่เรียกว่า Robocopy ซึ่งช่วยให้คุณคัดลอกไฟล์ได้เร็วกว่าวิธี File Explorer ดั้งเดิม คุณเพียงแค่ระบุไฟล์ที่ต้องการคัดลอกในคำสั่ง แล้ว Robocopy จะจัดการคัดลอกทุกสิ่งไปยังไดเร็กทอรีที่เลือก
ในการดำเนินการนี้ ฉันเปิดการค้นหาของ Windows (กด Windows+S) พิมพ์ พรอมต์คำสั่ง และเลือก “เรียกใช้ในฐานะผู้ดูแลระบบ” ที่พร้อมท์การควบคุมบัญชีผู้ใช้ ให้เลือก "ใช่"
ใน Command Prompt ฉันพิมพ์คำสั่งดังต่อไปนี้ แทนที่ "SourcePath" ด้วยเส้นทางเต็มของโฟลเดอร์ที่คุณต้องการคัดลอกและ "DestinationPath" ด้วยเส้นทางเต็มของโฟลเดอร์ที่คุณต้องการวางไฟล์ จากนั้นกด Enter
robocopy "เส้นทางต้นทาง" "เส้นทางปลายทาง" /e /z /mt:16
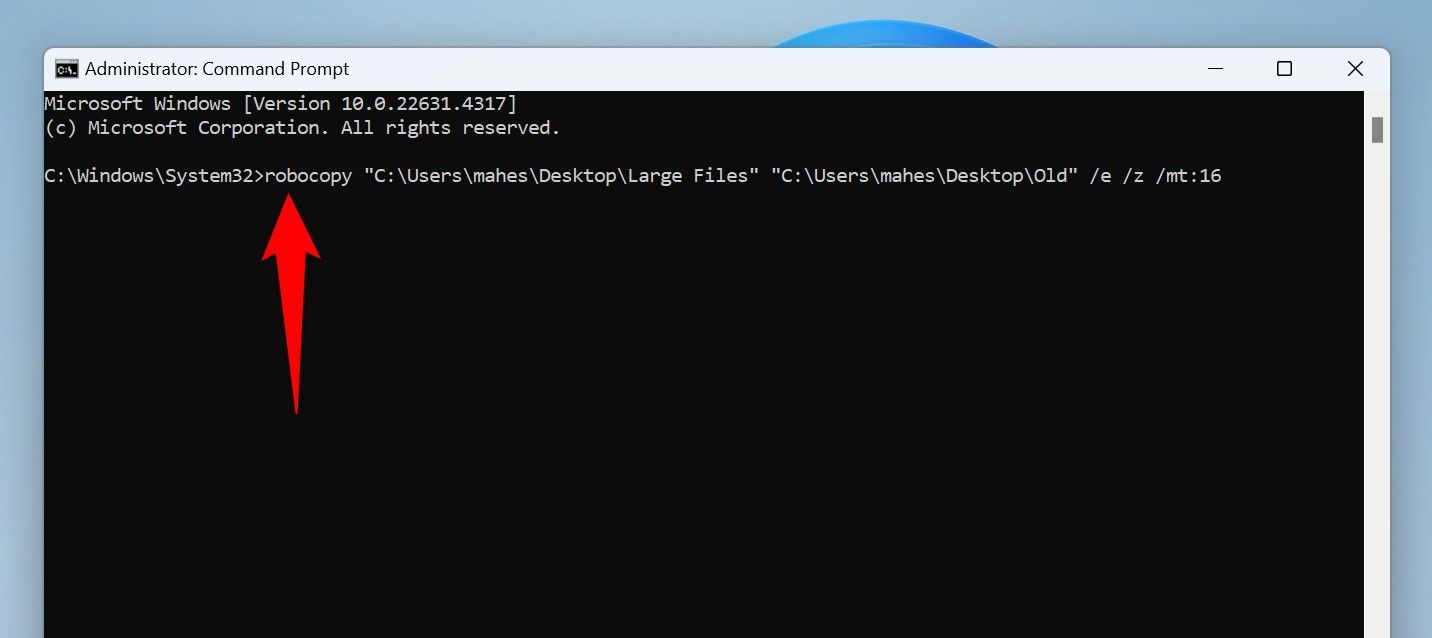
ในคำสั่งนี้ พารามิเตอร์ "e" จะตรวจสอบให้แน่ใจว่าไดเร็กทอรีย่อยทั้งหมดถูกคัดลอก รวมถึงไดเร็กทอรีว่างด้วย พารามิเตอร์ "z" ช่วยให้แน่ใจว่าคุณสามารถกลับมาดำเนินการถ่ายโอนไฟล์ต่อได้ หากถูกขัดจังหวะ พารามิเตอร์ “mt:16” จะบอกคำสั่งให้ใช้มัลติเธรดด้วย 16 เธรดเพื่อการถ่ายโอนข้อมูลที่รวดเร็วยิ่งขึ้น
ปิดใช้งานการสแกนไวรัสแบบเรียลไทม์
บางครั้งการสแกนไวรัสแบบเรียลไทม์อาจทำให้การถ่ายโอนไฟล์ล่าช้า สิ่งนี้เกิดขึ้นเพราะเครื่องมือจะสแกนไฟล์ของคุณในขณะที่คุณกำลังคัดลอก ในกรณีนี้ การปิดการใช้งานการสแกนแบบเรียลไทม์ชั่วคราวอาจช่วยให้การถ่ายโอนไฟล์เร็วขึ้น
ในการดำเนินการนี้ ฉันเปิดการค้นหาของ Windows (กด Windows+S) พิมพ์ ความปลอดภัยของวินโดวส์และเปิดใช้งานแอปพลิเคชัน เลือก "การป้องกันไวรัสและภัยคุกคาม" เลือก "จัดการการตั้งค่า" ภายใต้การตั้งค่าการป้องกันไวรัสและภัยคุกคาม และปิดสวิตช์ "การป้องกันแบบเรียลไทม์"
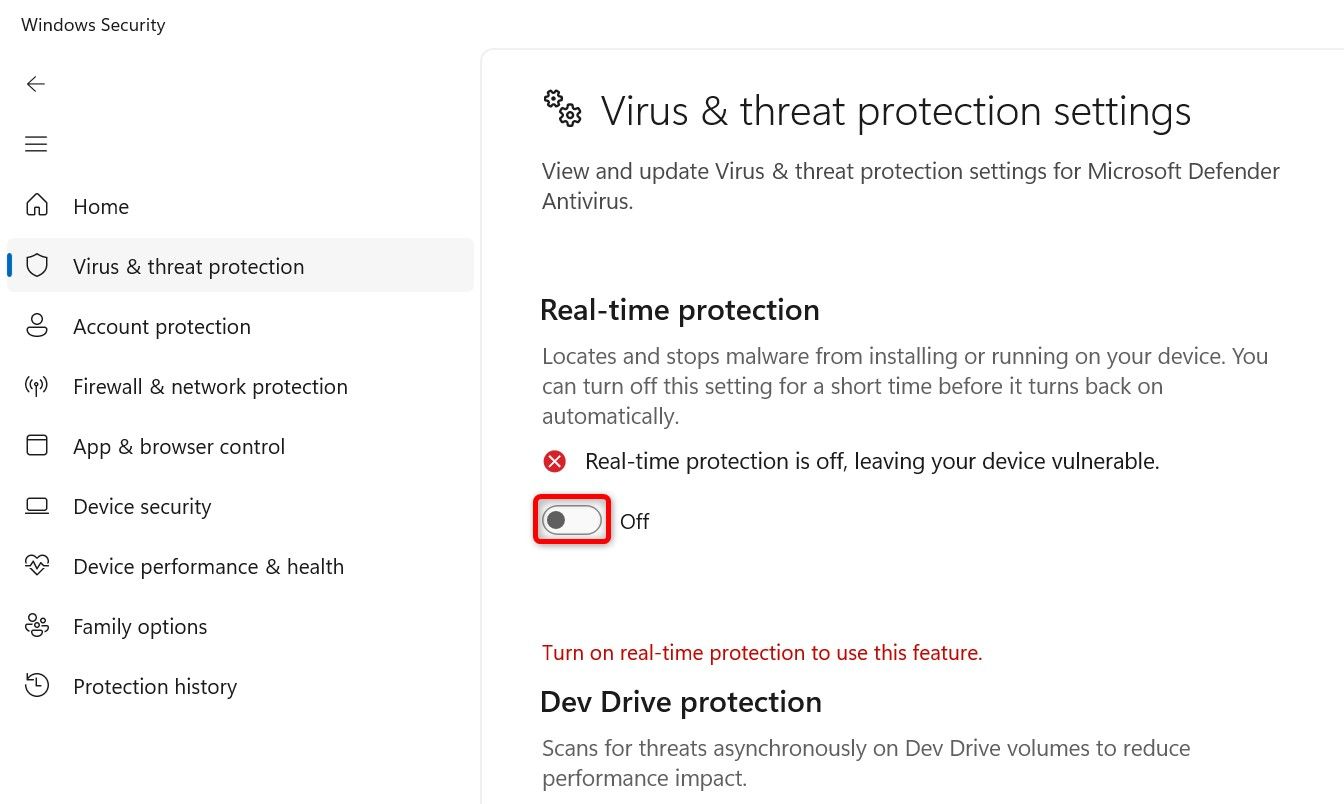
ที่พร้อมท์การควบคุมบัญชีผู้ใช้ ให้เลือก "ใช่"
เริ่มงานการถ่ายโอนไฟล์ของคุณ เมื่อดำเนินการเสร็จสิ้น ให้เปิดใช้งานการป้องกันอีกครั้งโดยเปิดการป้องกันแบบเรียลไทม์อีกครั้ง
ฉันบีบอัดไฟล์ก่อนที่จะคัดลอก
เมื่อคุณบีบอัดไฟล์ ขนาดของไฟล์จะลดลงซึ่งทำให้การถ่ายโอนข้อมูลเร็วขึ้น วิธีนี้ทำให้กระบวนการคัดลอกและวางสะดวกยิ่งขึ้น เนื่องจากคุณสามารถสร้างไฟล์เดียวจากไฟล์หลายไฟล์ได้ นอกจากนี้ ระบบปฏิบัติการของคุณต้องเปิดและอ่านเพียงกระบวนการเดียวเท่านั้น ช่วยให้ถ่ายโอนข้อมูลได้เร็วขึ้น
คุณสามารถใช้คุณสมบัติการบีบอัดในตัวของ Windows 11 เพื่อสร้างไฟล์ ZIP ของไฟล์ของคุณได้ ในการดำเนินการนี้ ให้เปิด File Explorer (กด Windows+E) เลือกไฟล์ที่คุณต้องการบีบอัด คลิกขวาที่ไฟล์ที่เลือก และเลือก แสดงตัวเลือกเพิ่มเติม > ส่ง ก > โฟลเดอร์ที่ถูกบีบอัด (zip)
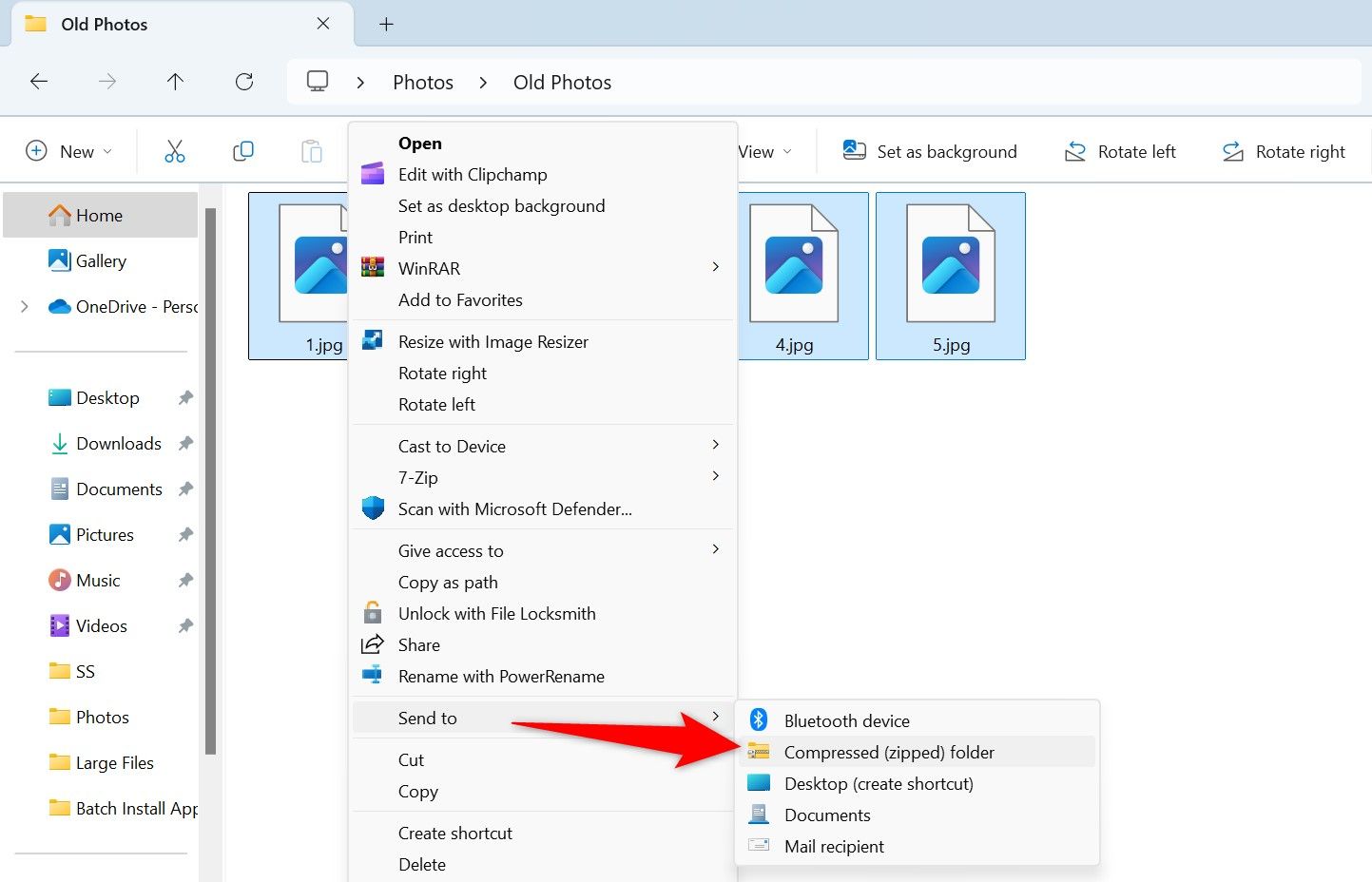
วิธีอื่นในการบีบอัดไฟล์ใน Windows 11 ได้แก่ การใช้เครื่องมือเก็บถาวรฟรี เช่น 7-ซิป และ วินRAR-
ปิดแอพพลิเคชั่นที่ไม่ต้องการที่ทำงานอยู่เบื้องหลัง
หากคุณมีแอปใดๆ ที่ทำงานอยู่เบื้องหลังซึ่งคุณไม่ได้ใช้งานขณะคัดลอกไฟล์ ให้ปิดแอปเหล่านั้น เนื่องจากแอปพลิเคชันเหล่านี้ใช้ทรัพยากรของคอมพิวเตอร์ของคุณ ทำให้มีทรัพยากรสำหรับการถ่ายโอนไฟล์น้อยลง
คุณสามารถปิดแอปพื้นหลังได้ตามปกติ (โดยคลิก “X” ที่มุมขวาบนของแอป) หากแอปพลิเคชันไม่ตอบสนอง ให้ใช้ตัวจัดการงานเพื่อบังคับให้ปิดลง
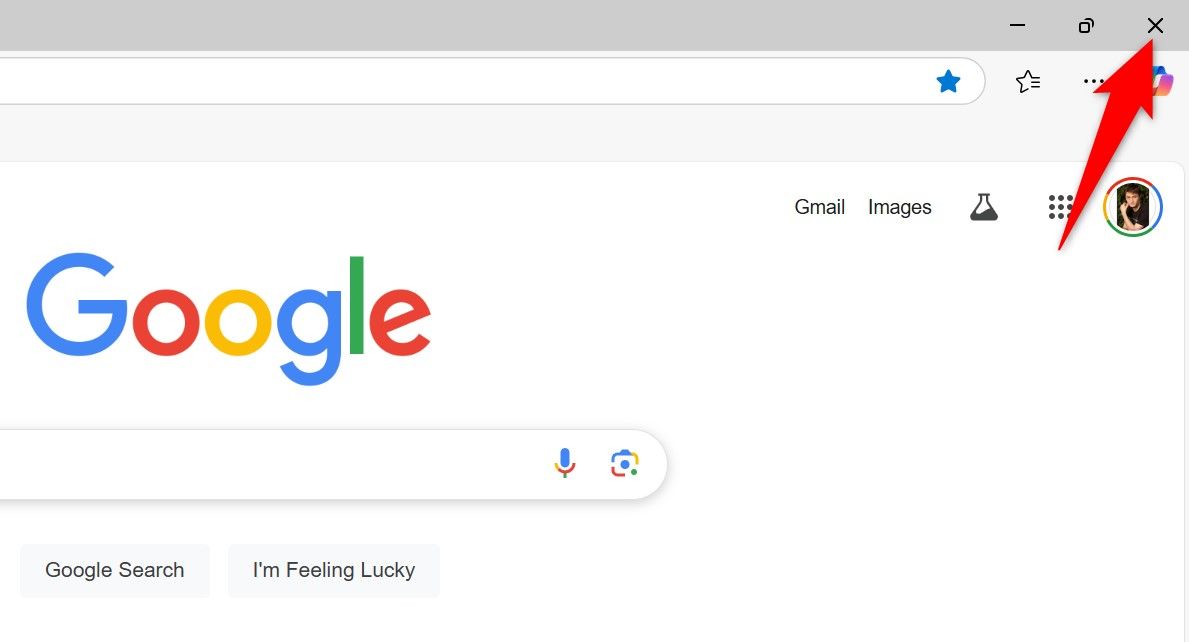
นั่นคือวิธีแก้ไขความเร็วในการถ่ายโอนไฟล์ที่ช้าบนพีซี Windows 11 หากคุณใช้ไดรฟ์ NAS เราก็มีเคล็ดลับสำหรับการถ่ายโอนไฟล์บนอุปกรณ์ของคุณได้เร็วขึ้น





















