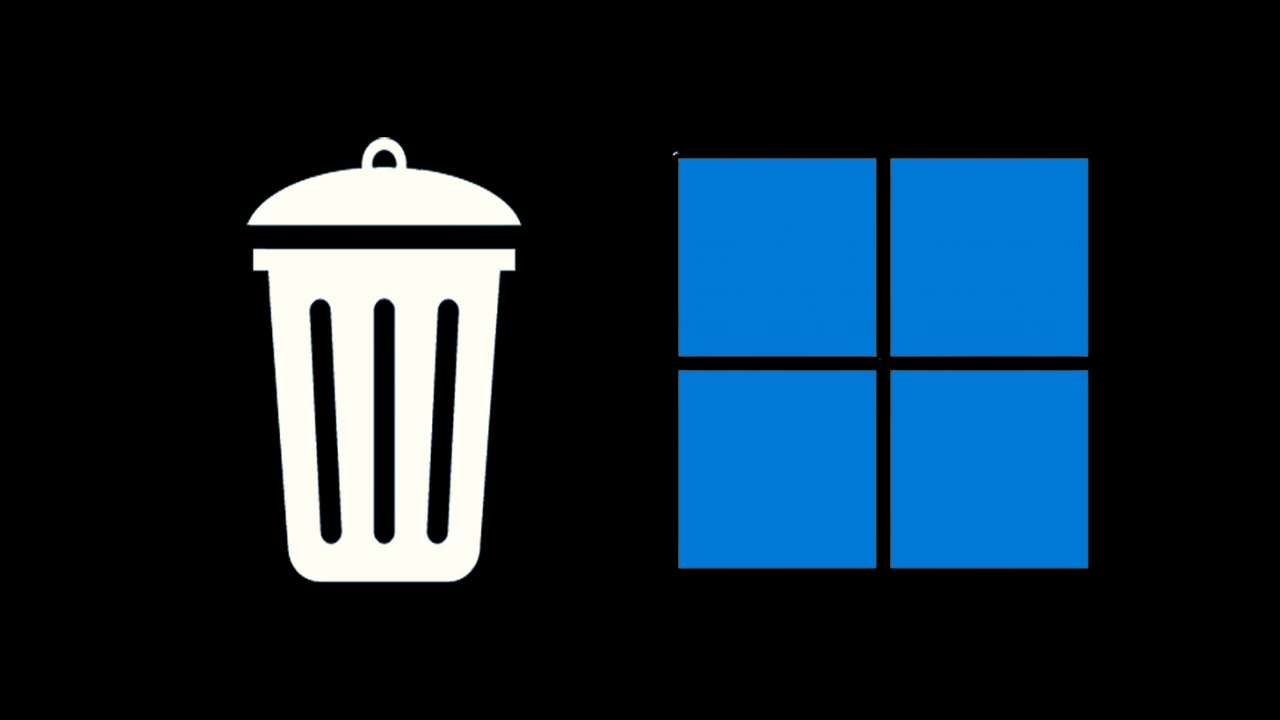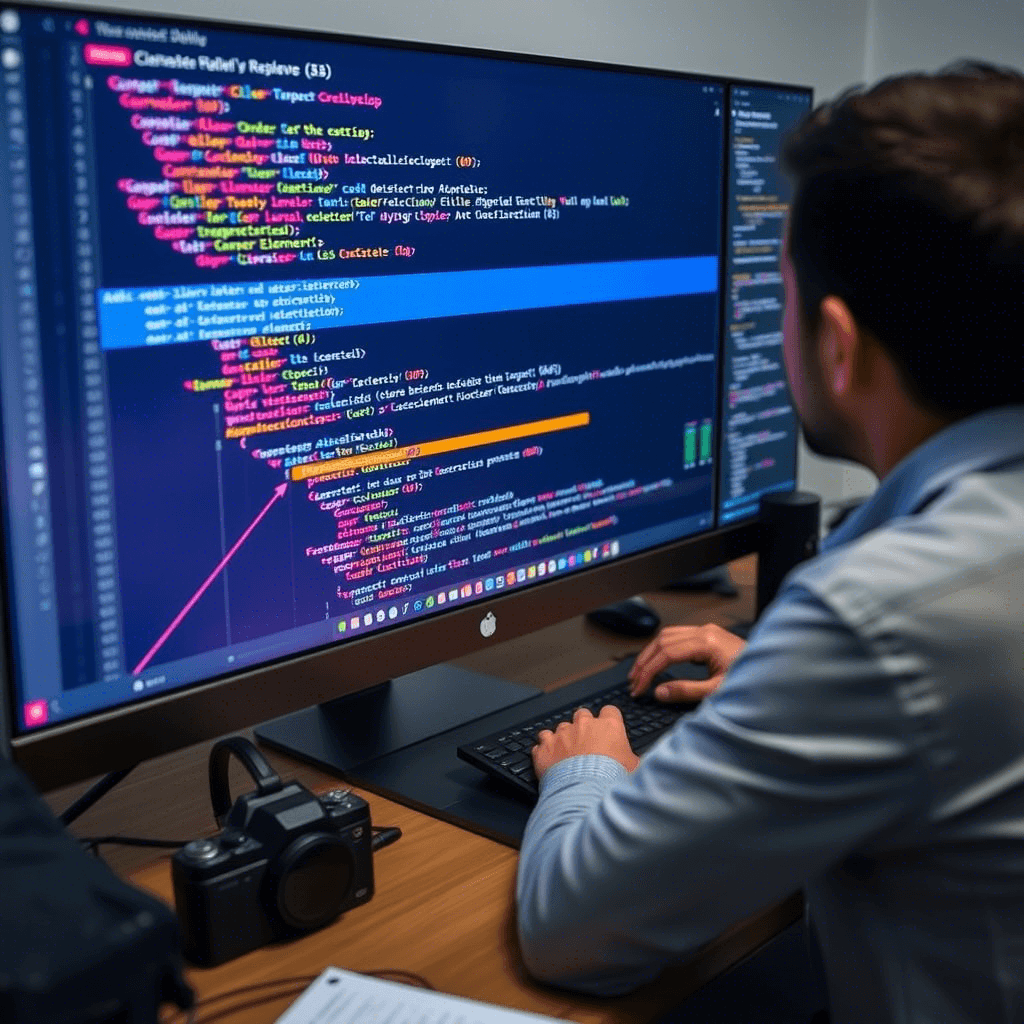ลบแอปที่ไม่รู้จักใน Windows 11: 8 วิธีที่ไร้ข้อผิดพลาด 🚀
เมื่อไม่นานนี้ มีผู้อ่านรายหนึ่งเขียนถึงเราเพื่อสอบถามวิธีลบไฟล์ที่ไม่รู้จักใน Windows 11 ไฟล์นี้เป็นแอปที่ปรากฏในรายการแอปที่ติดตั้ง และแสดงข้อความแสดงข้อผิดพลาดว่า "ตรวจสอบให้แน่ใจว่าคุณพิมพ์ชื่อถูกต้อง จากนั้นลองอีกครั้ง" เมื่อพยายามถอนการติดตั้ง
ดังนั้นหากคุณเห็นแอปที่ไม่รู้จักในรายการแอปที่ติดตั้งและคุณไม่สามารถถอนการติดตั้งได้ อย่าเสียเวลาเลย! 🏃♂️ ปัญหานี้มักเกี่ยวข้องกับมัลแวร์หรือไวรัส ด้านล่างนี้เราได้แบ่งปันวิธีง่ายๆ ในการแก้ไขปัญหา ปัญหาที่ไม่สามารถถอนการติดตั้งแอพพลิเคชั่นที่ไม่รู้จักใน Windows ได้ 11.
1. รีสตาร์ทพีซี Windows 11 ของคุณ


โปรแกรมที่คุณพยายามถอนการติดตั้งอาจมีกระบวนการกำลังทำงานอยู่เบื้องหลังอยู่แล้ว 🔄 แม้ว่าคุณจะได้รับข้อความแสดงข้อผิดพลาดที่แตกต่างกันในกรณีนี้ แต่สิ่งสำคัญคือคุณต้องค้นหาและปิดกระบวนการพื้นหลังทั้งหมดที่กำลังทำงานอยู่ในโปรแกรมที่คุณพยายามถอนการติดตั้ง
หากคุณไม่พบกระบวนการที่เกี่ยวข้องใน ตัวจัดการงาน รีสตาร์ทพีซี Windows ของคุณ 11.
สำหรับ รีสตาร์ทพีซี Windows ของคุณ 11. คลิกเมนูพลังงานและเลือกรีสตาร์ท หลังจากรีบูตแล้ว ลองถอนการติดตั้งโปรแกรมอีกครั้ง
2. ถอนการติดตั้งโปรแกรมจากแผงควบคุม
หากคุณไม่สามารถถอนการติดตั้งโปรแกรมจากแอพพลิเคชั่นที่ติดตั้งได้ (ตั้งค่า > แอพพลิเคชั่น > แอพพลิเคชั่นที่ติดตั้ง) คุณสามารถลองทำจากแผงควบคุมได้ คุณมีแนวโน้มที่จะได้รับผลลัพธ์ที่คล้ายกัน แต่ก็ไม่มีอันตรายใดๆ ที่จะลองดู
1. พิมพ์แผงควบคุมในกล่องค้นหา วินโดวส์ 11- จากนั้นเปิดแอปแผงควบคุมจากรายการผลลัพธ์ที่เกี่ยวข้องมากที่สุด
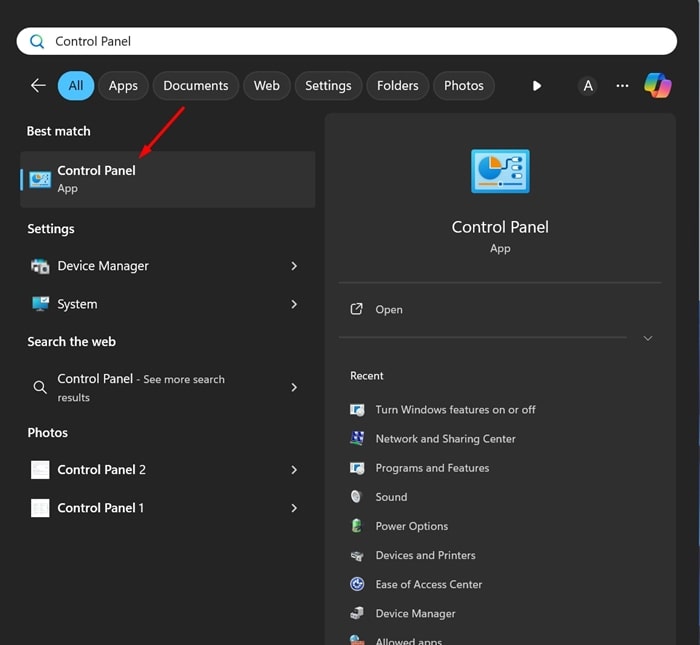
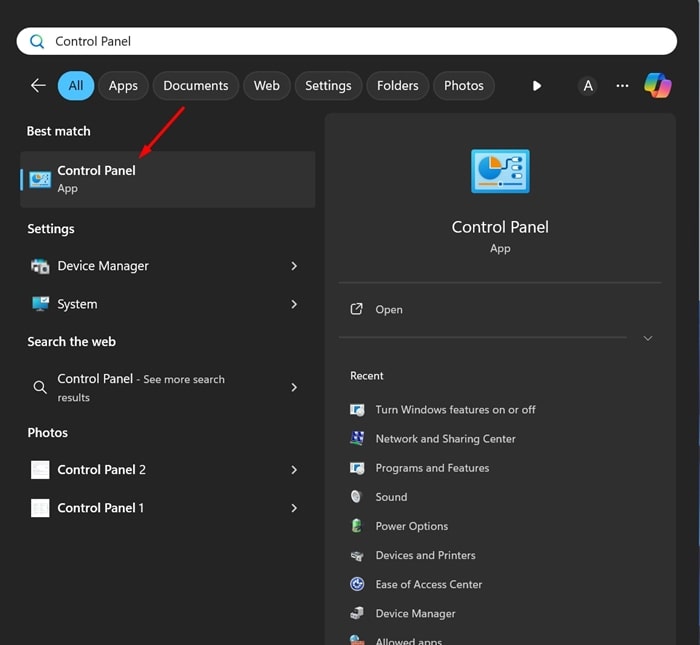
2. เมื่อแผงควบคุมเปิดขึ้น ให้คลิกที่ โปรแกรม.
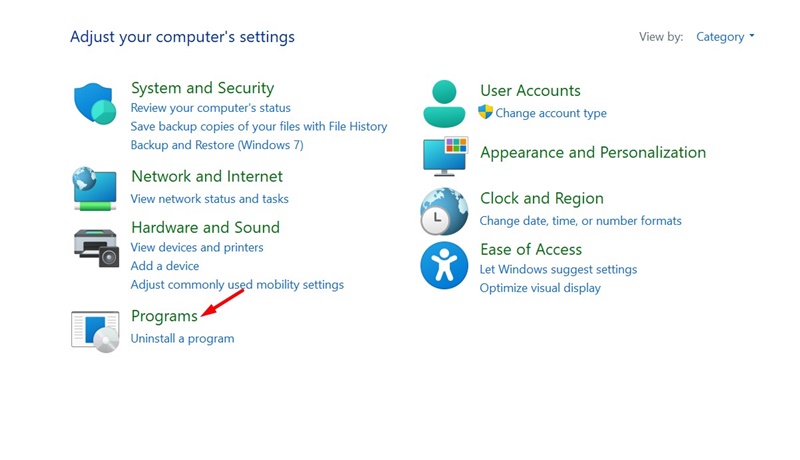
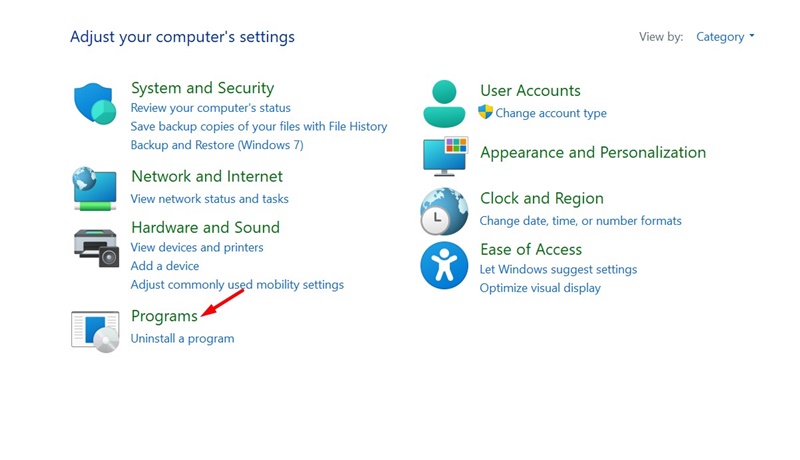
3. บนหน้าจอโปรแกรม คลิก โปรแกรมและคุณสมบัติต่างๆ.
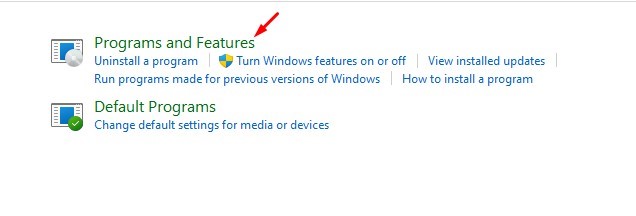
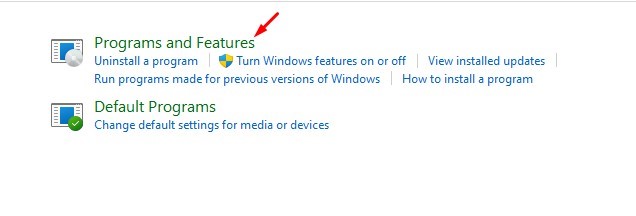
4. ค้นหาโปรแกรมที่ไม่รู้จักที่คุณต้องการถอนการติดตั้ง คลิกขวาที่โปรแกรมนั้นแล้วเลือก ถอนการติดตั้ง.
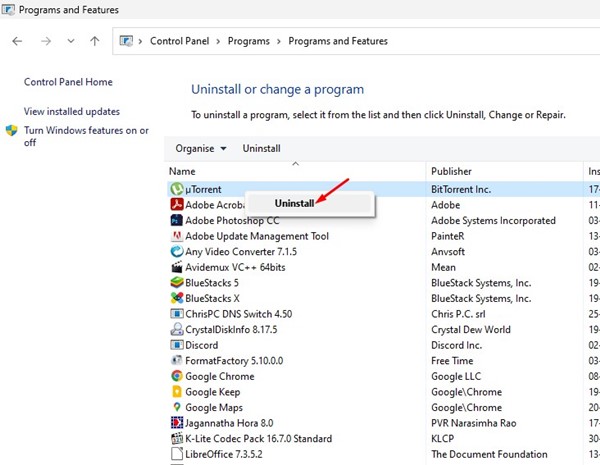
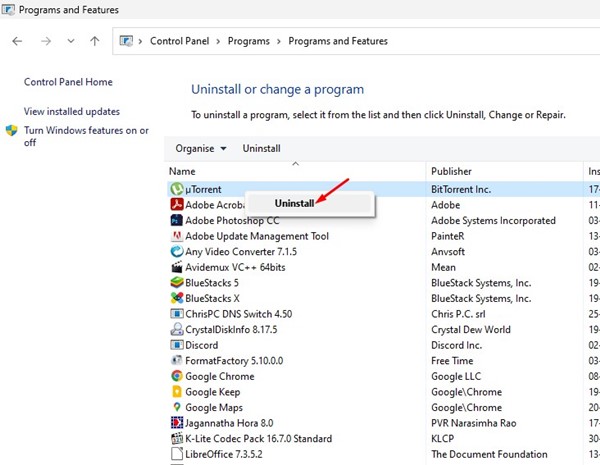
3. เรียกใช้การสแกนแบบเต็มโดยใช้ Windows Security
El modo de Escaneo Completo en ความปลอดภัยของวินโดวส์ verifica todos los archivos y programas en ejecución en tus discos duros. El escaneo suele demorar más de una hora en completarse, pero los resultados valen la pena. Aquí te explicamos qué hacer:
1. เขียน ความปลอดภัยของวินโดวส์ ในการค้นหา Windows 11 จากนั้นเปิดแอป ความปลอดภัยของ Windows จากรายการ ของผลลัพธ์ที่เกี่ยวข้องมากขึ้น
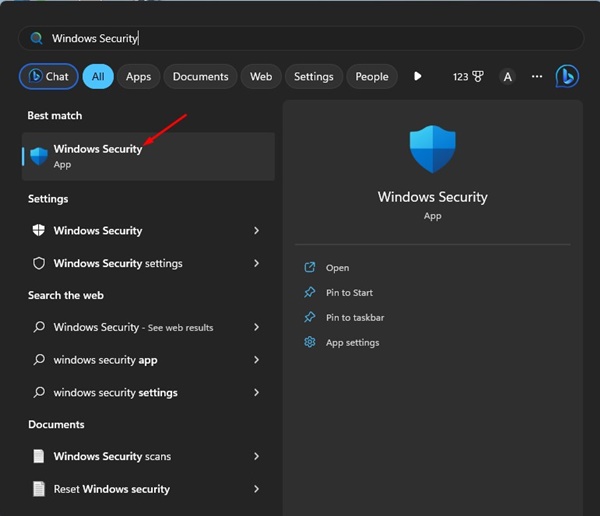
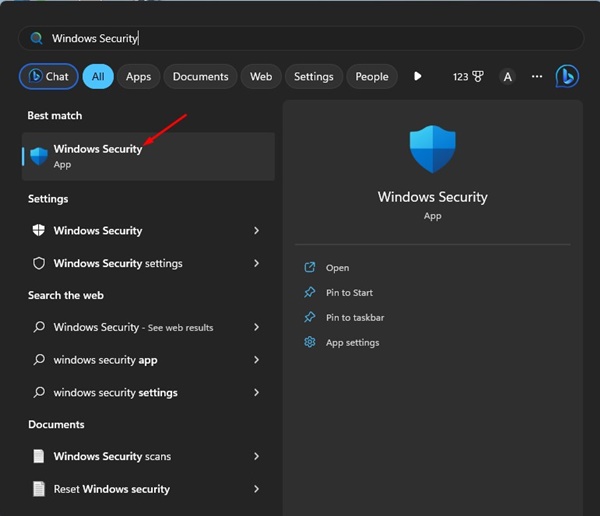
2. เมื่อแอป Windows Security เปิดขึ้น ให้สลับไปที่แท็บ Security การป้องกันไวรัสและภัยคุกคาม.
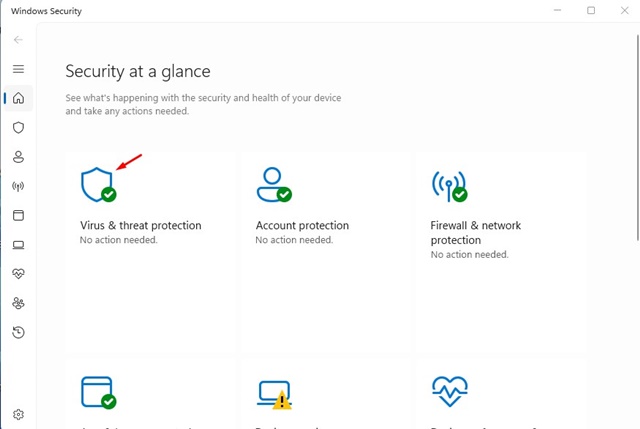
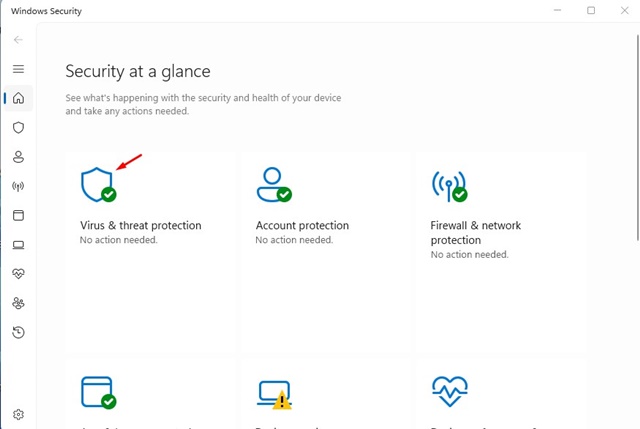
3. จากนั้นให้คลิกที่ ตัวเลือกการวิเคราะห์.


4. ในตัวเลือกการวิเคราะห์ เลือก การสแกนแบบเต็ม และคลิก สแกนเลย.
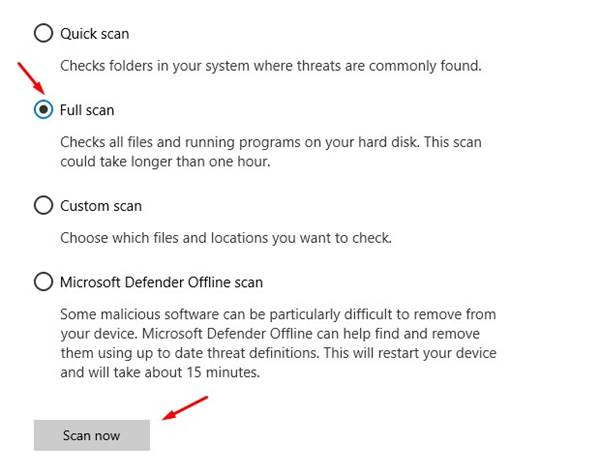
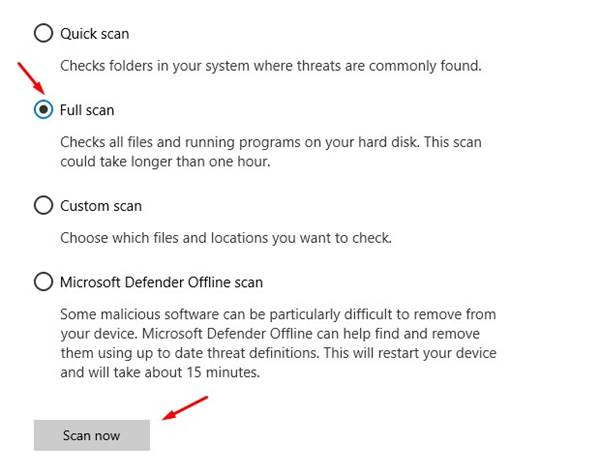
ตอนนี้คุณต้องรอให้การวิเคราะห์เสร็จสิ้น ซึ่งควรจะพบ และลบไฟล์ที่เป็นอันตรายทั้งหมด จากระบบของคุณ 🦠
4. เรียกใช้การสแกนแบบเต็มด้วย Malwarebytes
Aunque la Seguridad de Windows es buena, no es tan efectiva como Malwarebytes. Este último puede detectar y eliminar malware oculto y nuevo de tu sistema.
ดังนั้นเพื่อลดความเสี่ยงในการโจมตีจากมัลแวร์ ขอแนะนำให้ดำเนินการ การสแกนแบบเต็มด้วย Malwarebytes เช่นกัน นี่คือวิธีทำ
1. ดาวน์โหลดและติดตั้ง Malwarebytes เวอร์ชันล่าสุด บนพีซีของคุณ


2. เมื่อติดตั้งแล้ว ให้เปิด Malwarebytes และเปลี่ยนเป็น แผงควบคุม.
3. ในส่วนความปลอดภัย คลิกปุ่ม สแกน บนสแกนเนอร์


ตอนนี้คุณต้องรอให้การสแกนเสร็จสิ้น การกระทำนี้จะค้นหาและลบมัลแวร์ที่ซ่อนอยู่ทั้งหมดจากอุปกรณ์ของคุณ
5. ดำเนินการสแกนรูทคิท
หากคุณไม่ทราบ เมื่อติดตั้งรูทคิทแล้ว ไดรเวอร์จะสามารถรันไฟล์จากระยะไกลและเปลี่ยนแปลงการตั้งค่าระบบบนเครื่องของคุณได้ คุณอาจไม่สามารถลบไฟล์ได้เนื่องจากมีรูทคิทที่ซ่อนอยู่
คุณสามารถรันการสแกนรูทคิทด้วย Malwarebytes เพื่อค้นหาและลบรูทคิทจากอุปกรณ์ของคุณได้
1. เปิด Malwarebytes บนคอมพิวเตอร์ของคุณ
2. เมื่อแอปเปิดขึ้น ให้สลับไปที่ การกำหนดค่า.


3. ในการตั้งค่าให้เปลี่ยนเป็น การสแกนและการตรวจจับ.


4. ภายใต้ตัวเลือกการวิเคราะห์ คล่องแคล่ว ตัวเลือก 'สแกนหารูทคิท'


5. จากนั้นกลับไปที่ Control Panel และคลิกปุ่ม สแกน บนสแกนเนอร์


การดำเนินการนี้จะทำการสแกนรูทคิทบนพีซีของคุณด้วย วินโดวส์ 11- เมื่อการสแกนเสร็จสิ้น คุณสามารถถอนการติดตั้งแอพหรือเกมจากแผงควบคุมได้
6. เรียกใช้คำสั่ง SFC/DISM
ไฟล์ แอพพลิเคชั่น หรือเกมบางอย่างอาจไม่ได้ถูกลบหรือถอนการติดตั้ง เนื่องจากไฟล์ระบบเสียหาย แล้วถ้ายังไม่สามารถลบออกได้ ไฟล์ ไม่เป็นที่รู้จักใน Windows 11 ขอแนะนำให้เรียกใช้คำสั่ง SFC และ DISM เพื่อตัดความเป็นไปได้ที่ไฟล์ระบบจะเสียหาย
1. เริ่มต้นเขียน CMD ในช่องค้นหาของ Windows 11. จากนั้นคลิกขวาที่ ซีเอ็มดี และเลือก ทำงานในฐานะผู้ดูแลระบบ.
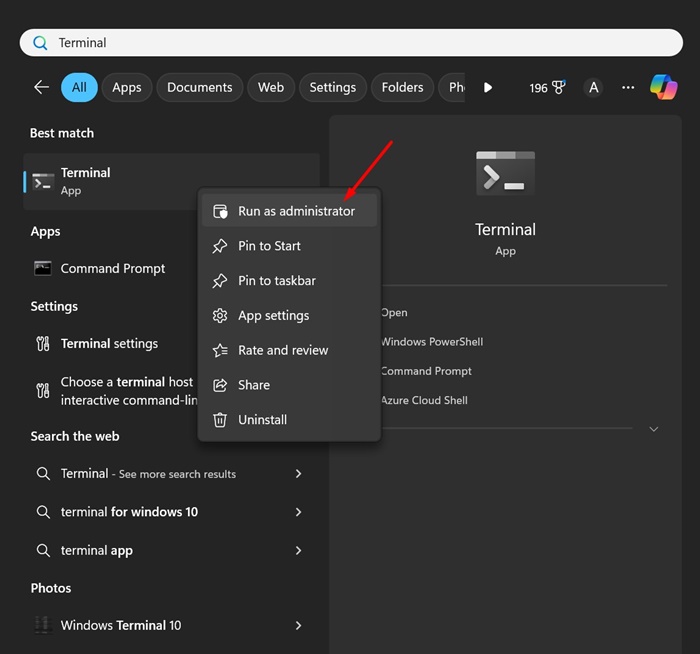
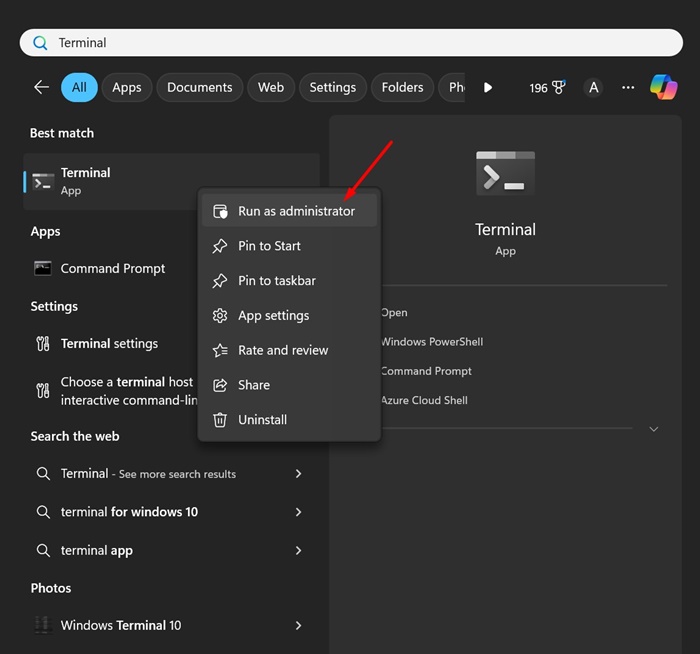
2. เมื่อพรอมต์คำสั่งเปิดขึ้น ให้รันคำสั่งนี้:
sfc /scannow.sfc


3. หากพรอมต์คำสั่งส่งกลับข้อผิดพลาด ให้รันคำสั่งเหล่านี้ทีละรายการ:
DISM /ออนไลน์ /ทำความสะอาดภาพ /ตรวจสอบสุขภาพ
DISM /ออนไลน์ /ทำความสะอาดภาพ /สแกนสุขภาพ
DISM / ออนไลน์ / Cleanup-Image / RestoreHealth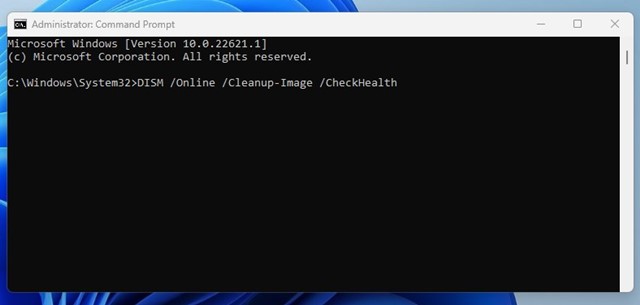
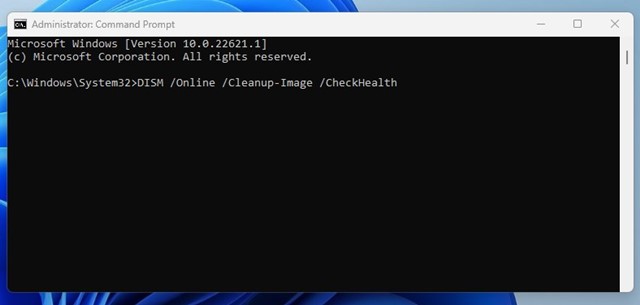
ตอนนี้ให้รอให้การสแกนเสร็จสิ้น สิ่งนี้ควร แก้ไขปัญหาของคุณ.
7. บูต Windows 11 แบบคลีนและลบไฟล์/โปรแกรม
หากคุณไม่สามารถลบไฟล์ได้ คุณสามารถลองทำการบูตแบบคลีนบูตจากนั้นถอนการติดตั้งโปรแกรมจากแผงควบคุม นี่คือสิ่งที่ต้องทำ:
1. กดปุ่ม หน้าต่าง + R บนแป้นพิมพ์ของคุณเพื่อเปิดกล่องโต้ตอบเรียกใช้ เมื่อเปิดแล้วให้เขียนว่า msconfig.php และกด Enter
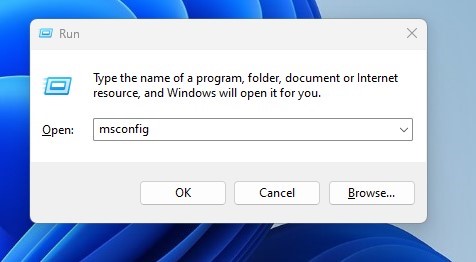
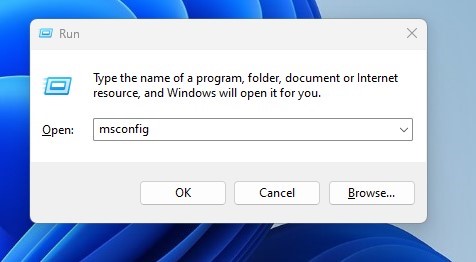
2. นี้จะเปิดการกำหนดค่าระบบ สลับไปที่แท็บ บริการ.
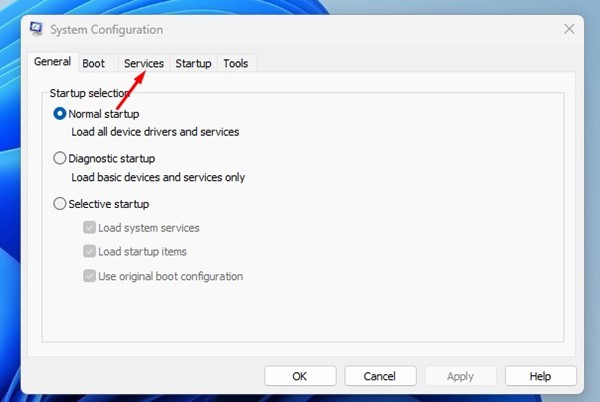
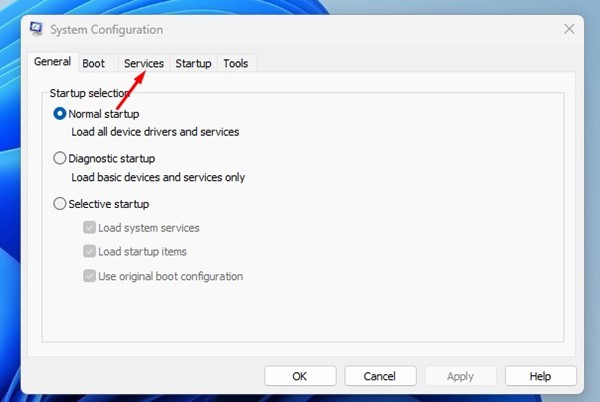
3. จากนั้นให้ทำเครื่องหมายในช่อง ซ่อนบริการ Microsoft ทั้งหมด- เมื่อเสร็จแล้วให้คลิก ปิดการใช้งานทั้งหมด.
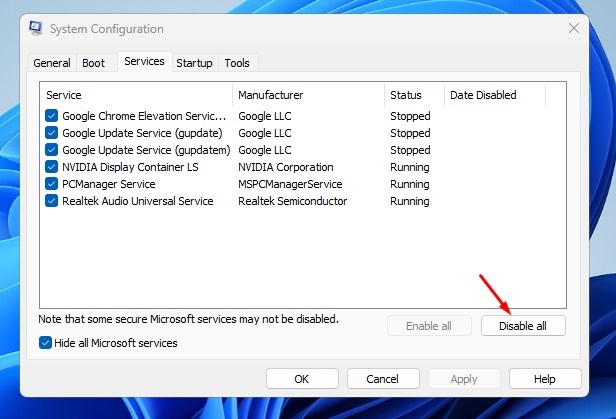
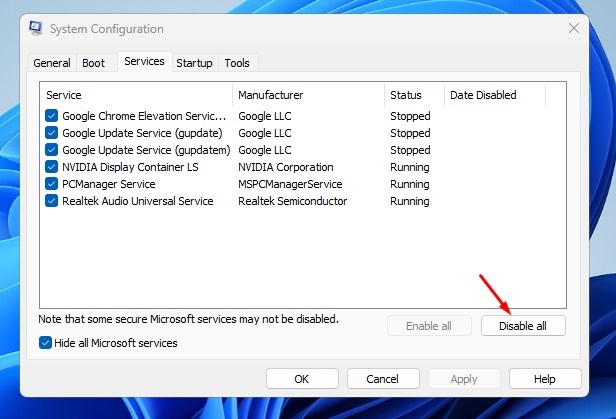
4. คลิก Apply แล้วคลิก OK จากนั้นเปิด ตัวจัดการงาน > หน้าแรก- ในการเริ่มต้น ให้ปิดใช้งานแอพพลิเคชั่นของบริษัทอื่นทั้งหมด
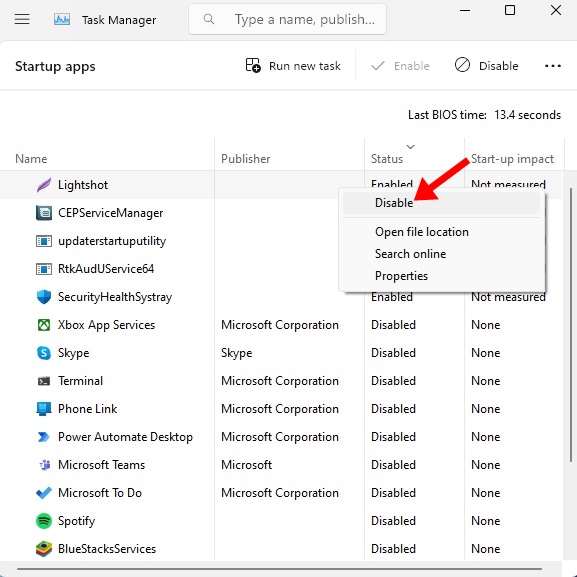
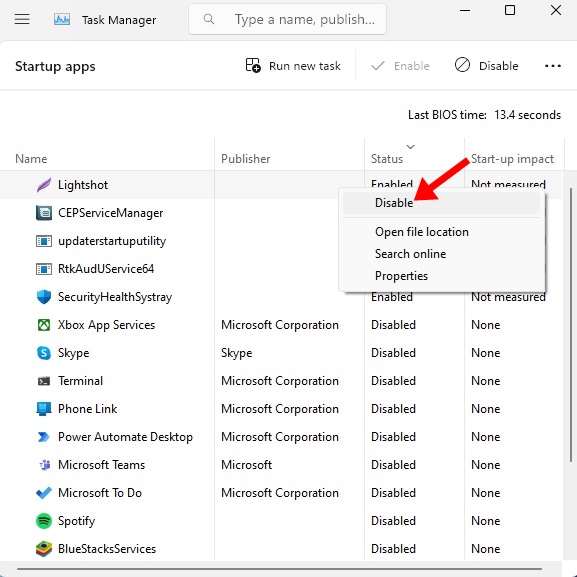
5. ตอนนี้ รีสตาร์ทพีซี Windows ของคุณ 11. หลังจากรีบูตเครื่องแล้วให้ถอนการติดตั้งโปรแกรมหรือลบไฟล์
6. หลังจากลบไฟล์แล้ว โปรดแน่ใจว่าได้คืนค่าการเปลี่ยนแปลง ไปที่การตั้งค่าระบบ > บริการ > เปิดใช้งานทั้งหมด เพื่อดำเนินการดังกล่าว เมื่อเสร็จแล้วให้คลิก Apply แล้วคลิก OK
8. ใช้โปรแกรมถอนการติดตั้งของบริษัทอื่น
โปรแกรมถอนการติดตั้งซอฟต์แวร์ของบริษัทอื่นทำงานโดยการตรวจจับและลบบล็อกที่ป้องกันการลบไฟล์
บาง โปรแกรมถอนการติดตั้งซอฟต์แวร์ของบริษัทอื่น สำหรับ Windows 11 สามารถค้นหาและลบได้ การปิดกั้นเหล่านี้มีประสิทธิภาพ พวกเขายังสามารถย้อนกลับการเปลี่ยนแปลงรีจิสทรีที่ทำโดยแอปพลิเคชันหรือไฟล์ได้
Es mejor usar un desinstalador de programas de terceros para encontrar y eliminar archivos desconocidos de tus dispositivos.
หากคุณได้ปฏิบัติตามวิธีการทั้งหมดที่อธิบายไว้ ตอนนี้คุณจะสามารถลบไฟล์หรือถอนการติดตั้งแอพพลิเคชันได้ หากคุณต้องการความช่วยเหลือเพิ่มเติมในการลบไฟล์ที่ไม่รู้จักออกจาก Windows 11 โปรดแจ้งให้เราทราบในความคิดเห็น!