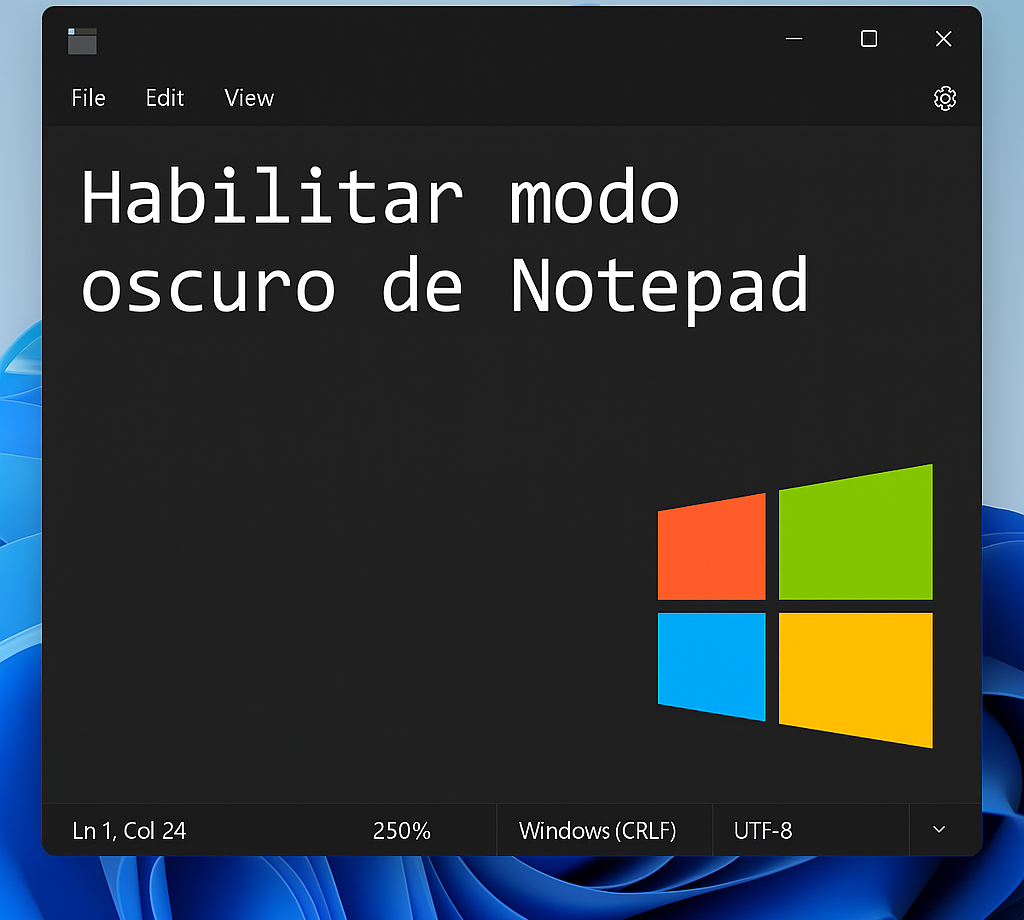โหมดมืดใน Notepad ⚫ เปิดใช้งานได้ใน 6 คลิก!
หากพีซีของคุณใช้ Windows 11 คุณสามารถเปิดใช้โหมดมืดใน Notepad ได้ ความจริงแล้วโหมดมืดของ Notepad ก็มีอยู่ใน Windows 10 เช่นกัน แต่ไม่ใช่ในทุกเวอร์ชัน
Microsoft ได้เปิดตัวโหมดมืดสำหรับแอปและบริการต่างๆ มากมายในช่วงไม่กี่ปีที่ผ่านมา วันนี้ คุณสามารถเพลิดเพลินไปกับโหมดมืดใน Task Manager, แอป Microsoft และ Notepad ได้แล้ว โหมดมืดได้รับความนิยมมากขึ้นเนื่องจากมีรูปลักษณ์ที่สวยงามและสบายตามากขึ้น
ตอนนี้มาเริ่มเรื่องกันเลย: หากคุณกำลังใช้ Windows 11 คุณสามารถเปิดใช้งานโหมดได้อย่างง่ายดาย มืดใน Notepad หากคุณไม่ทราบวิธีการดำเนินการ โปรดอ่านคู่มือนี้ต่อไป ด้านล่างนี้ เราจะแบ่งปันขั้นตอนง่ายๆ บางอย่างเพื่อเปิดใช้งานโหมดมืดใน Windows Notepad
เปิดใช้งานโหมดมืดใน Notepad ของ Windows 11
การเปิดใช้งานโหมดมืดใน Windows 11 นั้นง่ายมาก และมีสองวิธีในการดำเนินการ ด้านล่างนี้เราจะแบ่งปันทั้งสองตัวเลือก
1. ขั้นแรก ให้คลิกค้นหา Windows 11 และพิมพ์ Notepad จากนั้นฉันก็เปิด แอปพลิเคชั่น Notepad จากรายการ
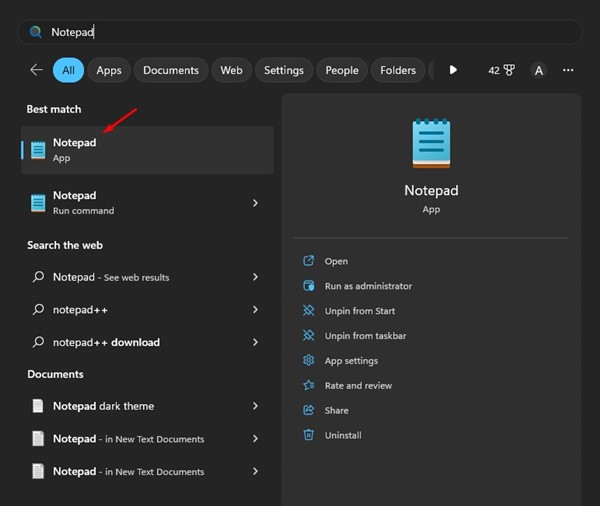
2. หรือคุณสามารถเปิด Notepad ได้โดยตรงจากเดสก์ท็อปของคุณ ในการดำเนินการนี้ ให้คลิกขวาที่เดสก์ท็อปแล้วเลือก ใหม่ > สมุดบันทึก.
3. เมื่อ Notepad เปิดขึ้น ให้คลิกที่ ไอคอนการตั้งค่า ที่มุมขวาบน
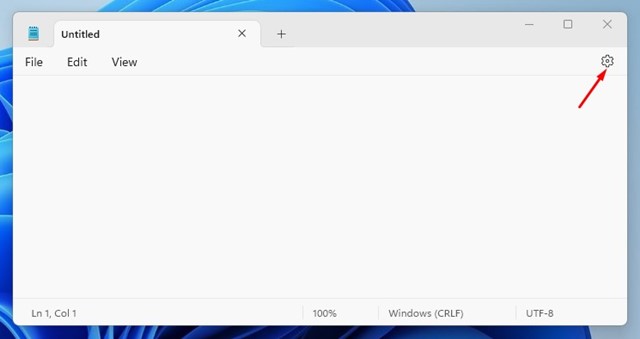
4. ในการตั้งค่า Notepad ให้คลิก ธีมแอพพลิเคชัน.
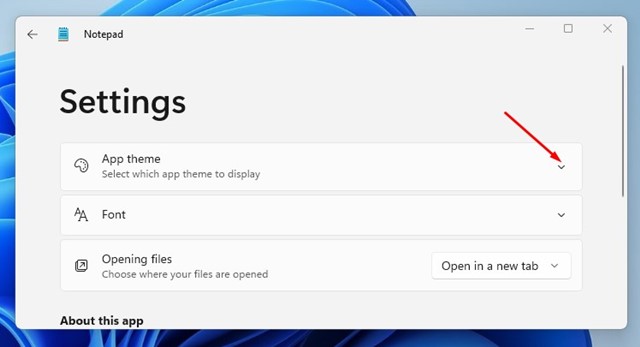
5. ตอนนี้ภายใต้ธีมแอป คุณจะพบ สามตัวเลือกที่แตกต่างกัน: การตั้งค่าระบบสว่าง ความมืด และการใช้งาน หากต้องการเปิดใช้งานโหมดมืด ให้เลือกตัวเลือก มืด.
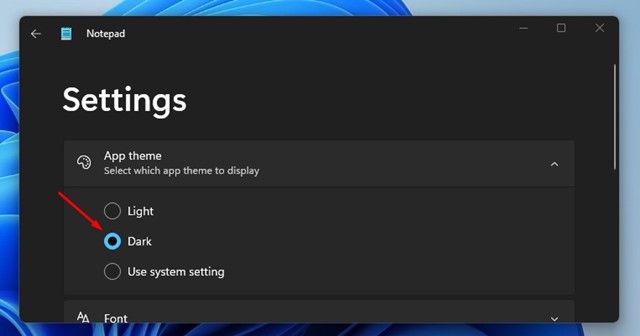
6. หากคุณต้องการให้ Notepad ปฏิบัติตามการตั้งค่าระบบของคุณ ให้เลือกตัวเลือก 'ใช้การตั้งค่าระบบ'
เปิดใช้งานธีมสีเข้มของ Notepad จากการตั้งค่า
หากคุณไม่สามารถเปิดได้ หน้าจอ ด้วยเหตุผลบางประการ คุณสามารถเปิดใช้งานธีมสีเข้มจากการตั้งค่า Windows 11 ได้ นี่คือสิ่งที่คุณต้องทำ
1. ก่อนอื่นให้คลิกที่การค้นหา Windows และเลือก การกำหนดค่า.
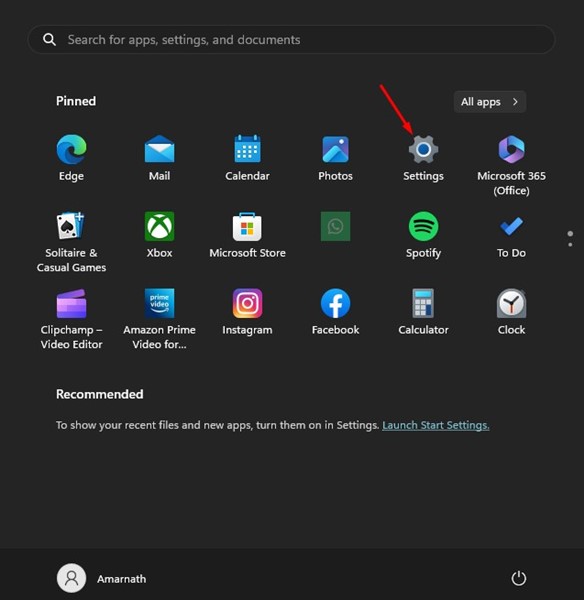
2. ในการตั้งค่า ให้สลับไปที่แท็บ การปรับแต่งส่วนบุคคล.
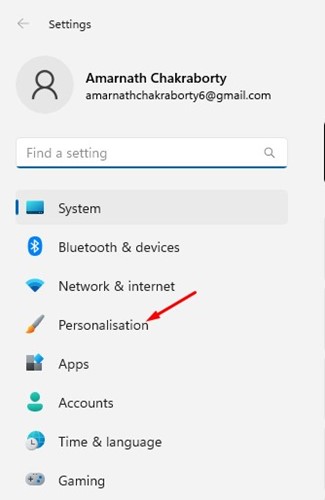
3. ทางด้านขวา เลือก สีสัน.
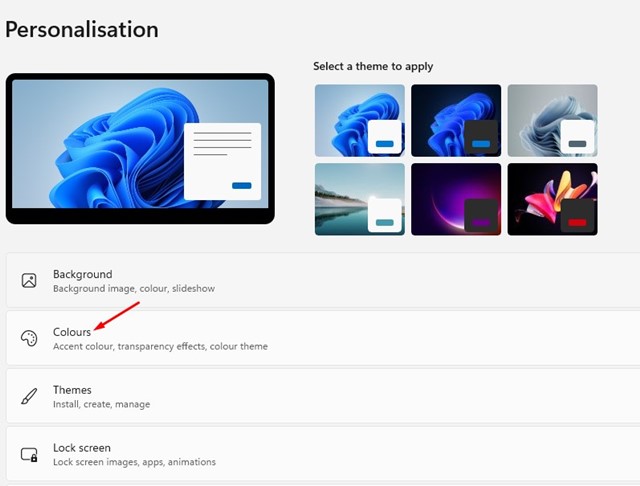
4. ถัดไป ในเมนูแบบเลื่อนลง “เลือกโหมดของคุณ” ให้เลือก มืด.
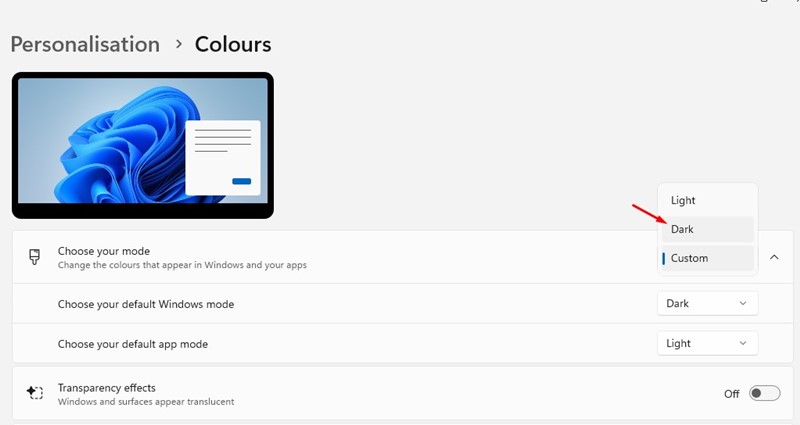
ธีมสีเข้มของ Notepad ใน Windows 10
Windows 10 ไม่ได้มีธีม Notepad สีเข้มทุกเวอร์ชัน ดังนั้น หากคุณต้องการเปิดใช้งานธีมสีเข้มของ Notepad ใน Windows 10 คุณจะต้องทำการเปลี่ยนแปลงการตั้งค่าการเข้าถึงบางอย่าง
ผู้ใช้ Windows 10 สามารถเปิดใช้งานคุณสมบัติความคมชัดสูงเพื่อให้ได้ธีมแบบมืดได้ แม้ว่าตัวเลือกนี้อาจไม่เหมาะสำหรับทุกคนก็ตาม วิธีทำมีดังต่อไปนี้ เปิดใช้งาน Black Notepad ใน Windows 10.
- ขั้นแรกให้กดชุดค่าผสมของ กุญแจ วินโดวส์ + ไอ เพื่อเปิดการตั้งค่า ของ Windows
- ในการตั้งค่า Windows ให้เลือก การเข้าถึงได้.
- ถัดไปเลือกตัวเลือก คอนทราสต์สูง ในแผงด้านซ้าย
- ในส่วนเปิดใช้งานคอนทราสต์สูง ให้เปิดใช้งานตัวเลือก เปิดใช้งานคอนทราสต์สูง.
ดาวน์โหลด Notepad โหมดมืด
ธีมสีเข้มของ Notepad ไม่สามารถใช้ได้ใน Windows 10 และสามารถใช้ได้ใน Windows 11 เวอร์ชันใหม่กว่าเท่านั้น
ดังนั้น หากคุณใช้ Windows 10 หรือ Windows 11 เวอร์ชันเก่ากว่า คุณจะไม่สามารถเปิดใช้งานธีมสีเข้มใน Notepad ได้
อย่างไรก็ตามยังมีวิธีที่จะ ดาวน์โหลด Notepad โหมดมืด บน Windows 11 หากต้องการทำเช่นนี้ คุณต้องดาวน์โหลด แอปพลิเคชั่น Black Notepad- เป็นแอปของบุคคลที่สาม แต่มีฟังก์ชันการทำงานคล้ายกับ Notepad เริ่มต้นใน Windows 10 มาก
แอป Black Notepad มีจำหน่ายใน Microsoft Store และดาวน์โหลดและใช้งานได้ฟรีอย่างสมบูรณ์
หากคุณไม่ต้องการติดตั้งแอปของบุคคลที่สามแต่ยังต้องการโปรแกรมแก้ไขข้อความที่มีโหมดมืด คุณสามารถพิจารณาใช้ เอกสารของ Google- Google Docs คือ ฟรีและสามารถเข้าถึงได้จากเว็บเบราว์เซอร์ใดๆ.
วิธีเปิดใช้งานโหมดมืดใน Notepad++
Notepad++ เป็นเวอร์ชันขั้นสูงของแอปพลิเคชัน Notepad คลาสสิกบน Windows
เครื่องมือ Notepad++ รองรับภาษาการเขียนโปรแกรมที่แตกต่างกัน 80 ภาษา หากคุณใช้แทน Notepad แบบคลาสสิก ต่อไปนี้เป็นวิธีเปิดใช้งานธีมสีเข้ม
1. ฉันเปิด แผ่นจดบันทึก++ บนพีซีของคุณ
2. ในแถบด้านบน เลือก การตั้งค่า > ตัวกำหนดค่าสไตล์.
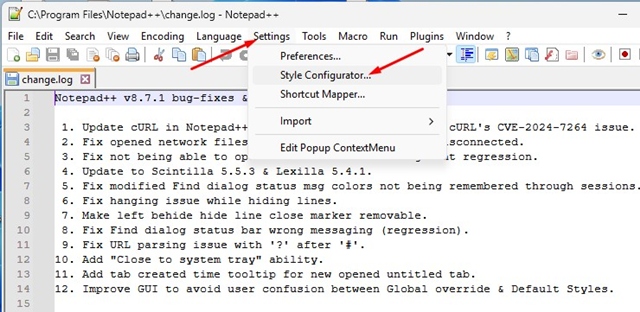
3. ใน Style Configurator ให้คลิกเมนูแบบดรอปดาวน์ ปัญหา.
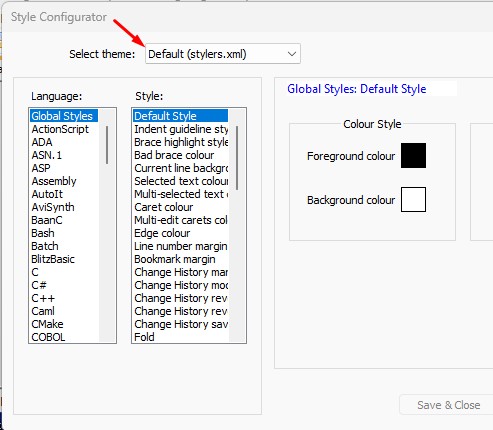
4. ในเมนูที่ปรากฏขึ้น ให้เลือก สีดำสนิท.
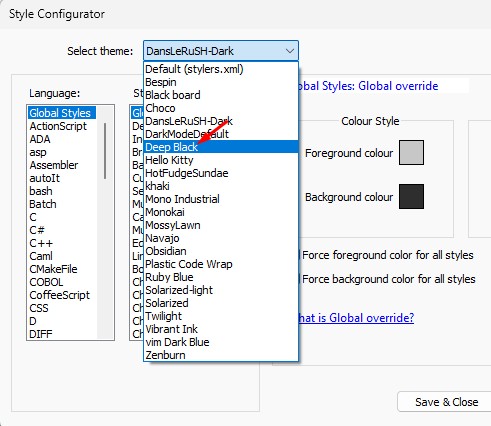
5. เมื่อเลือกแล้วให้คลิกที่ บันทึกและปิด.
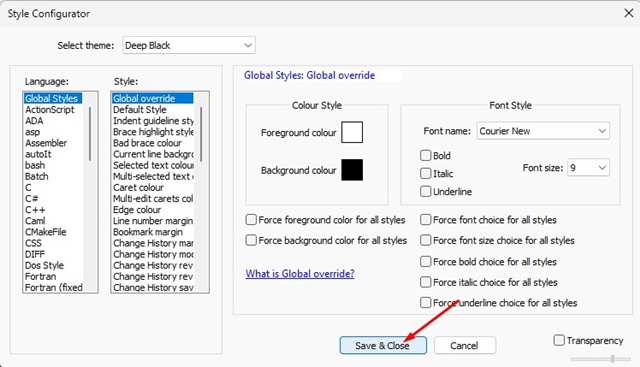
โหมดมืดของ Notepad ใน Windows 11 เป็นวิธีที่ยอดเยี่ยมในการปรับปรุงการอ่านและลดความเครียดของดวงตา โดยเฉพาะในสภาพแสงน้อย 🌙 นอกจากนี้ โหมดมืดยังช่วยลดการใช้พลังงานของแล็ปท็อปของคุณอีกด้วย
เหล่านี้คือวิธีที่ดีที่สุดบางประการในการ เปิดใช้งานโหมดมืดของ Notepad ใน Windows 10/11. หากคุณต้องการความช่วยเหลือเพิ่มเติมในการเปิดใช้งานธีมสีดำใน Windows Notepad โปรดแจ้งให้เราทราบในความคิดเห็น นอกจากนี้หากคุณพบว่าบทความนี้มีประโยชน์ โปรดแบ่งปันกับเพื่อนของคุณ!