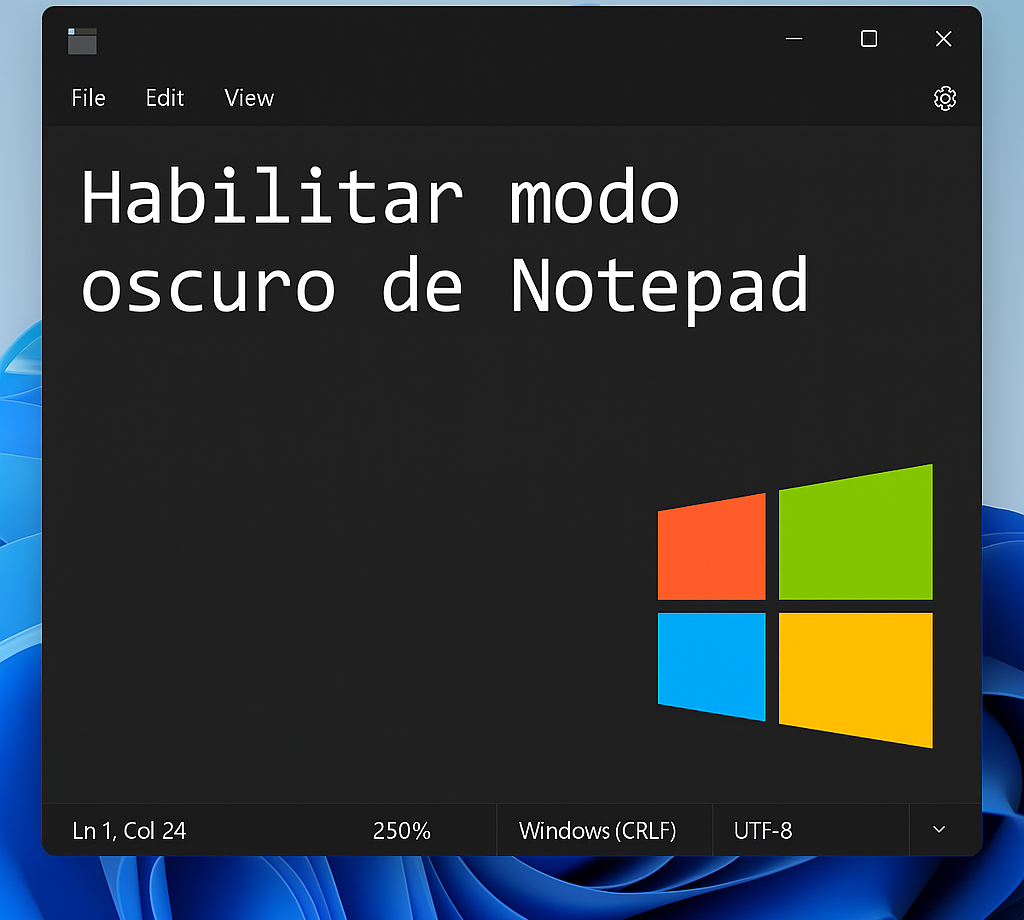记事本中的黑暗模式 ⚫ 只需单击 6 次即可激活! 🌙
如果您的电脑运行的是 Windows 11,则可以在记事本中启用暗模式。事实上,记事本的黑暗模式在 Windows 10 中也是可用的,但并不是所有版本都有。
近年来,微软已为许多应用程序和服务推出了黑暗模式。今天,您可以在任务管理器、Microsoft 应用程序和记事本中享受暗模式。黑暗模式变得越来越普遍,因为它在视觉上更具吸引力,而且更容易被眼睛看到。 🌙✨
现在,让我们进入正题:如果你使用 Windows 11,您可以轻松启用该模式 记事本中的黑色。如果您不知道如何操作,请继续阅读本指南。下面,我们分享在 Windows 记事本中启用暗模式的一些简单步骤。
在 Windows 11 记事本中启用暗模式
在 Windows 11 中启用暗模式非常简单,有两种不同的方法可以做到。下面,我们分享这两种选择。
1.首先,单击 Windows 11 搜索并输入记事本。然后,我打开了 记事本应用程序 从列表中。
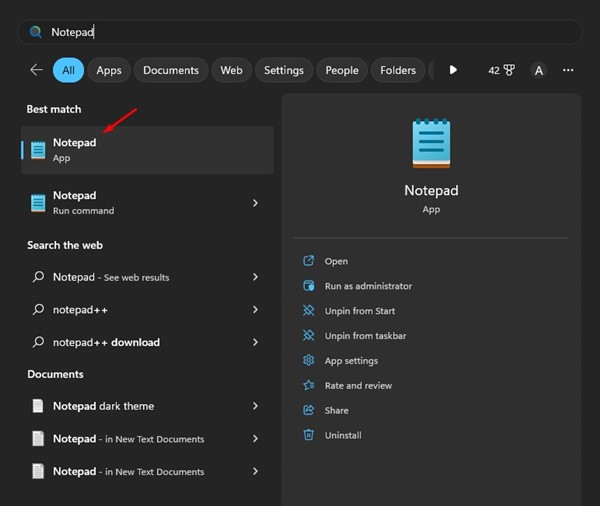
2. 或者,您可以直接从桌面打开记事本。为此,请右键单击桌面并选择 新建 > 记事本.
3. 打开记事本后,单击 设置图标 在右上角。
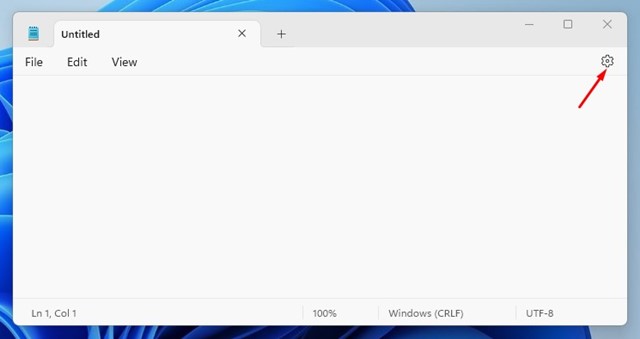
4. 在记事本设置中,单击 应用程序主题.
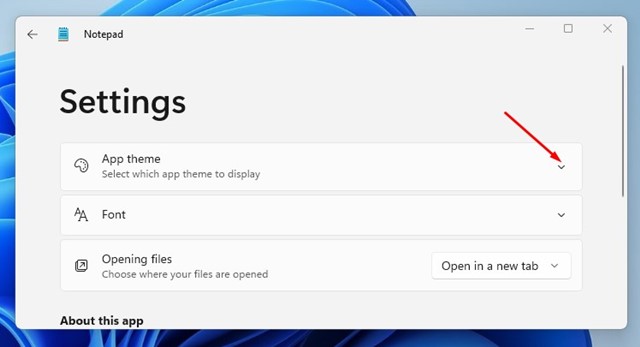
5.现在,在应用主题下,你会发现 三种不同的选择:亮、暗和使用系统设置。要激活暗模式,请选择选项 黑暗的.
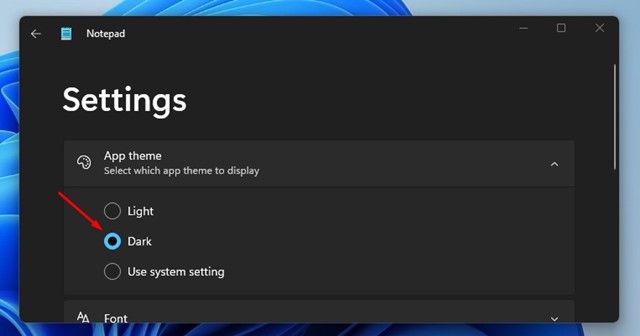
6. 如果您希望记事本遵循您的系统设置,请选择“使用系统设置”选项。
从设置中启用记事本深色主题
如果你无法打开 屏幕 记事本设置由于某种原因,您可以从 Windows 11 设置中启用黑暗主题。以下是您需要做的事情。
1. 首先,点击 Windows 搜索并选择 配置.
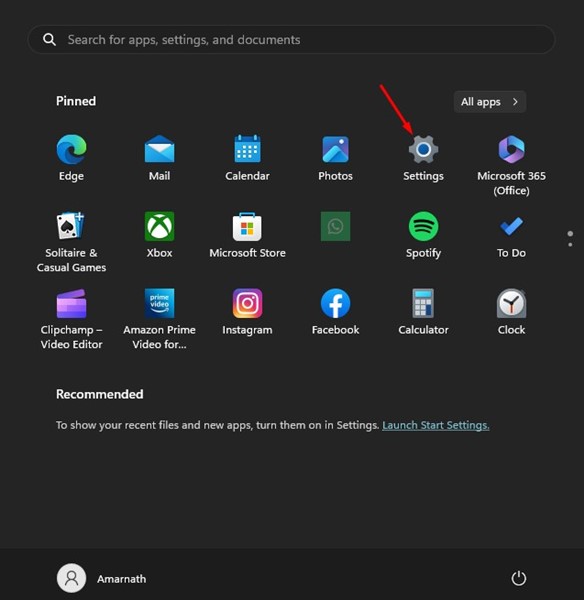
2. 在“设置”中,切换到标签页 个性化.
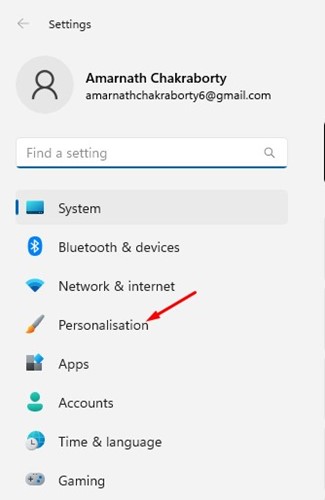
3. 在右侧,选择 颜色.
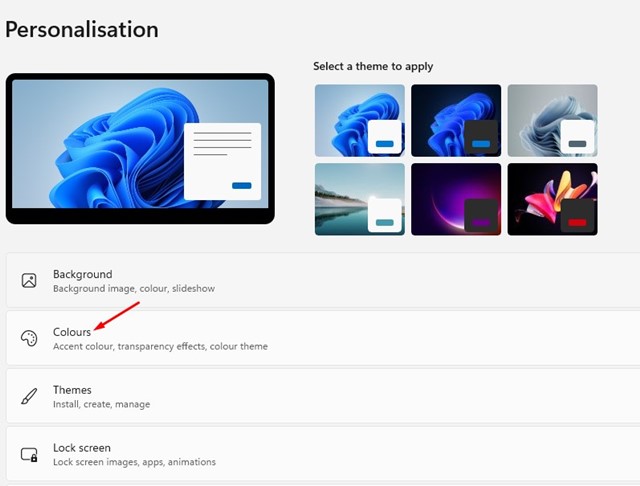
4. 接下来,在“选择模式”下拉菜单中选择 黑暗的.
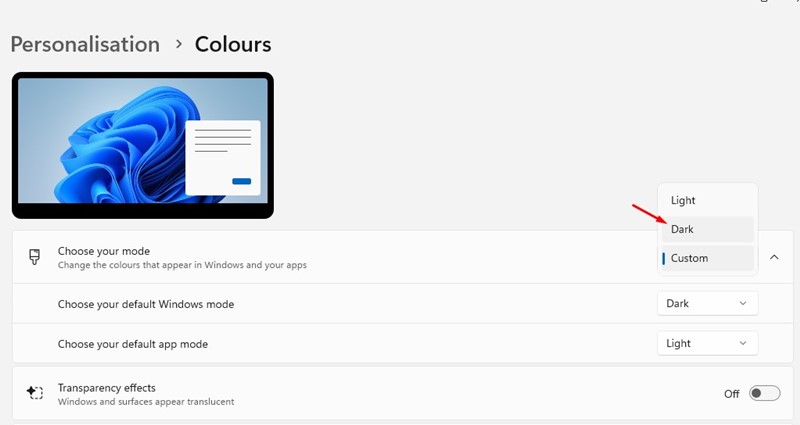
Windows 10 中的记事本深色主题
并非所有版本的 Windows 10 都具有深色记事本主题。因此,如果您想在 Windows 10 中启用记事本的深色主题,则需要对辅助功能设置进行一些更改。
Windows 10 用户可以打开高对比度功能来获得深色主题,尽管此选项可能并不适合所有人。以下是操作方法 在 Windows 10 中激活黑色记事本.
- 首先,按下 键 Windows + I 打开“设置” 的 Windows。
- 在 Windows 设置中,选择 无障碍设施.
- 接下来,选择选项 高对比度 在左侧面板中。
- 在“启用高对比度”部分中,启用该选项 启用高对比度.
下载记事本黑暗模式
记事本的深色主题在 Windows 10 中不可用,仅在较新版本的 Windows 11 中可用。
因此,如果您使用的是 Windows 10 或旧版本的 Windows 11,则无法在记事本中启用深色主题。
然而,有一种方法可以 下载记事本黑暗模式 在 Windows 11 上。为此,您需要下载 黑色记事本应用程序。它是一个第三方应用程序,但其功能与 Windows 10 中的默认记事本非常相似。
Black Notepad 应用程序可在 Microsoft Store 中下载,完全免费下载和使用。 🎉
如果你不想安装任何第三方应用,但仍想要一个带有暗模式的文本编辑器,你可以考虑使用 Google 文档。 Google Docs 是 免费,可通过任何网络浏览器访问.
如何在 Notepad++ 中启用暗模式
Notepad++ 是经典 Windows 记事本应用程序的高级版本。
Notepad++工具支持80种不同的编程语言。如果您使用它而不是经典的记事本,请按照以下方法启用深色主题。
1. 我打开了 记事本++ 在您的电脑上。
2. 在顶部栏中,选择 设置 > 样式配置器.
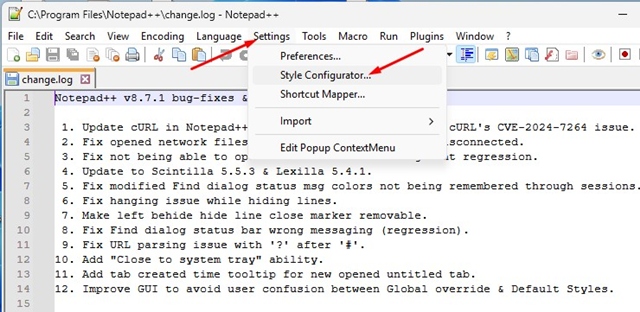
3. 在样式配置器中,单击下拉菜单 问题.
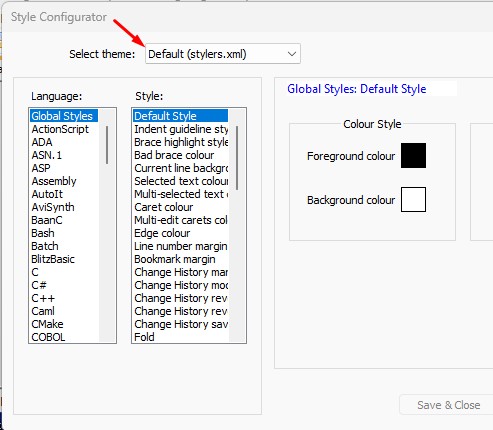
4. 在出现的菜单中,选择 深黑色.
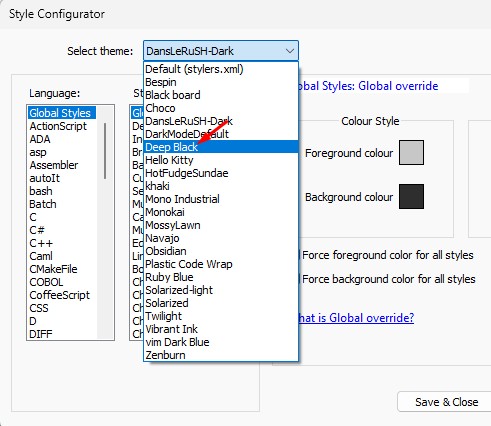
5. 选择后,点击 保存并关闭.
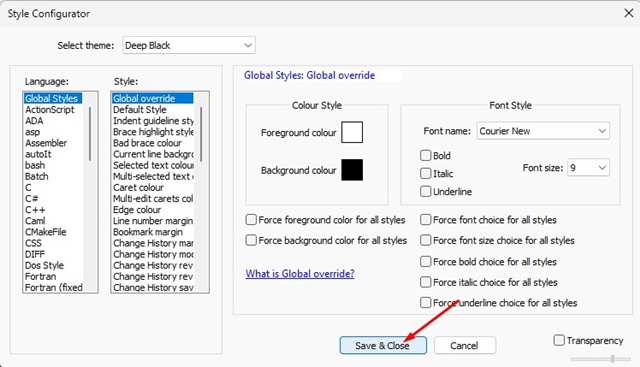
Windows 11 中记事本的暗模式是提高可读性和减少眼睛疲劳的好方法,尤其是在光线不足的情况下。 🌙 此外,黑暗模式还可以降低笔记本电脑的功耗。
以下是一些最好的方法 在 Windows 中启用记事本暗模式 10/11。如果您需要更多帮助来启用 Windows 记事本中的黑色主题,请在评论中告诉我们。此外,如果您发现这篇文章有用,请与您的朋友分享! 🤗